Windows10のVSSエラーコード0x8004231f (08.11.25)
Windowsが使用中であっても、ストレージボリュームとファイルスナップショットをどのようにバックアップするのか疑問に思ったことはありませんか?これはすべてVSSのおかげで行われます。
Microsoftによると、ボリュームシャドウコピーサービス(VSS)は、システム上のアプリケーションが継続している間にボリュームバックアップを実行できるようにするフレームワークを実装するCOMインターフェイスのセットです。ボリュームに書き込みます。
簡単に言うと、VSSはボリュームスナップショットサービスとも呼ばれ、ストレージボリュームとファイルスナップショットのバックアップの作成を担当するWindowsのサービスです。このように、それは不可欠なサービスと見なされます。停止すると、このサービスに依存するすべてのコンポーネントが機能しなくなります。場合によっては、特にOSを復元またはバックアップするときに、エラーメッセージが表示されることもあります。 VSSに関連する特定の問題の1つは、エラーコード0x8004231fです。
以下のセクションでは、このエラーコードについて説明し、解決策を提供します。
上級者向けのヒント:PCをスキャンして、パフォーマンスの問題、ジャンクファイル、有害なアプリ、セキュリティの脅威を確認します。
システムの問題やパフォーマンスの低下を引き起こす可能性があります。
特別オファー。 Outbyte、アンインストール手順、EULA、プライバシーポリシーについて。
Windows10のVSSエラーコード0x8004231fとは何ですか?Windows10のVSSエラーコード0x8004231fの原因についてはすでに説明しました。通常、OSを復元またはバックアップしようとしたときに表示されますが、VSSサービスは無効になっています。しかし、それでも、あなたがそれを見ているかもしれない他の理由があります。以下にいくつかを示します。36775
VSSエラーコードが現れる可能性のある方法はたくさんあります。ただし、通常は以下のメッセージが表示されるため、簡単に認識できます。
- 「ボリュームシャドウコピーサービスに失敗しました。詳細については、VSSおよびSPPアプリケーションのイベントログを確認してください。」
- 「システムの復元で使用されるボリュームシャドウコピーサービスが機能していません。詳細については、イベントログを参照してください。」
VSSエラーコード0x8004231fが発生していることをすでに特定して証明していると仮定して、どのように修正しますか?次のセクションでは、回答を提供します。
Windows10でVSSエラーコード0x8004231fを修正する方法  VSSエラーコード0x8004231fに直面しても、慌てないでください。代わりに、以下に示した修正を行ってください。ただし、1つずつ試す必要はありません。自分に合ったソリューションが見つかるまで、各ソリューションをすばやくスキャンすることをお勧めします。
VSSエラーコード0x8004231fに直面しても、慌てないでください。代わりに、以下に示した修正を行ってください。ただし、1つずつ試す必要はありません。自分に合ったソリューションが見つかるまで、各ソリューションをすばやくスキャンすることをお勧めします。
上記のように、VSSサービスが稼働している場合無効にすると、エラーコードが表示される場合があります。したがって、最初にサービスが実行されているかどうかを確認する必要があります。これを行うには、次の手順に従います。
ディスクドライブのがらくたや乱雑さが多すぎると、スペースを消費するだけではありません。それはまたあなたのコンピュータがあなたが必要とするファイルを見つけるためにさらに一生懸命働かなければならないことを意味します。では、どうすれば不要なものをすべて取り除くことができますか?
不要になったファイルをアーカイブして、外付けドライブに保存できます。一時ファイル、ダウンロード、複製などの他のファイルは、簡単に削除できます。
デバイスのジャンクをクリアするには、組み込みのディスククリーンアップユーティリティまたはサードパーティのディスククリーナーを使用できます。 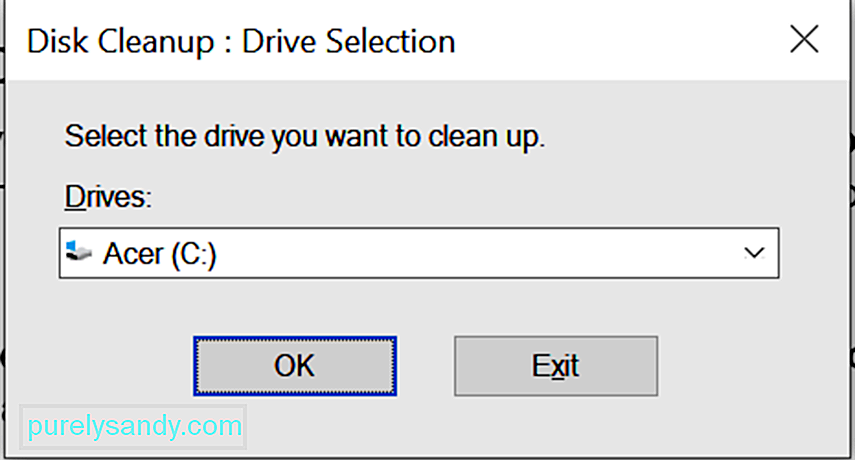

これらの手順をすべて実行したくない場合は、サードパーティのクリーンアップソフトウェアを使用できます。ジャンクファイルを削除するツール。おすすめのソフトウェア製品の1つは Auslogics BoostSpeed です。
このツールは、Webブラウザのキャッシュ、未使用のエラーログ、ユーザーの一時ファイルなど、PCのジャンクを一掃してクリーンアップするように設計されています、一時的なSunJavaファイルなど。数回クリックするだけで、すでにギガバイトのハードドライブ容量を再利用できます。
さらに、このツールは、コンピュータのクリーニングを簡単にする多数のPCクリーニング機能を提供します。クリーンアップ機能は注目に値するものの1つです。重複ファイルを削除し、空のフォルダをクリーンアップするために使用できます。また、レジストリをクリーンアップし、システムを混乱させている不要なアプリをすべて削除するためにも使用できます。
解決策#3:ファイアウォールを無効にする Windowsファイアウォールは、情報のフィルタリングを担当する必須のMicrosoftWindowsアプリケーションです。インターネットからコンピュータに入る。また、望ましくない可能性のあるプログラムがシステムに大混乱をもたらすのをブロックします。それが果たす役割のために、特にウェブをサーフィンするときは、それを有効にしておくことが重要です。 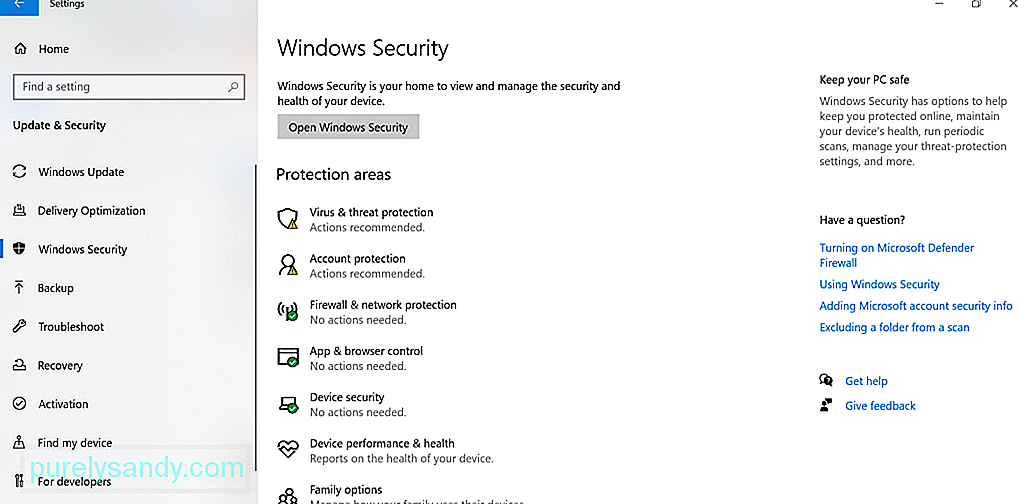
ただし、OSの復元や更新など、ファイアウォールがシステムプロセスに干渉する場合があります。その結果、エラーコード0x8004231fなどのエラーメッセージが表示されます。この場合、ファイアウォールを一時的にオフにする必要がある場合があります。
方法は次のとおりです。
43851ファイアウォールを無効にする以外に、ウイルス対策を無効にするトリックを行うこともできます。これは、ファイアウォールと同様に、ウイルス対策がシステムによるバックアップの作成を妨げている可能性があるためです。
システムトレイのアイコンを右クリックして[無効化オプション。
無効化オプションが見つからない場合は、ウイルス対策ソフトウェアプログラムのメインメニューを起動し、そこから無効化オプションを見つけます。
ここで、アンチウイルスがオペレーティングシステムで重要な役割を果たしていることは注目に値します。したがって、このソリューションが機能する場合は、マルウェアエンティティとウイルスを寄せ付けないようにウイルス対策を再度有効にしてください。
解決策#5:使用可能なシステムドライブ容量を増やす一部のユーザーの場合、システムドライブで問題が解決しました。これを行うには、次の手順に従います。
サイズを縮小してみることもできます。 イベントログを最大 64 MB に設定し、問題が解決するかどうかを確認します。方法は次のとおりです。
試す価値のある別の解決策には、ディレクトリサービスアクセス監査オプションを無効にすることが含まれます。複雑な修正のように聞こえますが、真実は非常に簡単です。以下の手順を実行している限り、問題はありません。
他のすべてが失敗し、ファイルまたはOSのバックアップをできるだけ早く作成する必要がある場合は、他のバックアップ方法の使用を検討してください。
ファイル履歴の使用ファイル履歴を使用してバックアップを作成できます。外付けドライブまたは別のネットワーク上の場所。方法は次のとおりです:29158
でご存じないかもしれませんが、Windows 10には、バックグラウンドで1時間ごとにファイルとドキュメントのバックアップを作成するツールが組み込まれています。何が起こっているのかを知らなくても機能します。
手順はファイル履歴の使用とほとんど同じですが、ファイルを自動的にバックアップするように設定する必要がある点が異なります。これを行うには、外付けドライブをコンピュータに接続し、開始ボタンをクリックするだけです。 設定に移動し、更新とセキュリティを選択します。その後、バックアップを選択し、ドライブの追加をクリックします。デバイスに接続したばかりの外付けドライブを選択します。次に、[その他のオプション]をクリックします。ファイルを自動的にバックアップするオプションが有効になっていることを確認します。
PCの正確なコピーを作成します別の方法ファイルとシステムのバックアップを作成するには、コンピューターのシステムイメージを作成します。この画像には、現在PCに保存されているすべての設定、ファイル、フォルダー、またはアプリが含まれます。
では、なぜこの方法なのですか?この方法は、PCがクラッシュして再度セットアップする必要がある場合に、システムイメージを使用してすべてを復元するだけでよいため、有益です。そこから、軌道に戻ることができます。これの唯一の欠点は、一部の設定や新しくインストールしたアプリが失われる可能性があることです。
システムイメージを作成するには、外付けディスクドライブを接続します。次に、コントロールパネルに移動します。 システムとセキュリティに移動し、バックアップと復元を選択します。システムイメージの作成オプションを選択します。次に、バックアップイメージを保存する場所を選択します。選択したら、次へボタンを押します。次に、[バックアップの開始]をクリックします。
現在のシステムサイズによっては、イメージの作成に時間がかかる場合があります。イメージの作成プロセスが完了すると、システム修復ディスクを作成するかどうかを確認するメッセージが表示されます。このオプションはいつでもスキップできます。
サードパーティのバックアップソリューションを使用する上記のソリューションが複雑すぎる場合は、代わりにサードパーティのバックアップソリューションを使用することをお勧めします。以下は、私たちが推奨する最高のサードパーティソフトウェアツールの一部です。
これはめったに発生しませんが、ハードドライブエラーが発生する可能性があります。 VSSエラーコード0x8004231fをトリガーして表示します。それが本当に原因であるかどうかを確認するには、次の手順を実行します。106939
スキャン後、結果が画面に表示されます。ハードドライブにエラーが存在する場合は、3つの方法で続行できます。以下のオプションから選択してください。
- Chkdskユーティリティを使用する – Windows + Xを使用してコマンドプロンプトを起動します > コマンドプロンプト–管理者を選択します。コマンドラインに、chkdskに続けて、確認するディスク文字を入力します。 Enter を押して続行します。
- システムの復元を使用 – Windows + Rを押して、実行ユーティリティを起動します。 キー。テキストフィールドにmscを入力します。開いたウィンドウで、コンピューターの構成\管理用テンプレート\システム\システムの復元に移動します。右側のペインに移動し、システムの復元ポリシーが未構成に設定されていることを確認します。
- システムファイルチェッカーを使用する – SFCツールは、システムをスキャンして、システムファイルのバージョンが正しくないかどうかを確認するように設計されています。エラーが見つかった場合は、自動的に修正されます。システムファイルチェックを実行するには、管理者としてコマンドプロンプトを実行します。コマンドラインにsfc / scannowと入力します。スキャンが完了するのを待ち、エラーが続くかどうかを確認します。
ボリュームシャドウコピーサービスに関連するエラーが発生した場合は、上記の解決策のいずれかを検討できます。まず、ボリュームシャドウコピーサービスが稼働しているかどうかを確認する必要があります。そうである場合は、ジャンクファイルのドライブパーティションをクリアすることに進みます。システムがバックアップを作成できず、エラーコードが表示されない可能性があるため、ファイアウォールとウイルス対策ソフトウェアツールを無効にしてみることもできます。
ファイルのバックアップを作成する必要があるのに、VSSエラーコード0x8004231fが表示される場合は、サードパーティのバックアップソフトウェアツールを一時的に使用することをお勧めします。利用可能な最善のオプションには、Auslogics BitReplica、Acronis True Image、EaseUS ToDoBackup、Paragon Backup and Recovery、そして最後になりましたが、NovaBackupがあります。チェックしました。さらに良いことに、Microsoftのサポートチームに連絡してください。彼らはあなたの状況に対してより具体的な解決策を持っているかもしれません。
Windows10でVSSエラーを解決する方法に関する他の効果的な解決策を知っていますか? Windows 10でVSSエラーコード0x8004231fが発生した場合に機能する、他のバックアップソリューションを提案できますか?コメントセクションでお知らせください!
YouTubeのビデオ: Windows10のVSSエラーコード0x8004231f
08, 2025

