Windows10エラーコード0x80242016 (09.14.25)
間違いなく、Windows10は世界で最も人気のあるオペレーティングシステムの1つです。仕事関連であれ、純粋なレジャーであれ、さまざまなタスクを簡単に完了するために使用できます。ただし、他のオペレーティングシステムと同様に、特に更新プログラムがインストールされている場合にも問題が発生する可能性があります。
Windows 10オペレーティングシステムで発生する可能性のある重大な問題の1つは、更新の失敗です。エラーコード0x80242016を介して現れます。このエラーがシステムに大混乱をもたらしたため、OSまたはそのコンポーネントの更新を続行できませんでした。エラーは予期しないときにランダムに再発するため、作業の生産性にも大きな影響があります。
では、コード0x80242016の更新エラーの影響を受けているかどうかをシステムで確認するにはどうすればよいですか?
WindowsUpdateエラー0x80242016の症状エラー0x80242016の潜在的な発生を検出するために注意すべき兆候と症状がいくつかあります。以下にリストしました:
上級者向けのヒント:PCをスキャンして、パフォーマンスの問題、ジャンクファイル、有害なアプリ、セキュリティの脅威を確認します。
システムの問題やパフォーマンスの低下を引き起こす可能性があります。
特別オファー。 Outbyteについて、アンインストール手順、EULA、プライバシーポリシー。
- システムの動作が非常に遅い。マウスやキーボードの入力にすばやく応答しません。
- コンピューターは自動的にシャットダウンします。
- コンピューターは繰り返し再起動します。
- Windows10をインストールできません。更新。
- システムファイルやアプリをアンインストールまたはインストールできません。
- アプリやツールの使用中にコンピューターがフリーズします。
- 恐ろしいブルースクリーンが発生します。
WindowsUpdateエラー0x80242016は、問題のある更新バージョンと広く関連しています。ただし、場合によっては、次の原因が考えられます。
- 更新ファイルのインストールが不完全または不適切 –一部の更新ファイルが正しくインストールされていない場合、更新エラー0x80242016が表示されることがあります。
- ウイルスまたはマルウェアの感染 –ウイルスやマルウェアエンティティが更新プロセスを混乱させる可能性があります。その結果、コード0x80242016が発生する可能性があります。
- 更新サービスとコンピューター間の不適切な通信 –更新サービスがサーバーと適切に通信できない場合は、問題が表面化する可能性があります。
- インストールされているアプリ間に競合が存在します – Windows10と一部のインストール済みアプリ間の非互換性の問題がエラーを引き起こす場合があります。
- アプリのインストールが完了していません –アップデートのインストール中に一部のアプリが完全にインストールされていない場合、システムが混乱してエラーがスローされる可能性があります。
- 無効なレジストリエントリ –無効なレジストリエントリも問題の原因となることがわかっています。
- 誤って構成されたシステムファイル –一部のシステムファイルが正しく構成されていませんまた、Windows10で更新の問題を引き起こす可能性があります。
- システムジャンク –ジャンクファイルがハードディスク領域のかなりの部分を消費している場合は、それらを取り除くことができます。新しい更新ファイルに道を譲ります。
Windows10を更新しようとすると、コード0x80242016で更新エラーが発生しますか? Microsoftはすでに問題を認識しており、修正に取り組んでいるため、心配する必要はありません。ただし、それまでの間、試す価値のある方法はたくさんあります。
以下では、発生しているWindowsUpdateエラーを修正する方法を説明します。これらのソリューションの多くは、多くの人に役立っています。問題の修正が見つかるまで、それぞれを試してください。
解決策1:デバイスを再起動してアップデートを再インストールします。アップデートの問題を解決する最も簡単な方法は、システムを完全に再起動することです。 Windows 10を再起動する方法はたくさんありますが、以下で最も一般的な方法を説明します。
Windowsが再起動したら、更新プログラムを再インストールしてみてください。方法は次のとおりです。
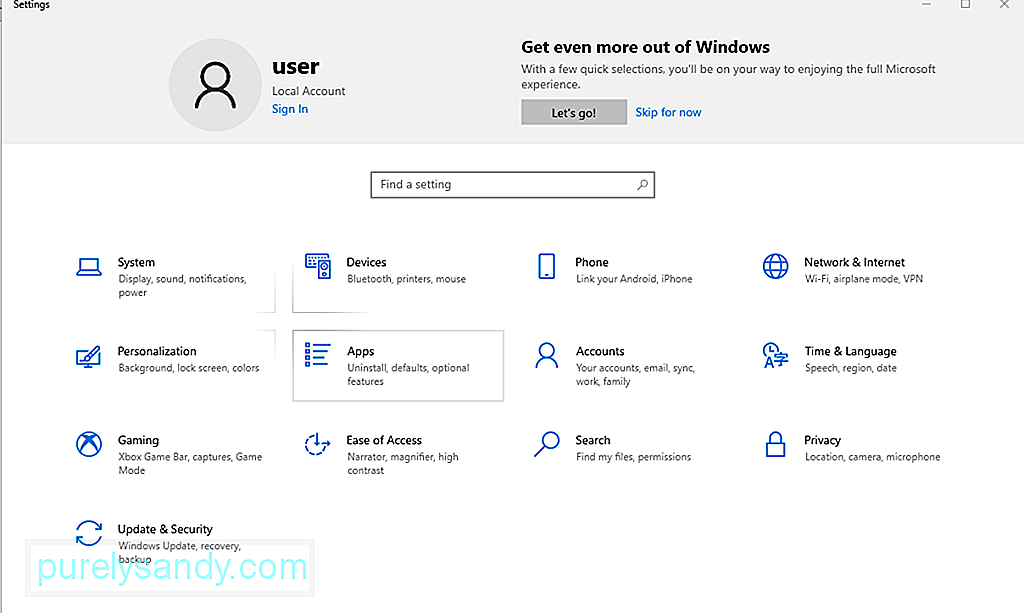
ソフトウェアディストリビューションフォルダーは、の一時ストレージに使用されます。更新ファイルのインストールに必要なファイル。名前を変更することで、現在直面している更新エラーを修正できる可能性があります。
ソフトウェアディストリビューションフォルダの名前を変更するには、次の手順に従います。
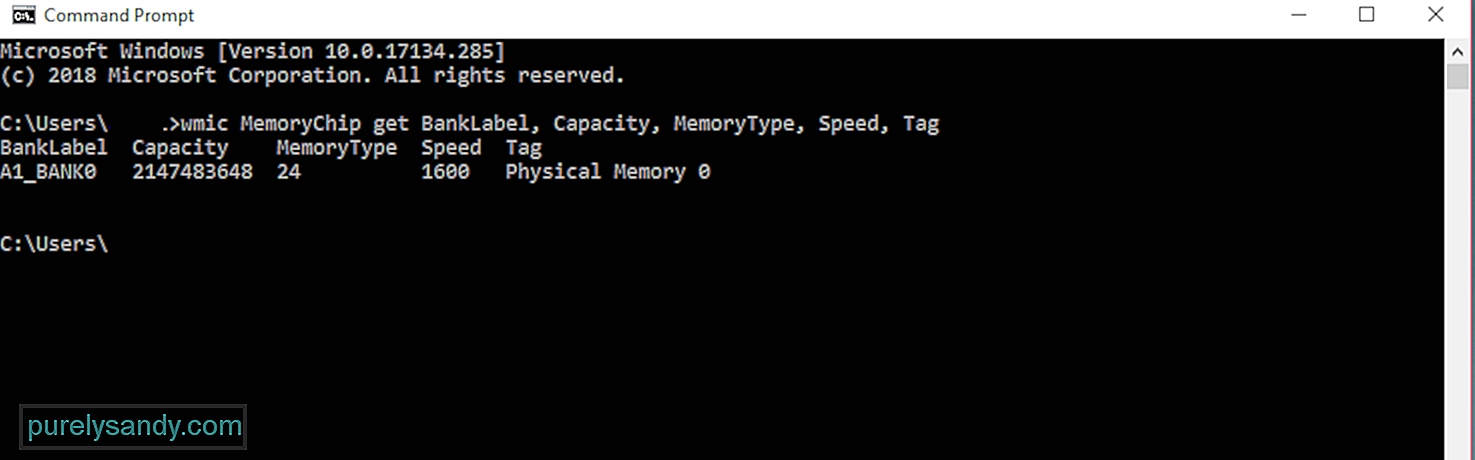
組み込みのコンピューター管理 Windows10のユーティリティでWindowsUpdateエラーを修正します。方法は次のとおりです。
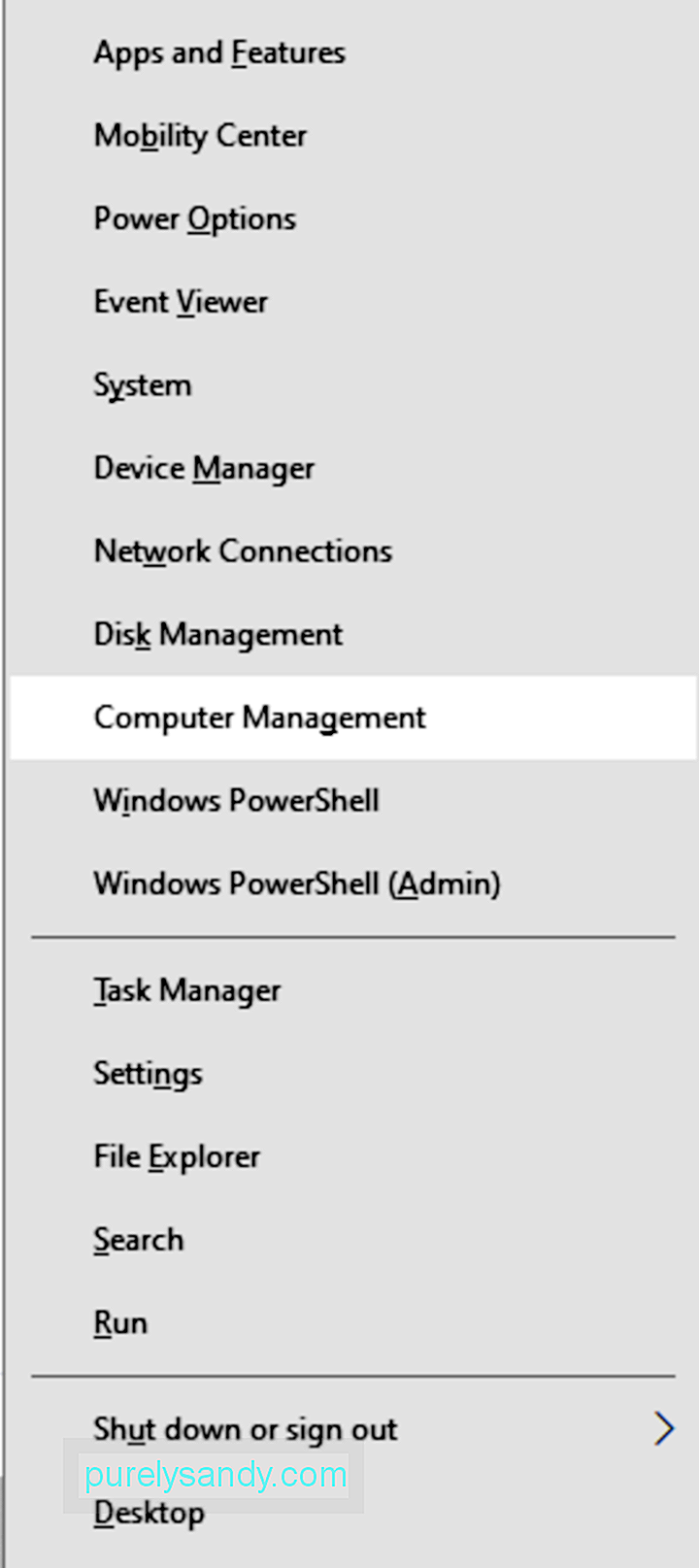
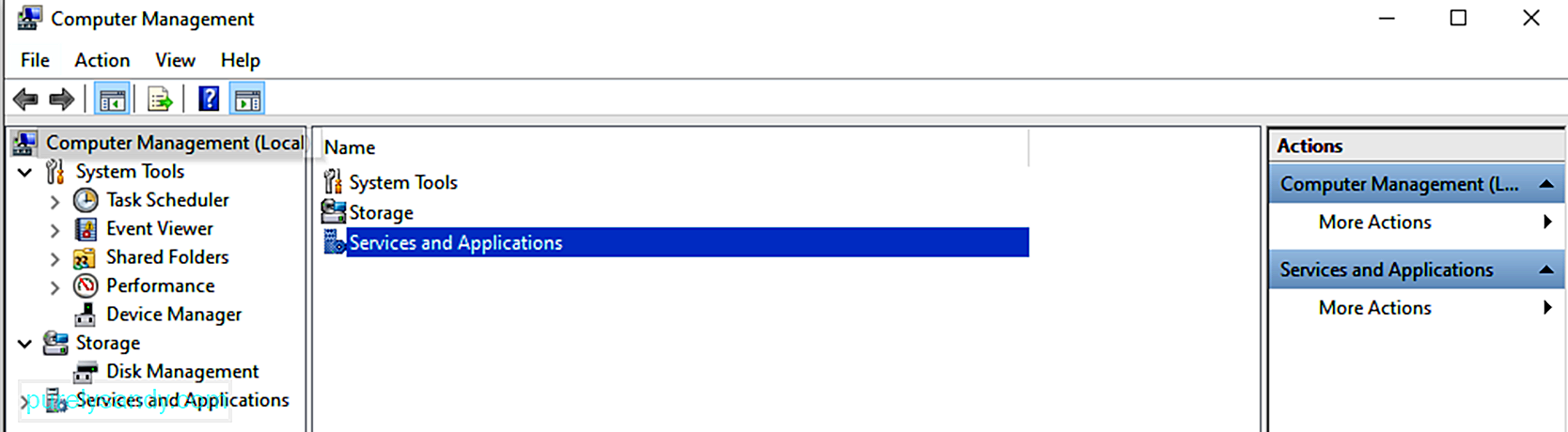
Windows Updateエラーをトラブルシューティングするもう1つの簡単な方法は、 WindowsUpdateトラブルシューティングを実行することです。 名前が示すように、このユーティリティは実際に更新ユーティリティの問題をトラブルシューティングします。
WindowsUpdateのトラブルシューティングを実行する方法は次のとおりです。
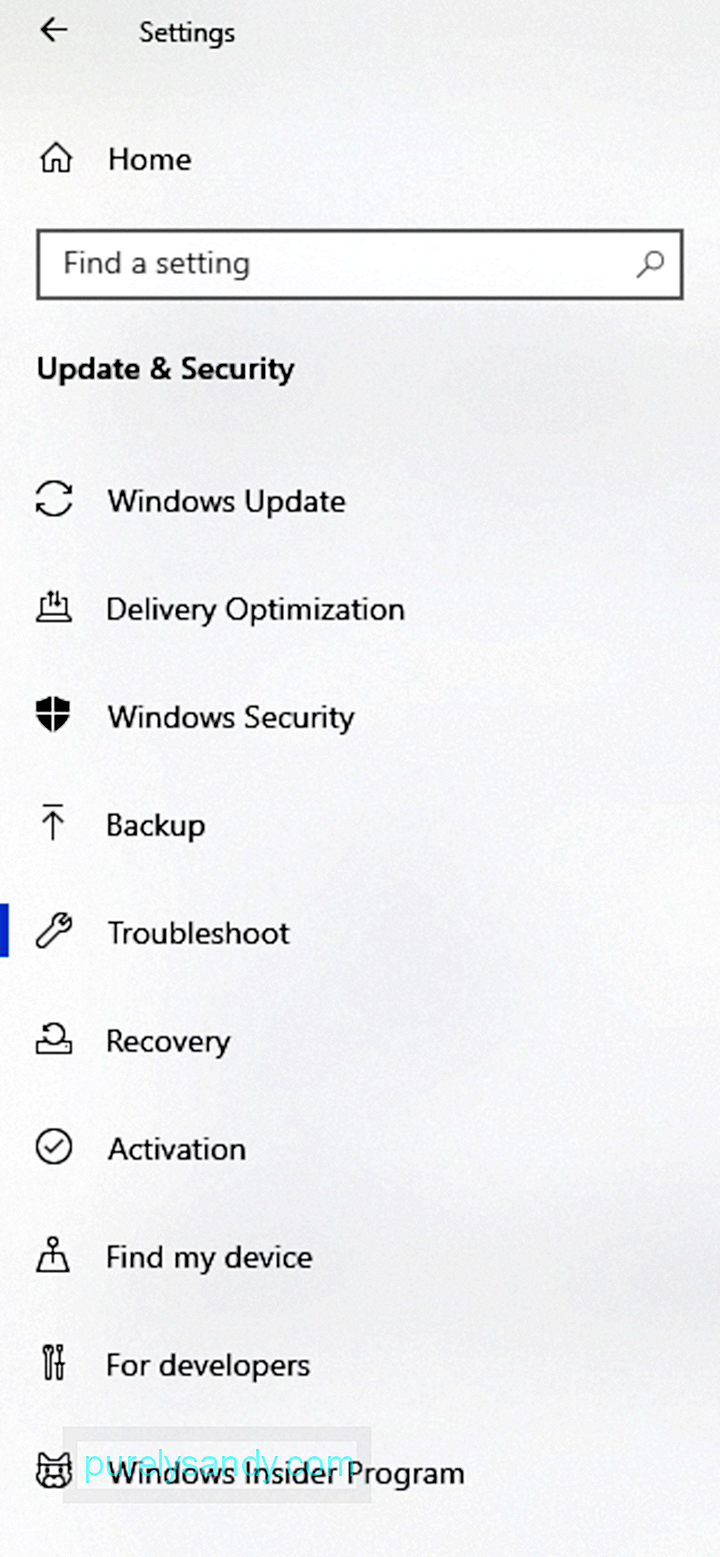
このソリューションは一部のユーザーには有効ですが、WindowsUpdateの一時停止も有効であるとは限りません。ただし、それでも試す価値はあります。
Windows Updateを一時停止するには、次の手順を実行する必要があります。
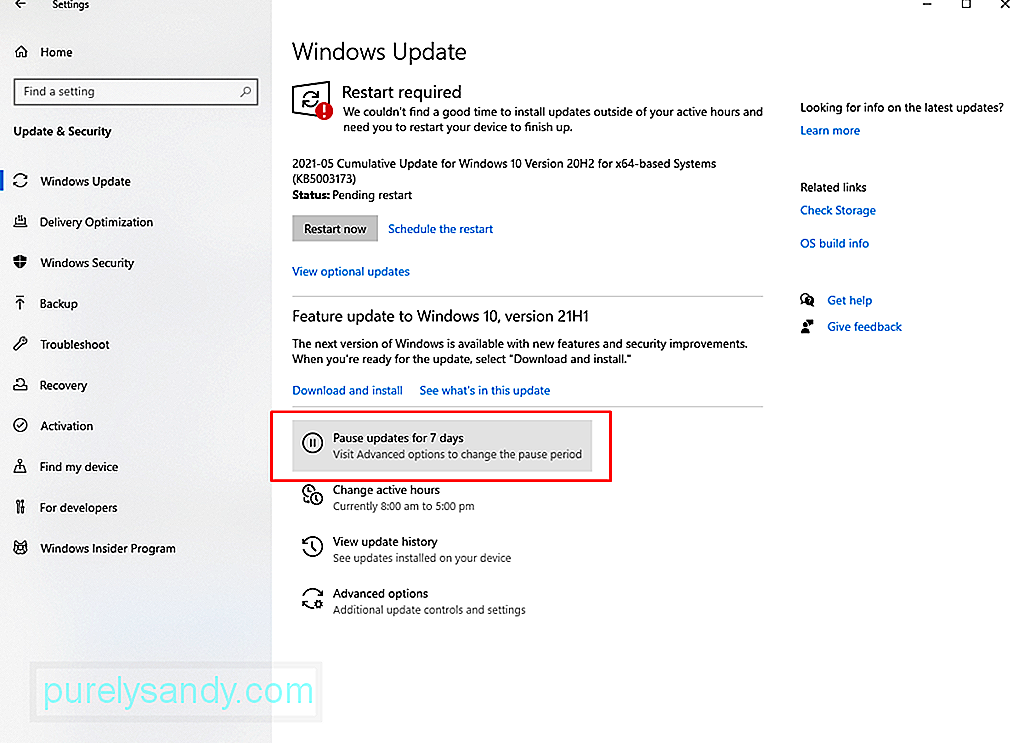
更新を一時停止すると、デバイスに保存されている他のすべてのダウンロードされた更新がクリアされます。したがって、これが機能する可能性があります。
解決策#6:ソフトウェア配布ディレクトリを削除します。WindowsUpdateトラブルシューティングを使用しても機能しない場合は、古いWindowsUpdateファイルを手動で削除してみてください。これを行うには、次の手順に従います。
まだエラーコード0x80242016が表示されていますか? Microsoftの公式Webサイトから最新のWindows10アップデートを手動でダウンロードすることをお勧めします。入手したら、更新イメージを実行します。うまくいけば、これで問題が解決します。
解決策#8:システムファイルチェッカーユーティリティを使用してクイックスキャンを実行します。システムファイルチェッカーユーティリティを使用してクイックスキャンを実行すると、エラーコード0x80242016の問題も解決できます。 SFCユーティリティの使用方法は次のとおりです。
多くの場合、キャッシュされたファイルやその他のシステムジャンクがデバイスに蓄積されます。通常、システムプロセスに害を及ぼすことはありませんが、コンピュータの速度が低下したり、エラーが発生したりする可能性があります。
コンピュータをスムーズかつ効率的に実行し続けるには、不要なファイルを削除する習慣をつけてください。定期的にファイルします。すべてのシステムフォルダを調べて、手動で行うことができます。ただし、非常に時間がかかることに注意してください。
最善のオプションは、PCクリーニングツールをダウンロードしてインストールすることです。信頼性の高いPCクリーニングツールを使用すると、システムのジャンクを見つけて削除するプロセス全体を自動化できます。したがって、より多くの時間を節約できます。
解決策#10:更新コンポーネントをリセットします。破損した更新ファイルをダウンロードして削除しても問題が解決しない場合は、更新コンポーネントをリセットしてみてください。方法は次のとおりです。
- netstop wuauserv
- net stop cryptSVC
- net stop bits
- net stop msiserver
- ren C:\ Windows \ SoftwareDistribution SoftwareDistribution.old
- ren C:\ Windows \ System32 \ catroot2 catroot2.old
- net start wuauserv
- net start cryptSvc
- net start bits
- net start msiserver
3。デバイスを再起動します。
解決策#11:更新をスキップします。Microsoftがエラーのあるアップデートをリリースする場合があることにも注意してください。そうは言っても、その更新を一時的にスキップすることをお勧めします。更新を続行する前に、より安定したバージョンが出荷されるまで待ってください。
解決策#12:Microsoftにヘルプを求めてください。いつでもオンラインの技術フォーラムにアクセスして、発生している問題の修正を見つけることができます。多くのユーザーも同じ問題に遭遇し、そのようなプラットフォームでの経験を共有しています。
デバイスを更新する必要が緊急の場合は、Microsoftに遠慮なく助けを求めてください。方法は次のとおりです。
上記の解決策を試す前に、まずファイルのバックアップを作成することをお勧めします。バックアップを手元に用意しておくと、他のすべてが失敗したときに本当に命を救うことができます。これを使用すると、以前の設定にすばやく戻し、重要な設定とフォルダを復元できます。
要約すると、表示されるエラーメッセージは、オペレーティングシステムがアップデートのインストールに失敗した結果です。 OSだけでなく、他のコンポーネントにも影響を与える可能性があります。
これを解決するには、デバイスを再起動して、アップデートをもう一度インストールします。 Software Distributionフォルダーの名前を変更したり、ComputerManagementユーティリティを使用したりすることもできます。より簡単な修正については、代わりに組み込みのトラブルシューティングを実行できます。
その他の高度な修正には、ソフトウェア配布ディレクトリの削除、Microsoftからの更新の直接ダウンロード、SFCユーティリティを使用したクイックスキャンの実行が含まれます。
ただし、上記の修正の1つにより、更新されたWindows10で軌道に戻ることを願っています。どの修正が効果的かをお知らせください。または、この投稿に追加するものは他にありますか?以下にコメントしてください。
YouTubeのビデオ: Windows10エラーコード0x80242016
09, 2025

