Windowsでタスクスケジューラを開く方法 (09.15.25)
Windowsデバイスには、特定の時間とイベントでサービス、スクリプト、およびアプリケーションを実行および作成できるユーティリティが組み込まれています。これはタスクスケジューラと呼ばれます。このチュートリアルでは、Windowsタスクスケジューラを開いてアクセスする方法を示します。開始方法は次のとおりです。
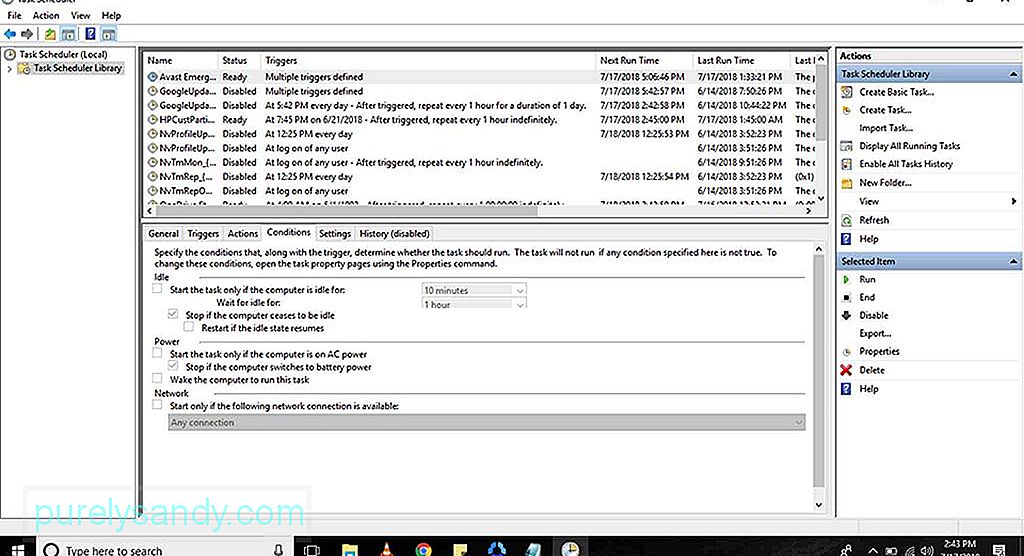
- コントロールパネルに移動します。
- 管理ツール<を選択します。 / strong>。コンピューターがWindows7で実行されている場合は、システムとセキュリティの下にあります。 Windows Vistaで実行されている場合は、システムとメンテナンスの下を確認できます。 管理ツールを選択すると、新しいウィンドウが開き、別のオプションセットが表示されます。
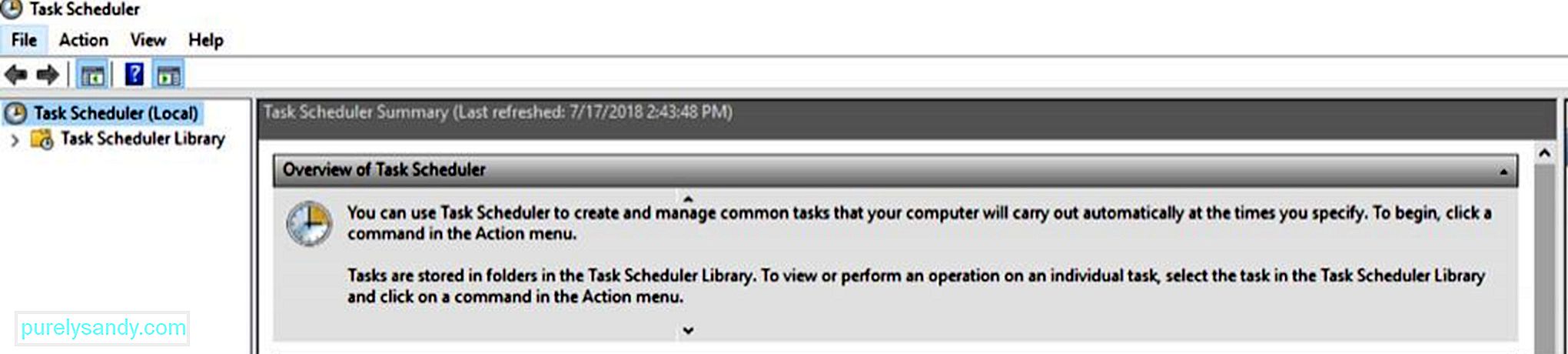
- タスクを選択しますスケジューラ。求められたら、管理者のパスワードを入力して、[続行]をクリックします。 タスクスケジューラウィンドウがポップアップ表示されます。
- 左隅にある[タスクスケジューラ(ローカル)]をクリックします。すべてのタスクのプレビューが画面に表示されます。
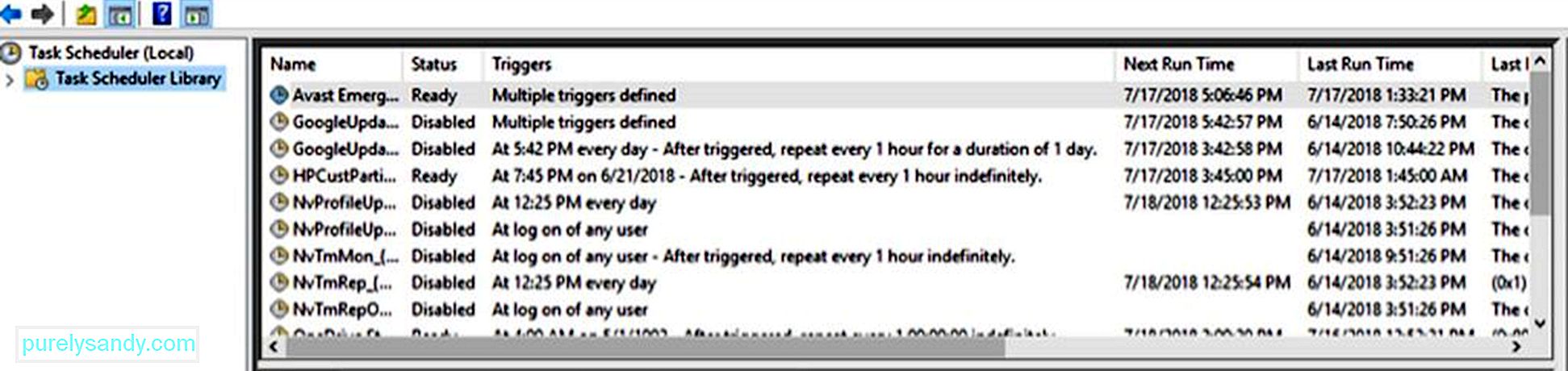
上級者向けのヒント:パフォーマンスの問題、ジャンクファイル、有害なアプリ、セキュリティについてPCをスキャンします。
システムの問題やパフォーマンスの低下を引き起こす可能性のある脅威。
特別オファー。 Outbyteについて、アンインストール手順、EULA、プライバシーポリシー。
- タスクスケジューラ(ローカル)の下で、タスクスケジューラライブラリをクリックします。これは、すべてのタスクのルートフォルダーとして機能します。ここでは、タスクはフォルダーごとに編成されています。以下は、タスクスケジューラライブラリの下に表示されるフォルダの一部です。
- Microsoft –このフォルダには、WindowsおよびWindowsDefenderのサブフォルダが含まれています。 Windowsサブフォルダーを開くと、Windowsのツールやプログラムに関連するタスクのサブフォルダーがさらに表示されます。
- システムの復元 –このフォルダには、システム回復の復元ポイントとして定期的に生成されるタスクが含まれています。
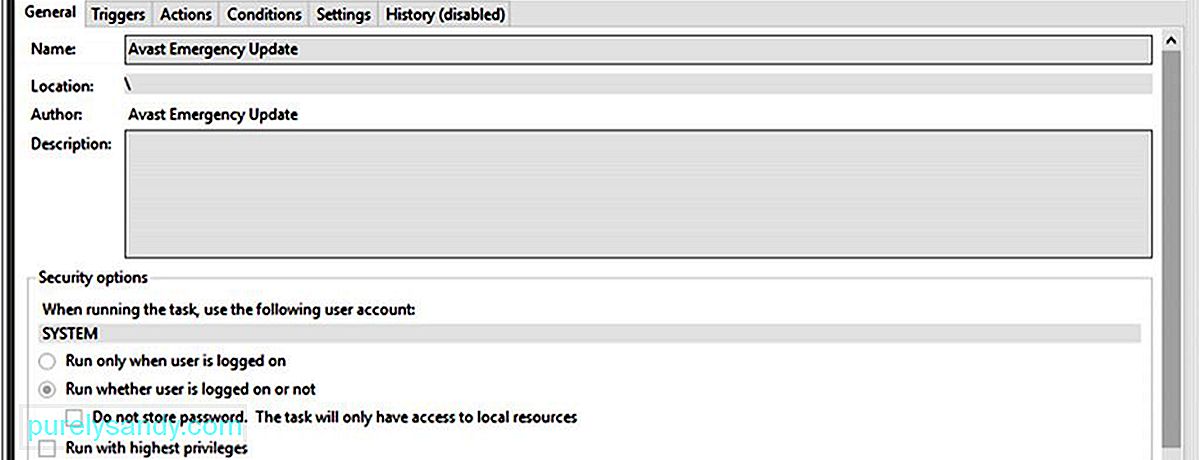
- 画面の下部に、一般、トリガー、アクション、
条件、設定、履歴。 - [一般]タブには、タスクの名前が表示されます。場所、作成者、関数の説明。
- [トリガー]タブには、特定のタスクのトリガーに関するアイデアが表示されます。トリガーは主に、タスクを強制的に実行するイベントです。アクションまたは時刻にすることができます。
- [アクション]タブには、タスクの実行内容が表示されます。プログラムを実行するか、メッセージを表示することができます。メールメッセージを送信したり、復元ポイントを設定したりすることもできます。
- [条件]タブでは、特定のタスクの設定と条件を変更できます。要件が満たされていない場合、タスクは実行されません。
- [設定]タブには、タスクを停止するタイミングなど、タスクに関連するその他のコントロールが表示されます。
- [履歴]タブには、特定のタスクが最後に実行された日時と、そのタスクが正常に実行されたかどうかに関する情報が表示されます。
- Windowsの操作が完了したらスケジューラでウィンドウを閉じます。
独自のタスクを構成する場合は、既成のタスクを確認して、それらがどのように設定され、どのように機能するかを確認できます。ただし、タスクスケジューラを調べる前に、長期的に問題が発生しないように、Windowsコンピュータが効率的に実行されていることを確認してください。 Outbyte PC Repairをダウンロードしてインストールし、コンピューターの安定性とパフォーマンスの問題を修正します。
YouTubeのビデオ: Windowsでタスクスケジューラを開く方法
09, 2025

