SteelSeriesエンジン3を修正する3つの方法 (09.15.25)
87909steelseriesエンジン3のロードSteelSeriesエンジンは、デバイスから最大限のパフォーマンスを引き出したい場合に必須です。インターネットから無料でダウンロードでき、接続されているすべてのSteelSeriesデバイスがアプリケーションに表示され始めます。構成の場合は、デバイスアイコンをクリックしてから、さまざまな機能をオンまたはオフにする必要があります。
ただし、SteelSeries Engine 3の読み込みが滞り、アプリケーションを試行するたびに起動すると、以下の解決策が問題の解決に役立ちます。
SteelSeries Engine 3の読み込みが滞るのを修正する方法は?SteelSeries Engineを起動しようとするたびにスタックし続ける場合は、クライアントの実行ファイルに移動して、それを管理者として実行してみてください。プログラムをインストールした場所に応じて、Cドライブにあるプログラムファイルを確認できます。
SteelSeriesEngine3Client.exeファイルを右クリックして、[管理者として実行]を選択します。クライアントに他の問題がなければ、SteelSeriesエンジンが動作を開始するはずです。
AutoStartにSteelSeriesエンジンを設定している場合は、タスクマネージャーをチェックしてSSEがあるかどうかを確認する必要があります-関連するバックグラウンドプロセス。 SSEに関連するタスクを見つけた場合は、そのタスクを終了してから、アプリケーションを再起動してみてください。
PCの起動時に、SSEを正しく起動できなかった可能性があります。そのため、タスクマネージャーからタスクを終了し、管理者としてアプリケーションを実行するだけです。
ユーザーは問題を回避できました現在のバージョンをアンインストールしてから、古いバージョンのSteelSeries Engine3をPCにダウンロードします。ダウンロードリンクは、多くのオンラインフォーラムやその他のサードパーティのWebサイトにあります。
SteelSeries Engine 3を削除した後に実行する必要がある手順の1つは、管理者としてコマンドプロンプトを開き、「netshWinsockreset」コマンドを使用することです。
実行後、再起動する必要があります。 PCを使用してから、ブラウザを使用して古いバージョンのSSEをダウンロードしてPCにインストールします。大多数のユーザーは、上記のコマンドを使用して問題を修正できました。
コマンドプロンプトの適切な使用方法に慣れていない場合は、インターネット上で多くのビデオガイドを利用できます。 。 YouTubeを使用してこれらのガイドにアクセスし、ビデオの指示に従ってください。
SteelSeriesEngineを動作させることができないユーザーの場合すべてのトラブルシューティング手順を実行した後でも、残っている唯一のオプションは、SteelSeriesサポートに支援を求めることです。これまでに試したすべての手順について、忘れずに知らせてください。
そうすれば、基本的なトラブルシューティング手順を案内する時間を無駄にする必要がなくなります。したがって、SteelSeries Engineの問題をサポートチームに報告し、サポートチームが応答するのを待つだけです。忙しい場合は最大2、3日かかる場合があります。
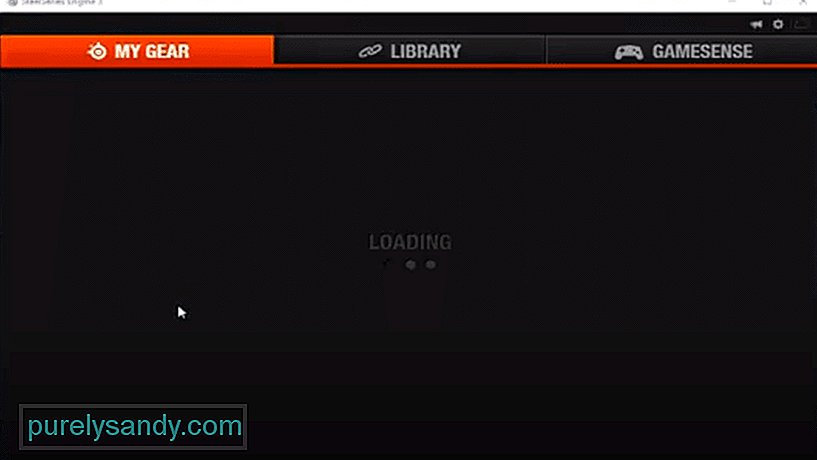
YouTubeのビデオ: SteelSeriesエンジン3を修正する3つの方法
09, 2025

