Com.apple.commerce.clientエラー500を修正する5つの方法 (09.15.25)
macOSに必要なアプリのほとんどは、Mac AppStoreからダウンロードできます。ボタンをクリックするだけで目的のアプリがMacに自動的にダウンロードおよびインストールされるため、インストールファイルを手動で実行する必要がなくなりました。
そこからすべてのアップデートをダウンロードして、確実にインストールすることもできます。アプリとオペレーティングシステムの最新バージョンを実行します。必要なのは、App Storeの何百万ものゲーム、オンラインツール、その他の種類のアプリのコレクションにアクセスするためのAppleIDとパスワードだけです。インストールするアプリを検索し、[アプリを取得]ボタンをクリックするだけで、インストールプロセス全体がAppStoreで処理されます。
ただし、最近、新しいアプリのダウンロードで問題が発生した、またはMac AppStoreから既存のものを更新します。これらのユーザーは、AppStoreからダウンロードするときに com.apple.commerce.clientエラー500 が発生しました。
このエラーにより、新しいアプリをインストールまたは購入したり、Macにすでにインストールされているアプリを更新したりできなくなります。一部のユーザーは、問題のあるAppleアカウントに関連するiTunesやその他のネイティブアプリで問題が発生していることさえあります。
エラー500には、次のエラーメッセージが表示されることがよくあります。
- 購入中にエラーが発生しました。操作を完了できませんでした。
- リクエストを一時的に処理できません。
- サーバーに接続できませんでした。
- アカウントにアプリケーションを割り当てることができませんでした。
Com.apple.commerce.clientエラー500が発生する可能性があります。さまざまな要因により、正確な原因を特定するのが難しい場合があります。
com.apple.commerce.clientエラー500をトリガーする可能性のある要素には次のものがあります。
- 破損したAppStoreplistファイル
- 破損したインストールファイル
- 支払いの詳細が正しくないか無効です
- AppleIDアカウントの未払い残高
- マルウェア感染
この問題を解決するには、com.appleのソリューションリストを下に移動します。 commerce.clientエラー500を確認して、どれが効果的かを確認してください。
Com.apple.commerce.clientエラー500を修正する方法このエラーを修正するということは、基本的なトラブルシューティング手順から始めることを意味します。開いているすべてのアプリを閉じ、 Apple ロゴをクリックしてからログアウト(アカウント名)を選択して、iCloudアカウントからサインアウトします。ログアウトした後、Mac修復アプリを使用してジャンクを一掃してMacを最適化します。その後、コンピュータを再起動して、Mac AppStoreが通常に戻っているかどうかを確認します。
それでもログインまたはアプリをダウンロードできない場合は、以下の修正を試してください。
解決策#1:サインアウトしてから、iCloudアカウントにサインインします。最も複雑な問題に対する最善の解決策は、最も明白なものである場合があります。 Mac App Storeへのログインと使用に問題があるため、AppleIDアカウントに問題がある可能性があります。できることは、iCloudアカウントからサインアウトしてから、再度サインインして問題を解決することです。
これを行うには:

ログインしたら、新しいアプリをダウンロードして、エラーが修正されているかどうかを確認してください。そうでない場合は、次の解決策に進みます。
解決策#2:支払いの詳細を変更します。このエラーが発生する可能性があるもう1つの理由は、無効な支払い方法または未払いの残高です。支払いを逃した場合、またはAppleアカウントにリンクされているクレジットカードの有効期限が切れている場合は、支払いオプションを変更してこのエラーを修正できます。
次の手順に従って支払い設定を編集します:
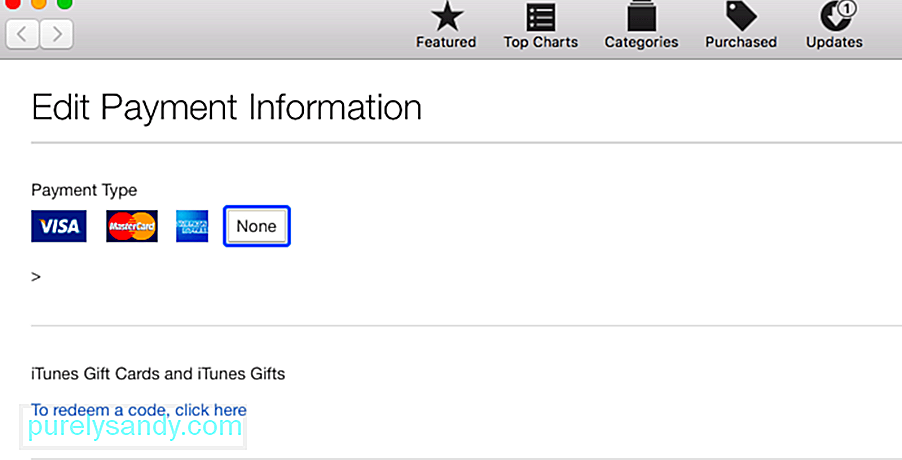
支払いオプションを削除する場合は、なしを選択してください。設定を保存して、AppStoreをもう一度確認してください。これでアプリをダウンロードできるようになります。
解決策#3:破損した.Plistファイルを削除します。Com.apple.commerce.clientエラー500は、破損した.plistファイルが原因で発生することもあります。これを修正するには、App Storeのライブラリから古い.plistファイルを削除し、アプリに新しいファイルを生成させる必要があります。
これを行うには:
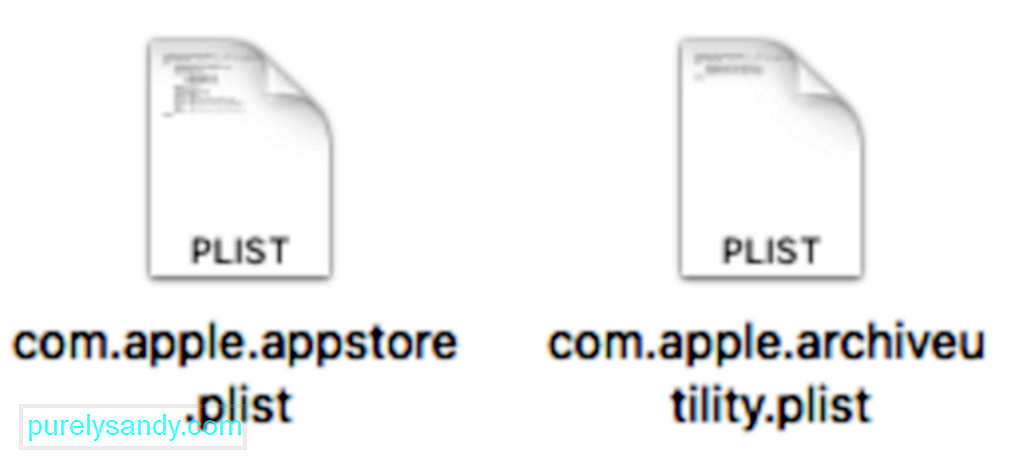
再起動しますコンピューターを開き、App Storeを開いて、このソリューションが機能するかどうかを確認します。エラーが修正された場合は、以前にデスクトップに移動した2つの.plistファイルを削除できます。
解決策#4:AppStoreキャッシュを削除します。キャッシュファイルが破損していると、MacでAppStoreエラーが発生する可能性もあります。キャッシュされたデータを削除すると、これが修正され、アプリが再び実行されるようになります。これを行うには:
〜/ Library / Caches / com.apple.appstore
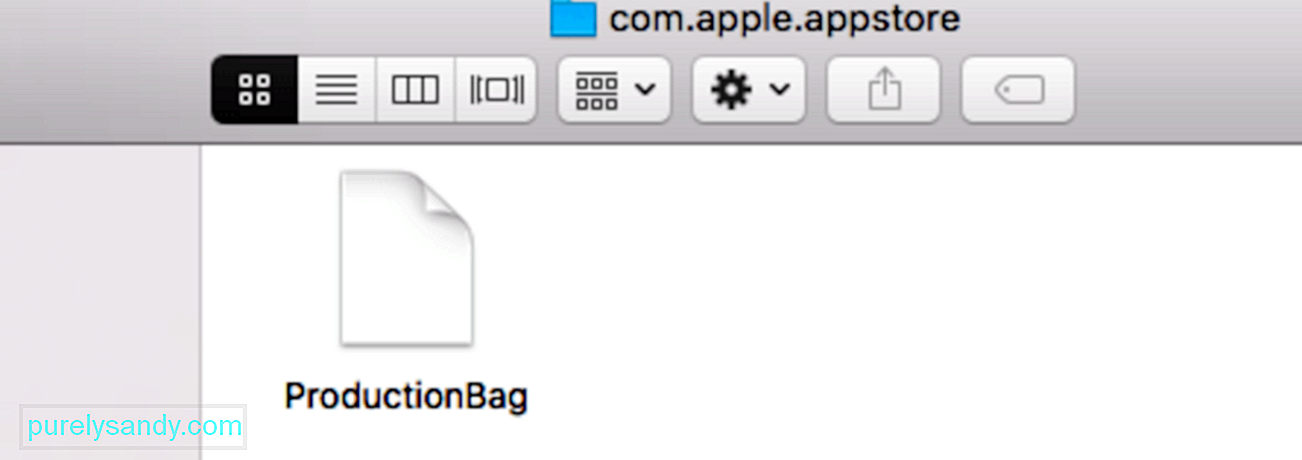
上記の問題が解決した場合動作しません。次の手順でAppStoreをリセットできます。
defaultswrite com.apple.appstore.commerce Storefront -string“ $(defaults readcom.apple。 appstore.commerce Storefront | sed s /、8 /、13 /)”

リセットが完了するのを待ってから、AppStoreが正常に機能しているかどうかを確認します。
概要Com.apple.commerce.clientエラー500は、MacユーザーがmacOSのアプリや重要なアップデートをダウンロードできないようにする重大なエラーです。開発者のWebサイトから必要なアプリをダウンロードできるため、最初ははっきりしない場合がありますが、重要なシステムアップデートをダウンロードできないと、Macが危険にさらされる可能性があります。したがって、このエラーが発生した場合は、上記の解決策のいずれかを使用してMac App Storeを修正し、正常に機能するようにしてください。
YouTubeのビデオ: Com.apple.commerce.clientエラー500を修正する5つの方法
09, 2025

