Windows10でプリンターエラー0X8007007eを解決する6つの方法 (09.15.25)
プリンタは、オフィス、自宅、または学校での文書化の目的で非常に役立ちます。サイズ、タイプ、デザイン、ブランド、モデルが異なります。プリンタは何年にもわたって進化し、印刷プロセスをより速く、より簡単に、より便利にしています。
今日のプリンタの便利な機能の1つは、ブラウザから直接印刷するオプションです。 Webページを保存してから、プリンタダイアログを使用して印刷する必要はありません。ページを右クリックし、[印刷]をクリックして、Webページを直接プリンタに送信します。一部のブラウザでは、ウェブページの上部にダイアログボックスが表示され、ウェブページを印刷または保存するオプションが表示されます。
0x8007007eプリンタの問題についてただし、Windows10ユーザーで最近プリンタの問題が発生しています。 、特にMicrosoftEdgeユーザー。ユーザーがMicrosoftEdgeから直接Webページを印刷しようとすると、エラー0X8007007eプリンターの問題が表示されます。
このプリンタの問題は、ユーザーがPDFファイルを印刷しようとしたときにも発生します。ただし、他のドキュメントは問題なく印刷できます。 Opera、Chrome、Firefoxなどの他のブラウザから直接印刷することもできます。
上級者向けのヒント:PCをスキャンして、パフォーマンスの問題、ジャンクファイル、有害なアプリ、セキュリティ上の脅威を確認してください。
システムの問題やパフォーマンスの低下を引き起こします。
特別オファー。 Outbyte、アンインストール手順、EULA、プライバシーポリシーについて。
プリンタで構成エラー0X8007007eが発生すると、印刷プロセスが失敗し、Webドキュメントが印刷されません。 Webから記事やドキュメントを印刷する場合、これは煩わしい場合があります。
エラー0X8007007eプリンタの問題には、通常、次のメッセージのいずれかが表示されます。
- プリンタで予期しない構成の問題が発生しました。
- 0X8007007e
- 問題が発生しました
- このエラーについては、Microsoftサポートにお問い合わせください。エラーコード0X8007007eは次のとおりです。
- 指定されたモジュールが見つかりませんでした。
エラー0X8007007eプリンターの問題が発生します。このプリンタの問題の主な原因の1つは、古いプリンタデバイスドライバです。最近Windows10を更新した場合は、互換性の問題が原因でプリンターが正しく機能していない可能性があります。 Windowsオペレーティングシステムが更新されていないときにプリンタドライバが更新された場合にも同じことが起こる可能性があります。
エラー0X8007007eは、コンピュータがリモートプリンタに接続しているときにも発生する可能性があります。コンピューターが64ビット環境を実行しているときにサーバークライアント環境が32ビットユニバーサルドライバーを使用すると、DLLバージョンに不一致が発生し、エラー0X8007007eが発生します。
その他の要因エラー0X8007007eの原因は次のとおりです。
- プリンタに関連するシステムファイルの削除または破損
- ウイルスまたはその他の悪意のあるソフトウェア
- 古いプリンタドライバ
- PrintConfigの欠落または置き忘れ。 dllファイル
- プリンタドライバの損傷または破損
このエラーをトラブルシューティングするときは、このプリンタの問題を正常に解決できる可能性を高めるために、これらすべての要因を考慮する必要があります。
プリンタ設定エラー0X8007007eを修正する方法Windows10でエラー0X8007007eのトラブルシューティングを行うことはロケット科学ではありません。以下のガイドに従う限り、このプリンタの問題を簡単かつ迅速に解決できます。
修正#1:別のブラウザを使用する。56026この問題の最初の解決策は、 Webページまたはオンラインドキュメントを印刷するための別のブラウザ。 Google Chrome、Mozilla Firefox、Opera、またはMicrosoftEdgeの代わりに使用したい別のブラウザをダウンロードします。別のブラウザを使用してリンクを開き、そこから印刷します。
これは単なるバンドエイドソリューションであり、実際にはプリンタの問題を解決するものではないことに注意してください。ドキュメントまたはWebページをできるだけ早く印刷する必要がある場合は、別のブラウザを使用するだけで回避できます。
このプリンタの問題を本当に解消したい場合は、以下の他の修正に進むことができます。
修正#2:Windows10を更新します。Windowsオペレーティングシステムのすべてのコンポーネントをスムーズに操作するには、WindowsUpdateを介して利用可能なすべての更新プログラムをインストールする必要があります。システム、セキュリティ、アプリのアップデートはすべてWindows Update経由でリリースされるため、特にアップデートがバックグラウンドで自動的にインストールされるように設定していない場合は、時々確認する必要があります。
インストールを待機している保留中の更新プログラムがあるかどうかを確認します。84324
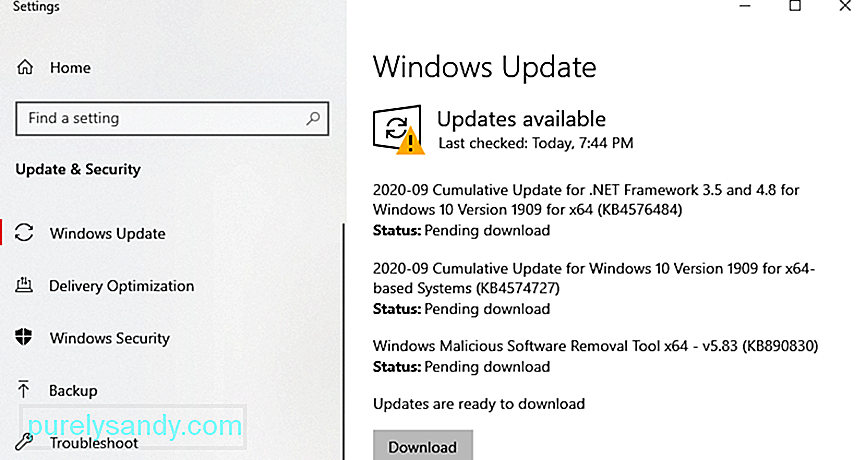
Windowsシステムが更新されると、最新の状態になっています。 システムが最後にチェックされた日時を含む通知。それ以外の場合は、インストールする必要のある保留中の更新のリストが表示されます。その場合は、[今すぐインストール]ボタンをクリックして、更新プロセスを開始する必要があります。
インストール後にコンピューターを再起動して、更新プロセス。システムが更新されたら、Microsoft EdgeからWebページをテスト印刷して、問題が解決したかどうかを確認します。
修正#3:プリンターデバイスドライバーを更新します。エラー0X8007007eプリンターの問題は、次の場合にも発生する可能性があります。プリンタドライバが古くなっています。 Windows 10は32ビットプログラムをサポートしなくなったため、64ビットバージョンのプリンタードライバーがインストールされていることを確認する必要があることに注意してください。
プリンタソフトウェアを更新するには、次の手順に従います。58553
コンピュータが最新のものを見つけられなかった場合アップデートの場合は、プリンタの製造元のWebサイトを確認して、アップデートを手動でインストールできます。正しいソフトウェアアップデートをダウンロードできる正確なモデルがあることを確認してください。
修正#4:コンピュータのジャンクを取り除きます。ジャンクファイルは、システムファイルを破損したり、コンピュータプロセスに干渉したりして、予期しない構成の問題0X8007007eなどのさまざまなエラーを引き起こすことがあります。システムをクリーンアップするには、不要になったアプリをアンインストールし、 Outbyte PC Repair を使用して不要なファイルを削除します。
80434システムファイルのいずれかが破損した場合は、破損したファイルを正常に機能するコピーに置き換えるシステムファイルチェッカー(SFC)ツール。
SFCユーティリティの使用方法は次のとおりです。
リモートプリンターを使用している場合、使用しているサーバーがまだ32ビットドライバーを実行している可能性があります。これはWindows10ではサポートされなくなりました。32ビットユニバーサルドライバーは、問題の原因となるコンピューター。
この問題を解決するには、HKLM \ SYSTEM \ CurrentControlSet \ Control \ Print \ Printers \\ CopyFiles \ BIDIにあるレジストリキーを削除する必要があります。次回リモートプリンタに接続したときに、コンピュータは新しい64ビットレジストリエントリを生成します。
修正#6:PrintConfig.dllファイルを正しいフォルダにコピーします。何らかの理由で、PrintConfig .dllが見つからないか、置き忘れて、エラー0X8007007eプリンターの問題が発生します。この問題を解決するには、以下の手順に従ってください。
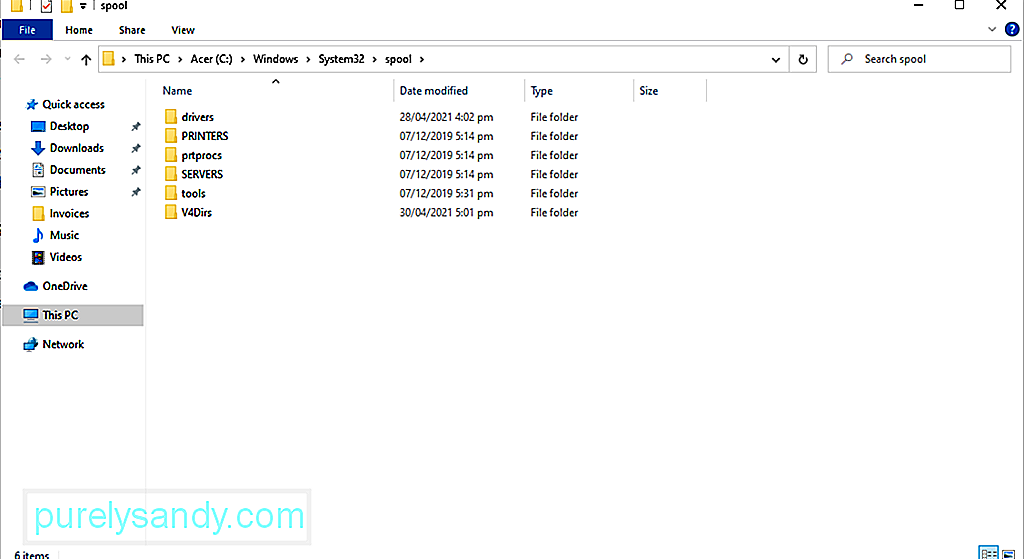
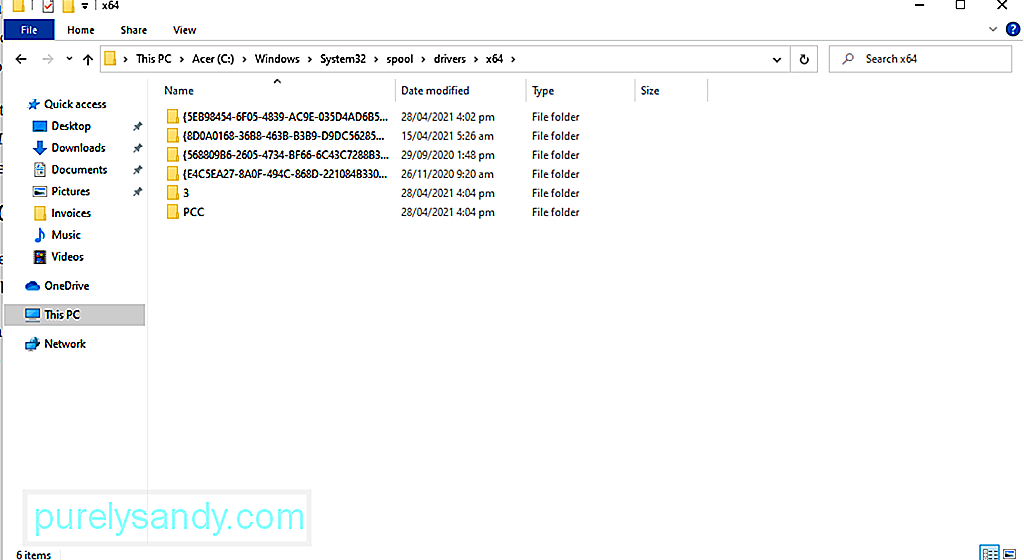
ウイルス対策プログラムを無効にすることは、セキュリティの脅威やウイルスからコンピュータを保護するため、実際にはお勧めできません。ただし、プリンターに干渉する場合がありますので、一時的に無効にしてください。更新が完了したら、もう一度有効にします。
ウイルス対策を一時的に無効にする方法は次のとおりです。
プリンタエラーは、サードパーティのソフトウェアプログラムまたはサービスとの競合によって引き起こされる可能性があります。クリーンブートを実行すると、プリンタエラー0X8007007eを解決できます。
クリーンブートを実行する方法は次のとおりです。
破損したシステムファイルも、プリンタエラー0X8007007eを表示する可能性があります。これらのファイルを修復するには、DISMツールを使用します。
実行方法の完全なガイドについては、以下を参照してください。
構成の問題0X8007007eを自分で解決するのが難しいと感じた場合は、いつでも専門家に連絡することができます。
プリンタの製造元の公式Webサイトにアクセスして、構成の問題0X8007007eに固有の解決策を尋ねることができます。ただし、問題を実際に解決したくない場合は、デバイスを専門家に渡してください。専門家にあなたに代わって構成の問題0X8007007eを処理させてください。
結論エラー0X8007007eプリンターの問題は、Windows 10ユーザー、特にMicrosoftEdgeを使用しているユーザーに影響を与える可能性があります。複雑な問題のように思えるかもしれませんが、そうではありません。エラーは古いドライバを含むさまざまな要因によって引き起こされる可能性がありますが、上記の手順に従う限り、確実に機能する修正が見つかります。
使用中に同じ問題が発生したことがありますかマイクロソフトエッジ?この問題が発生する理由は、古いドライバーだと思いますか?ご意見をお聞かせください!
YouTubeのビデオ: Windows10でプリンターエラー0X8007007eを解決する6つの方法
09, 2025

