あなたはWindows10でエラーコード0x800701B1を取得していますかここにあなたができること (09.14.25)
コンピュータのある場所から別のフォルダまたはドライブにファイルまたはフォルダをコピーしている場合、エラーコード0x800701B1が表示され、コピープロセスがすぐに失敗することがあります。この問題は、ファイルやフォルダをコンピュータから外付けドライブまたはUSBに、またはその逆にコピーするときに発生する可能性があります。
0x800701B1のコピーエラーをどのように解決しますか?この問題の発生を引き起こすさまざまな要因があります。したがって、それに応じてさまざまなソリューションを用意する必要があります。
効果的なソリューションも探している場合は、適切な場所に来ています。このガイドでは、さまざまな状況に応じてさまざまな方法でこの問題に効果的に対処する方法を示します。
Windows 10のエラーコード0x800701B1とは何ですか?ファイルまたはフォルダーをあるハードドライブから別のハードドライブにコピーして貼り付けることは、通常、Windows 10では簡単でエラーのないプロセスです。しかし、いくつかのWindows 10ユーザーは、ファイル/フォルダーを実行しているときにコンピューターの0x800701B1エラーについて不平を言っています。コピーするデータのサイズに関係なく、転送します。
上級者向けのヒント:PCをスキャンして、システムの問題やパフォーマンスの低下を引き起こす可能性のあるパフォーマンスの問題、ジャンクファイル、有害なアプリ、セキュリティの脅威を
確認します。
特別オファー。 Outbyteについて、アンインストール手順、EULA、プライバシーポリシー。
正確なエラーメッセージは次のとおりです。
予期しないエラーにより、ファイルをコピーできません。このエラーが引き続き発生する場合は、エラーコードを使用して、この問題のヘルプを検索できます。
エラー0x800701B1:存在しないデバイスが指定されました
ユーザーがある場所から別の場所にファイルまたはフォルダーをコピーして貼り付けようとすると、「存在しないデバイスが指定されました」というエラーメッセージが表示されます。このエラーは通常、一連の.DLLファイルがコンピューターから登録解除されたときに発生します。これと同じ種類の問題が発生した場合でも、いくつかの修正が利用可能であるため、心配する必要はありません。それらを実行すると、この問題を簡単に解決できます。
エラー0X800701B1「存在しないデバイスが指定されました」は、アクセスまたはコピーしようとしているドライブが存在しないことを示すWindows10の問題です。これは通常、コンピュータがそのドライブとの間でデータのコピー&ペーストまたは転送に失敗した場合に発生します。これは、外付けHDDが正しく機能していないか、コンピューターがそれを認識できないことを意味します。場合によっては、このエラーは、USBポートに接続されているハードディスクドライブ(HDD)にWindows10をインストールしようとしたときにも表示されます。
このエラーの原因はいくつかある可能性がありますが、USBポートの障害、ドライバの互換性または一貫性の欠如、およびPSU出力の不足が最も一般的なトリガーの一部です。この記事では、このエラーコードを修正するのに役立つさまざまな方法の概要を説明します。
Windows10でエラーコード0x800701B1が発生する原因 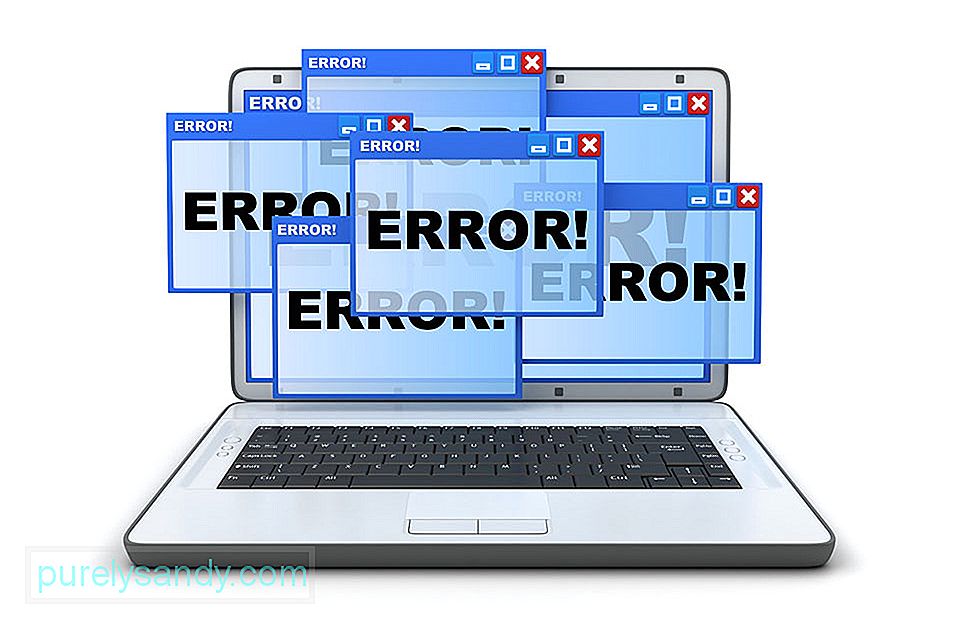
エラーコード0x800701B1はすべて表示される可能性があります突然なので、コピーが失敗するとほとんどのユーザーはびっくりします。実際には、この特定のエラーコードをスローする可能性のあるいくつかの異なる原因があります。 0x800701B1エラーの発生の原因となる可能性のある原因の候補リストは次のとおりです。存在しないデバイスが指定されました。
- 不十分なUSBポート –この問題が発生したHDDまたはSSDドライブのタイプでは、ポートが必要な転送速度と電力出力を満たしていることを確認するために、外部ドライブを2.0ではなくUSB3.0ポートに接続する必要がある場合があります。
- 一貫性のないまたは互換性のないドライバー –影響を受ける一部のユーザーは、PCに接続された外付けドライブに汎用ドライバーを使用するとこのエラーコードが表示されると報告しました。この場合、専用ドライバーを再インストールすることで問題を解決できる可能性があります。
- 不十分なPSU出力 –平均的なPSUと多数を使用している場合現在、多くのコンピュータ周辺機器が電力を供給しています。電力画像がすべてのデバイスをサポートするのに十分でない可能性があります。この問題は、PSUをアップグレードするか、重要でない周辺機器を削除することで修正できます。
- コピーされたファイルが大きすぎます –これは、特に次の場合に、このエラーの背後にある一般的な理由です。コピーされたファイルまたはフォルダーが4GBを超えており、FAT32パーティションにコピーしようとしています。 USBフラッシュドライブにコピーする場合でもSDカードにコピーする場合でも、このエラーメッセージは間違いなくプロセスのハードルになります。
- ディスクは書き込み保護されています –多くのシナリオでは、宛先ディスクが書き込み保護されているか、ドライブが読み取り専用に設定されています。この場合、コピープロセスは進行せず、0x800701B1エラーが発生します。
- 十分な空き容量がありません –ほとんどのシナリオでは、宛先ディスクの容量はごくわずかです。 、およびデータの量が多い。十分な空き容量がない場合、プロセスは正常に完了しません。
- ターゲットディスクが破損しているか、ファイルが暗号化されています –ウイルス攻撃により、ターゲットディスクが取得される可能性があります破損しています。ディスクが破損していると、データが正しくコピーされません。転送されるファイルが暗号化されている場合があります。これは、最新のオペレーティングシステムでファイルまたはフォルダをコピーするときに不特定のエラーが発生する原因にもなります。
- システムの制限 –まれに、ファイルとフォルダを適切にコピーすることを制限する制限がシステムにほとんどない場合があります。
- ファイルまたはフォルダの所有権が変更されました –ファイルまたはフォルダの所有権を変更すると、それらを効率的にコピーできないという状況につながる可能性もあります。
このエラーに対処するいくつかの方法。ただし、以下の方法を試す前に、まず次の回避策を試してください。
- 別のファイルまたはファイルタイプをコピーして貼り付けます。このファイルを問題なく転送できる場合は、前のファイル自体にいくつかの問題があります。それ以外の場合、同じ種類の問題が再び発生する場合は、この問題の原因となっているソフトウェアの問題がいくつかあります。
- コンピュータでこの問題が初めて発生した場合は、再起動するだけで問題を解決できます。再起動後、ファイルまたはフォルダをコピーして貼り付け、同じエラーが再度発生するかどうかを確認してください。
- コンピュータのウイルス対策を一時的に無効にします。無効にした後、ファイルの転送を再試行してください。同じエラーが再度発生するかどうかを確認します。
これらの回避策のいずれかがうまくいかなかった場合は、次の修正を試してください。
ステップ1:プラグHDD / SSDを別のUSBポートに接続します。
影響を受ける多くのユーザーは、影響を受けるドライブを従来の2.0ポートではなくUSB 3.0ポートに接続することで、0x800701b1エラーコードを回避することができました。この変更は、電力不足または転送速度不足が原因で問題が発生している場合に有効です。USB3.0は優れた転送速度が可能であり、接続されたデバイスにより多くの電力を供給できます。
コンピューターにUSBポートがある場合は、それを使用して、この特定のエラーコードをトリガーしているHDDまたはSSDを接続します。変更が正常に行われたら、以前に0x800701b1エラーコードを引き起こした操作を繰り返し、問題が解決されたかどうかを確認します。同じ問題が引き続き発生する場合は、以下の潜在的な修正に進みます。
ステップ2:ディスクの再スキャンを実行します。0x800701Bの問題は、オペレーティングシステムの一時的な不具合が原因である可能性があります。ディスク管理でディスクの再スキャンを実行することでクリアできます。これを行うには:
スキャンが完了したら、システムに前のエラーがないかどうかを確認します。再起動後に問題が再発する場合は、上記の手順を繰り返します。
手順3:デバイスドライバを再インストールします。影響を受ける一部のユーザーによると、この問題はドライバーの不整合が原因でも発生する可能性があります。この問題は通常、外付けHDDおよびSSDで発生することが報告されており、通常、互換性のない汎用ドライバーが原因です。このシナリオが当てはまる場合は、デバイスマネージャーを使用してOSに外付けHDDまたはSSDと互換性のあるバージョンをインストールさせることで、この問題を修正できるはずです。
手順は次のとおりです。これを行うには:
問題が修正された場合は、汎用ドライバーをそのままにするか、製造元のWebサイトから専用ドライバーをダウンロードしてインストールします。ドライバーを更新する簡単な方法は、Outbyte DriverUpdaterを使用することです。このツールは、コンピュータをスキャンして古いドライバを探し、ワンクリックで自動的に更新します。
SSD / HHDドライバを再インストールしても問題が解決しない場合は、以下の次の潜在的な修正に進んでください。
ステップ4:デスクトップコンピューター用のPSUをアップグレードします。上記の方法のいずれもうまくいかない場合は、PSU(電源ユニット)の調査を開始することができます。デスクトップデバイスでこの問題が発生した場合、PSUが供給できる電力が、すべてのPCコンポーネントの需要を維持するには不十分である可能性があります。
SSDには約3ワットかかることに注意してください、通常の3.5HDDは約10ワットの電力を消費します。残りのコンポーネントによっては(特に要求の厳しいビデオカードがある場合)、PSUがそれをカバーできない場合があります。
現在接続されている追加の周辺機器がある場合は、不要な周辺機器をすべて取り外して、問題の発生が停止するかどうかを確認します。
重要でない周辺機器が切断されているときにエラーコードの発生が停止する場合は、PSUの問題に対処していることは明らかです–この場合、 500W(実際の容量)を超えるPSU。システムに適したPSUを確実に入手する方法は次のとおりです。
手順5:セキュリティ設定で問題のあるドライブの所有権を取得します。ドライブのセキュリティ権限でアクセスが許可されていない場合、USBフラッシュドライブにデバイスが存在しないというエラーが表示されることがあります。このコンテキストでは、セキュリティ設定で問題のあるドライブの所有権を取得すると、問題が解決する場合があります(一部のユーザーには[セキュリティ]タブが表示されない場合があります)。
アクセス許可が適用されたら、USBフラッシュドライブにデバイスが指定されていない問題。
手順6:USBドライブのドライバーをロールバックします。最新のWindowsドライバーがドライブと互換性がない場合、USBフラッシュドライブに指定されていないエラーが表示されることがあります。この場合、USBフラッシュドライブに古いドライバを使用すると問題が解決する場合があります。
USBフラッシュドライブが正常に動作しているかどうかを確認します。そうでない場合は、手順6に示すように、ドライバを1つずつ試して、[互換性のあるハードウェアを表示]オプションをオフにし、それらのドライバのいずれかがデバイスの指定されていない問題を解決するかどうかを確認します。 USBドライブ。
ドライブに論理ファイルシステムエラーがある場合、USBフラッシュドライブにデバイス指定なしエラーが表示されることがあります。この場合、ドライブのチェックディスク(CHKDSK)スキャンを実行すると、問題が解決する場合があります。
ドライブのCHKDSKスキャンを実行してプロセスを完了すると、完了するまでに時間がかかる場合があります。 CHKDSKプロセスが問題なく完了したら、システムにフラッシュドライブエラーがないかどうかを確認します。
問題が解決しない場合は、USBドライブを取り外し、システムをシャットダウンします。再起動しないでください。次に、最小限の電源でシステムの電源を入れ、USBを接続し直して、USBドライブが正常に機能しているかどうかを確認します。問題が解決しない場合は、ドライブが別のシステム、できれば別のOSで正常に動作するかどうかを確認してください。その場合は、そのシステムでフォーマットしてから、システムで試してください。それでも問題が解決しない場合は、サードパーティのアプリケーションを試して問題を解決するか、USBドライブのハードウェアエラーをチェックしてください。
手順8.新しいローカルユーザーアカウントを作成します。 Windows 10はローカルユーザープロファイルを正しく読み取ることができないため、データにアクセスできません。この場合、問題を解決するために新しいローカルユーザーアカウントを作成する必要がある場合があります。対処方法の詳細なガイドは次のとおりです。
新しいアカウントを使用して、外付けドライブまたはUSBドライブを接続し、0x800701B1エラーなしでコピーできるかどうかを確認します。
ステップ9:マルウェアをスキャンします。マルウェアエンティティがないかPCをスキャンすることをお勧めします。ウイルス、マルウェア、ルートキット、およびその他の種類の脅威により、フォルダ全体をPCから外部ドライブにドラッグアンドドロップすることができなくなる可能性があります。
信頼できるウイルス対策プログラムを使用してPCをスキャンしていることを確認してください。公式の製造元のWebサイトからダウンロードして、本物のプログラムを入手していることを確認してください。プログラムをダウンロードしてインストールした後、クイックスキャンを実行し、プログラムにその仕事をさせます。スキャンが完了したら、検出された脅威を削除するか、隔離するかを決定します。
ステップ10:宛先フォーマットタイプを変更します。ファイル/フォルダを別のSDカードに転送する場合/外付けドライブの場合、外付けドライブまたはSDカードのフォーマットがimgドライブと異なる可能性があります。 NTFS形式でフォーマットすると、問題を解決できます。
重要:ドライブをフォーマットすると、すべてのファイルとフォルダが完全に消去されます。ドライブに重要なものがある場合は、重要なファイルのバックアップを作成し、選択した別のドライブに保存します。
再起動後、ファイル/フォルダをこのフォーマット済みの宛先ディレクトリに転送してみてください。問題を解決する必要があります。
手順11:宛先ドライバから読み取り専用ステータスを削除します。ファイルまたはフォルダを、読み取り専用ドライブではない別のドライブに移動する場合。変更を加えると、この不特定のエラーの問題に直面する可能性があります。ドライブの読み取り専用ステータスを変更するには、次の手順に従います。
- diskpart
- リストボリューム
- 選択ボリュームX
- 属性ディスククリア読み取り専用
「X」をドライブに置き換えます書き込み保護されたハードドライブの文字。次に、コンピュータを再起動して変更を保存します。再起動後、ファイルをドライブに転送してみてください。
ステップ12:NTFSフォーマットのパーティションを作成します。問題の解決策を探している場合は、新しいNTFSフォーマットのパーティションを作成することを検討してください。
ドライブをクリーニングまたはフォーマットすると、すべてのファイルとフォルダが完全に消去されることに注意してください。ドライブに重要なものがある場合は、重要なファイルのバックアップを作成して、コンピューターの別のドライブに保存します。
- diskpart
- ボリュームのリスト
- ボリュームXの選択
- クリーン
- パーティションプライマリの作成
- list disk
- パーティション1を選択
- アクティブ
再起動後、作成したばかりの新しいパーティションにファイル/フォルダを転送してみてください。ファイルまたはフォルダの転送中にエラーが発生することはありません。
概要エラーコード0x800701B1は、解決しないとファイルを別のドライブにコピーできないため、煩わしい場合があります。唯一のオプションは、ファイルをクラウドにアップロードし、別のコンピューターを使用してそこからコピーすることです。ただし、ファイルをコンピューターから外付けドライブまたはUSBに直接転送する場合は、上記の12ステップガイドに従ってこのエラーに対処できます。
YouTubeのビデオ: あなたはWindows10でエラーコード0x800701B1を取得していますかここにあなたができること
09, 2025

