Androidデバイスを使用してホットスポットを設定する方法 (09.14.25)
オンライン接続にはDSL接続と専用Wi-Fiホットスポットデバイスがよく使用されますが、Androidデバイスをモバイルホットスポットに変える必要が生じる場合があります。たとえば、何か重要なことに取り組んでいて、突然、プライマリネットワークがダウンしたとします。携帯電話のWi-Fiホットスポットが役立つ時期です。
電話をかけたり写真を撮ったりするために使用する小さなデバイスを使用して、世界中に接続するにはどうすればよいのでしょうか。ウェブ?印象的かもしれませんが、モバイルWi-Fiホットスポットを使用すると、Androidデバイスでセルラーデータ接続を他のWi-Fi対応デバイス(タブレット、ラップトップ、コンピューターなど)と共有できます。この投稿では、Androidデバイスを使用してWi-Fiホットスポットを作成する方法を説明します。
注意すべきいくつかの注意事項モバイルWi-Fiホットスポットの設定方法を説明する前に、時間をかけて携帯電話会社が提供するデータサービスプランを調べてください。ホットスポットまたはテザリングサービスを許可しないデータプランがあります。調査しないと、追加のデータ料金が発生する可能性があります。
また、Androidバージョンのデバイスを検討してください。 KitKatより前のバージョンで実行されている場合は、モバイルWi-Fiホットスポット機能がない可能性があります。デバイスにそのような機能を与えるために無料でダウンロードしてインストールできるサードパーティのアプリがあるので、心配しないでください。これらのサードパーティアプリについては後で詳しく説明します。
Androidデバイスを使用してモバイルWi-Fiホットスポットを設定するAndroidデバイスにWi-Fiホットスポット機能がある場合は、次の手順に進んで有効にします。 :
クイックのショートカットを使用してWi-Fiホットスポットを設定することもできます。設定ペイン。方法は次のとおりです。
デバイスをWi-Fiホットスポットに変えるために使用できる3つのアプリ
Androidデバイスに組み込みのWi-Fiホットスポット機能。以下のアプリをダウンロードしてインストールできます。
1。 Wi-Fiホットスポット無料 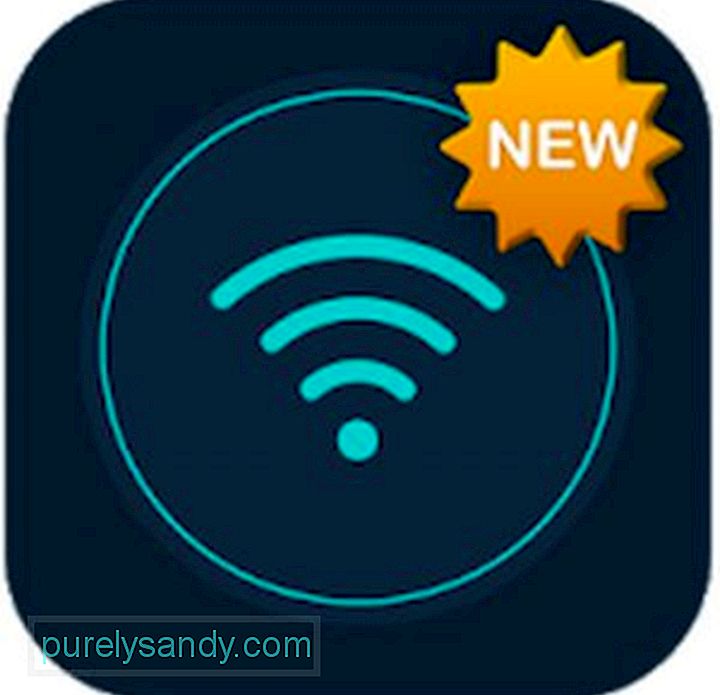
このアプリは GooglePlayストアから無料で入手できます。 Androidデバイスにインストールしたら、モバイルデータ接続をオンにし、このアプリを開いて、Wi-Fiホットスポットの名前を入力し、パスワードを入力して、開始ボタンを押します。 。それでおしまい。パイのように簡単です!
2。ポータブルWi-Fiホットスポット 
1ドル未満で、アプリポータブルWi-Fiホットスポットを使用してデバイスをWi-Fiホットスポットに変えることができます。 インストールして開くだけで、オンにするボタンを押すだけで、デバイスはすでにモバイルデータ接続を他のWi-Fi対応デバイスと共有できます。ホットスポット名を変更し、パスワードで保護して、他の人があなたのデータを盗むことができないようにすることもできます。
3。 WiFi自動 
このアプリは少し新しいですが、デバイスをポータブルWi-Fiホットスポットに変えるために必要なすべての機能を提供できます。また、ネットワークトラフィックやその他の関連情報を監視することもできます。 GooglePlayストアから無料でダウンロードしてください。
AndroidWi-Fiホットスポットに接続するAndroidWi-Fiホットスポットが正常に作成されたら、他のWi-Fiを許可できます-有効なデバイスは、通常のWi-Fiルーターであるかのように接続します。方法は次のとおりです。
結論
AndroidデバイスをWi-Fiホットスポットに変えるのは難しいことではありません。上記の手順で、モバイルデータ接続を他のデバイスとわずか数分で共有できるようになることを願っています。ただし、その前に、まずAndroidクリーニングツールをダウンロードしてインストールすることをお勧めします。このアプリは、他のデバイスが接続されている間、Androidデバイスのパフォーマンスを管理し、最高の状態に保つ必要があります。
YouTubeのビデオ: Androidデバイスを使用してホットスポットを設定する方法
09, 2025

