Windowsでドライバーエラーコード45を修正する方法を知りたいここに試すべき10の解決策があります (09.15.25)
新しいデバイスをコンピューターに接続すると、このエラーメッセージが表示されますか?
現在、このハードウェアデバイスはコンピューターに接続されていません。この問題を解決するには、このハードウェアデバイスをコンピューターに再接続します。 (コード45)
これは通常、以前にPCに接続されていたデバイスが接続されなくなったときに発生します。Microsoftによると、必要なのはデバイスをコンピューターに再接続することだけで、さらなる解決。表示されるエラーコードは、デバイスをPCに再接続すると、自動的に解決されるはずです。
一部のユーザーの場合、デバイスの再接続は機能します。しかし、この問題に遭遇した人の大多数は、これは彼らにとってはうまくいかないと主張しています。ほとんどの場合、このエラーを修正するには、トラブルシューティングを行う必要があります。
上級者向けのヒント:PCをスキャンして、パフォーマンスの問題、ジャンクファイル、有害なアプリ、セキュリティ上の脅威を確認します。
システムの問題またはパフォーマンスの低下。
特別オファー。 Outbyte、アンインストール手順、EULA、プライバシーポリシーについて。
この問題について詳しく説明する前に、まず、このデバイスマネージャのエラーとその原因を理解しましょう。
概要デバイスマネージャ?72423デバイスマネージャは、PCにインストールされている認識されたすべてのデバイスの中央の整理されたビューを提供するMicrosoft管理コンソールのコンポーネントです。ハードドライブ、ビデオカード、キーボード、サウンドカード、USBデバイス、マウスなど、すべてのハードウェアデバイスを管理するために使用されます。
デバイスマネージャーを使用して、ハードウェア構成設定の変更、管理デバイスドライバ、ハードウェアの無効化と有効化、ハードウェアデバイス間の競合の解決など。これは、Windowsが認識するハードウェアのメインリストと見なすことができます。この一元化されたユーティリティを使用して、コンピュータ上のすべてのデバイスを構成できます。
ほぼすべてのMicrosoftWindowsバージョンには、Windows 10、Windows 8、Windows 7、Windows Vista、Windows XP、およびWindows95までさかのぼる他のすべてのWindowsバージョンを含むデバイスマネージャーがあります。
ユーザーほとんどの場合、コントロールパネル、コンピューター管理、またはコマンドプロンプトを介して、すべてのWindowsバージョンでいくつかの異なる方法でデバイスマネージャーにアクセスできます。 Device Managerは、探しているものを簡単に見つけられるように、さまざまなカテゴリのデバイスを一覧表示します。各セクションを展開して、内部にリストされているデバイスを確認できます。正しいハードウェアデバイスを見つけたら、それをダブルクリックして、現在のステータス、ドライバ情報、電源管理設定などの詳細を確認します。
デバイスマネージャの各ハードウェアデバイスリストには、詳細なドライバ情報が含まれています、システムreimg、およびその他の設定。ハードウェアの構成オプションを変更すると、WindowsOSがそのハードウェアで動作する方法が変わります。
問題のデバイスに関連付けられている異常なアイコンや色など、ネットワークカードに問題がある場合は、カードをダブルクリックして詳細を確認したり、エラーのトラブルシューティングを行ったりできます。
正しく機能していないデバイスのトラブルシューティングを行う場所であるため、DeviceManagerユーティリティで何を探すべきかを知っておくとよいでしょう。ハードウェアのニーズに応じて、デバイスマネージャー内からドライバーを更新したり、デバイスを無効にしたり、ドライバーをアンインストールしたりできます。
デバイスマネージャーに黄色の感嘆符が表示される場合があります。オペレーティングシステムがデバイスに問題を検出すると、デバイスの横にこれが表示されます。この問題は、デバイスドライバーの問題と同じくらい単純な場合もあれば、深刻な問題の場合もあります。デバイスが無効になっている場合は、デバイスの横に黒い矢印が表示されます。古いバージョンのWindows(XP以前)では、同じエラーに対して赤いxが表示されます。
ハードウェアデバイスでシステムreimgの競合、ドライバーの問題、またはその他の問題が発生しているときに、デバイスマネージャーがエラーコードを表示する場合もあります。これらはデバイスマネージャーのエラーコードと呼ばれ、以下で詳しく説明するエラーコード45が含まれます。
Windowsのデバイスマネージャーのエラーコード45とは何ですか?Windowsが接続したデバイスを認識しない場合コンピュータの場合、ハードウェアデバイスがコンピュータに接続されていないことを示すエラーメッセージが表示されます。実際、これはWindowsユーザーの間で非常に一般的な問題です。 Bluetoothデバイスの使用時にコード45エラーが発生するユーザーもいます。
Microsoftによると、解決は不要であり、エラーコードは自然に消えます。ただし、ハードウェアを抜き差しした後もエラーが発生するという報告があります。 Windowsレジストリの破損または障害、古いデバイスドライバ、またはハードウェアの障害が原因でエラーコード45が発生した場合は、ハードウェアデバイス接続エラーのトラブルシューティングを行うために追加の手順を実行する必要があります。
デバイスマネージャのエラーコード45の原因?このエラーコードは、ほとんどの場合、以前にコンピューターに接続されたデバイスを接続したときに表示されます。たとえば、以前そのコンピューターで使用していたUSBフラッシュドライブやBluetoothスピーカーなどです。何らかの理由で、デバイスを再接続すると、コンピューターがデバイスを認識できません。
このデバイスマネージャーエラーの背後にはさまざまな要因が考えられ、その一部は次のとおりです。
- WindowsUpdateのインストール後のエラー
- 互換性のないドライバー
- 古いデバイスドライバー
- USBポートの破損
- レジストリファイルの破損
- システムファイルの欠落
- マルウェアの感染
このエラーが発生すると、特にこのエラーのために接続しようとしているデバイスにアクセスできない場合は、煩わしいです。このエラーコードの背後にある理由が何であれ、次の手順はこれをできるだけ早く解決するのに役立ちます。
デバイスマネージャでエラーコード45を修正する方法コンピュータが接続されたデバイスを認識できない場合エラーコード45をスローします。これは、ハードウェアまたはソフトウェアの問題である可能性があります。すべてを確実にカバーするために、以下のソリューションのリストを下に進むことができます。
修正#1:デバイスを再接続します。最初に試す必要があるのは、Microsoftが提案することを実行することです。プラグを抜いてから、デバイスを再び差し込みます。
また、コンピューターとハードウェアデバイス間の物理的な接続をチェックして、すべてが正常であることを確認する必要があります。デバイスとコンピュータ間の物理的な接続が十分でない場合、続行できません。
接続が安全でないため、コンピュータがデバイスの検出に苦労している可能性があります。足りる。デバイスが正しく接続されているかどうかわからない場合は、次の手順に従ってください。
まず、ハードウェアデバイスをコンピュータから完全に切断します。
接続ポートとケーブルを確認します。ポートへの物理的な損傷や、デバイスがコンピューターに読み取られない可能性のある障害物を探します。同じケーブルを使用してハードウェアデバイスを別のコンピューターに接続し、問題がないかどうかを確認することもできます。
2台目のコンピューターで同じエラーが発生した場合は、ケーブルに問題がある可能性があります。ケーブルを交換してから、デバイスの接続を再試行する必要がある場合があります。
ただし、2台目のPCがデバイスを認識して読み取ることができた場合は、ケーブルは正常です。この場合は、次の手順に進みます。
ただし、同じエラー45メッセージが表示された場合は、次の解決策に進んでください。
修正#2:Windowsハードウェアとデバイスのトラブルシューティングを実行します。Windows10が装備されています特定のデバイス、ユーティリティ、または設定に影響を与える問題を診断し、可能な場合は問題を完全に解決するための解決策を提案するように特別に設計されたトラブルシューティングツールを使用します。
PCに接続されているハードウェアデバイス、ハードウェアとデバイスのトラブルシューティングが役立ちます。 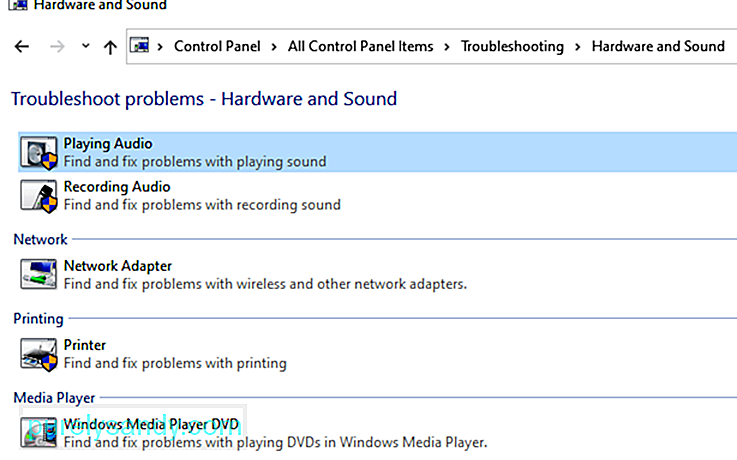
トラブルシューティングを実行するには、次の手順に従います。
コントロールパネルの下にハードウェアとデバイスのトラブルシューティングが見つからない場合は、コンピューターでWindows 10 1809が実行されている可能性があります。マイクロソフトは、このビルドのコントロールパネルメニューからトラブルシューティングツールを非表示または削除しました。 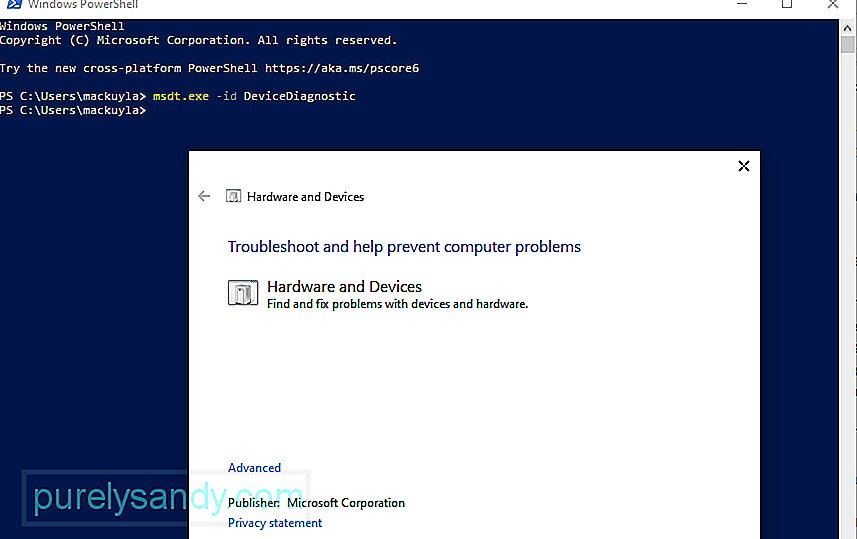
ハードウェアとデバイスのトラブルシューティングを実行するには、いくつかの追加手順を実行する必要があります。
パスキーがわからない場合は、次の手順を使用してパスキーブロックをバイパスする必要があります。
システムファイルチェッカーは、SFCとも呼ばれます。 Windowsオペレーティングシステムに組み込まれている非常に便利なユーティリティ。システムファイルの破損やその他の関連する問題を検出できます。コンピューターをスキャンした後、ツールは、ファイルの不整合を解決するか、破損したファイルを正常なキャッシュバージョンに置き換えることにより、破損または破損したファイルを自動的に修復します。 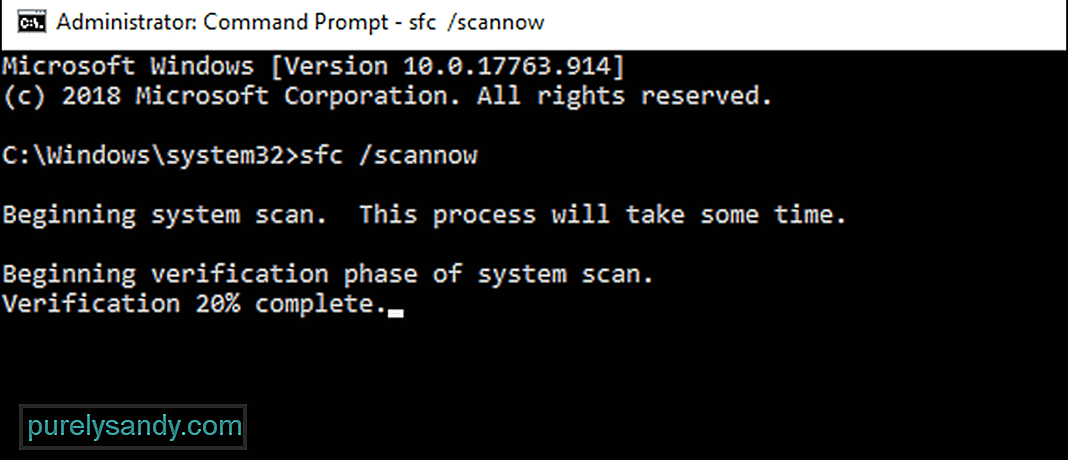
エラー45が破損または破損したファイルによってトリガーされた場合、これらの手順で問題を解決できます。修復後、コンピュータはハードウェアデバイスを想定どおりに認識できるようになります。
システムファイルチェッカーを使用してスキャンを実行する手順は次のとおりです。
CHKDSKまたはディスクチェックツールは、ドライブの整合性を脅かしたり影響を与えたりする可能性のあるエラー、不良セクタ、およびその他の問題についてファイルシステムとディスクをチェックするように設計されたWindowsコマンドラインユーティリティです。このツールには、コマンドプロンプトから実行されるコマンドを使用してアクセスできます。コンピュータのハードドライブの問題によってエラーコード45がトリガーされた場合は、CHKDSKを実行することでうまくいくはずです。 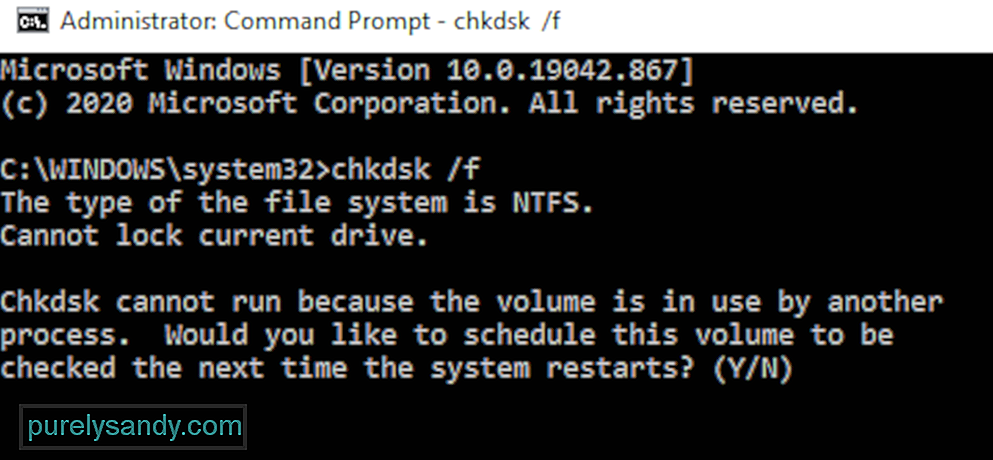
CHKDSKを使用してスキャンを実行するには、以下の手順に従います。
コマンドを実行すると、Windowsは再起動時にのみCHKDSKを実行できるというメッセージが表示され、コンピューターを再起動するように求められる場合があります。 PCを再起動する準備ができたら、フィールドに y と入力し、 Enter を押して続行します。保存していない作業があり、プログラムを開いている場合は、最初にコマンドプロンプトウィンドウを離れ、保存する必要があるものを保存します。その後、自分で再起動プロセスを開始できます。
すべてがうまくいけば、Windowsは、推奨される再起動後にハードドライブのスキャンを自動的に開始します。プロセスが自動的に進行するのを待ち、CHKDSKがその魔法を働かせるようにします。
すべてが完了したら、コンピュータを通常どおりに起動して、通常のWindowsオペレーティングシステム環境に入ることができます。次に、問題のあるハードウェアデバイスを再接続し、エラーコード45がまだ続くかどうかを確認します。
修正#5:影響を受けるデバイスドライバーを再インストールします。考慮する必要があるもう1つの可能性は、影響を受けるデバイスのドライバーが、その設定、セットアップ、またはコードに問題があるために誤動作していることです。これが当てはまる場合は、ドライバーを再インストールするだけで問題を修正し、すべてを通常の状態に戻すことができます。
ドライバーの再インストールは、ドライバーの問題を修正するために使用される最も効果的な方法の1つです。多くの場合、障害のあるハードウェアデバイスのソフトウェアをアンインストールして再インストールする必要があります。 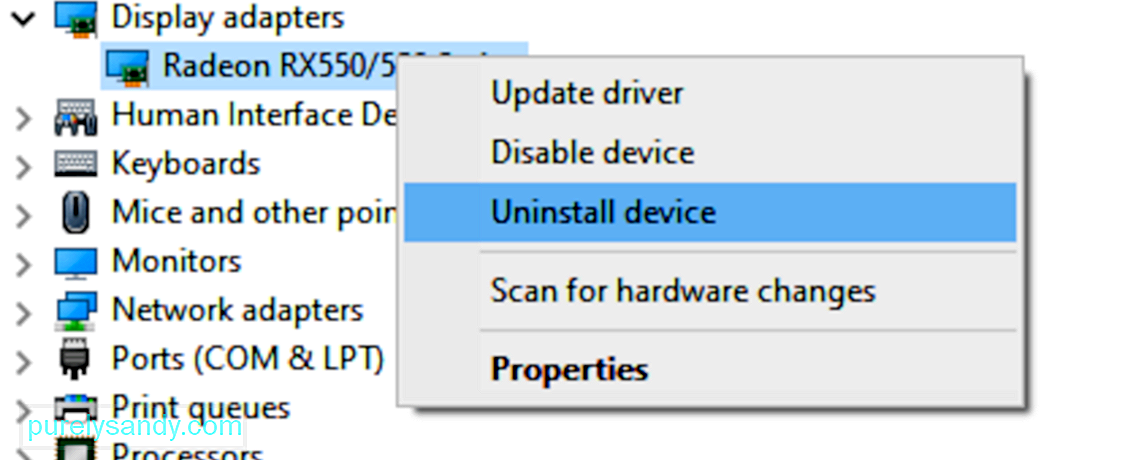
以下の手順に従って、問題のあるデバイスドライバを再インストールします。
Windowsの場合起動すると、重要なドライバが見つからないことが認識され、必要なドライバソフトウェアを見つけてインストールするように自動的に動作します。
同じ問題が解決しない場合、または問題のあるドライバを再インストールできない場合何らかの理由でデバイスを更新してから、ドライバーの更新を試みることができます。
修正#6:デバイスドライバーを更新します。場合によっては、デバイスドライバーを再インストールするだけでは、ドライバーの誤動作の原因となるエラーや不整合を取り除くのに十分ではありません。何らかの理由でドライバーを再インストールできない場合、または再インストールでエラーを解決できなかった場合は、ドライバーを更新することもできます。この手順はすべて、ドライバーが最新バージョンに更新されていることを確認して、すべてのパッチと改善が適用されていることを確認することです。
最初に試す必要があるのは、自動でドライバーを更新することです。デバイスマネージャーアプリを介してアクセスされるドライバー機能。従う必要のある手順は次のとおりです。
コンピューターが問題のデバイス用にリリースされた新しいドライバーを検索するため、安定したインターネット接続が必要です。 Windowsが何かを検出すると、自動的にダウンロードされ、コンピューターにインストールされます。
コンピューターがデバイスドライバーの更新を完了したら、アクティブなプログラムをすべて閉じて、コンピューターを再起動する必要があります。次に、障害のあるデバイスをコンピューターに再接続して、エラーコード45が修正されているかどうかを確認します。
修正#7:DriverUpdaterを使用してドライバーの問題に対処します。エラーコード45などのPCおよびデバイスのエラーは、多くの場合、古いドライバまたは破損したドライバが原因で発生します。このような問題の発生を防ぐために、ドライバーアップデーターを使用してドライバーの問題を自動的に検出し、古いドライバーを一度に更新できます。
Windowsが最新のドライバーを見つけられなかったためにデバイスドライバーを更新できない場合バージョンの場合は、別のツールを使用してドライバーの更新を実行する必要があります。 Driver Updaterは、コンピューターをスキャンして、古くなった、壊れた、欠落している、互換性のない、問題のあるすべてのドライバーを探し、インターネットから最新で最も安定したバージョンをダウンロードすることで機能します。これらのタスクはすべて自動的に実行されるため、プロセス全体を監視する以外に何もする必要はありません。これにより、エラー45などのデバイスエラーがコンピューターにポップアップするのを防ぎます。
すべてのデバイスドライバーが更新されたら、コンピューターを再起動して、エラーが修正されたかどうかを確認します。そうでない場合は、他に試すことができることがいくつかあります。
修正#8:DISMツールを使用してスキャンを実行します。上記の手順でエラーを修正できない場合は、DISMまたは展開イメージのサービスと管理ユーティリティを実行して、システムファイル(Windowsイメージ)のチェックを実行してみてください。 、およびその他のインストールパッケージ。このユーティリティは、エラーや不一致を排除または解決します。コンピューターで使用される重要なシステムファイルの構成が不十分なためにエラー45が発生した場合は、DISMスキャンを実行するのが理想的な修正です。
修正#9:WindowsUpdateをダウンロードしてインストールします。16076エラーの背後にある理由は、古いオペレーティングシステムのように単純な場合があります。インストールする必要のある保留中のシステムアップデートがある場合は、それらをインストールして、このエラーの解決に役立つかどうかを確認してください。これを行うには、設定アプリケーションを開き、そこから更新メニューに移動します。 更新を確認ボタンをクリックします。 Windowsは利用可能な更新をスキャンし、それらをすべてインストールしていることを確認します。
修正#10。新しいWindowsユーザーアカウントを作成します。コンピュータに新しいアカウントを作成してから、新しいプロファイルを使用してサインインすることもできます。ハードウェアデバイスを再接続し、エラーが修正されるかどうかを確認します。すべてを行っても運がない場合は、障害のあるハードウェアデバイスを交換する必要があるかもしれません。
概要コンピュータのデバイスまたは周辺機器を接続しているときにエラーコード45が表示される場合は、ハードウェアまたはソフトウェアの問題である可能性があります。エラーの性質を特定したら、修正が簡単になります。上記の解決策は、エラーの原因を絞り込み、完全に解決するのに大いに役立つはずです。
YouTubeのビデオ: Windowsでドライバーエラーコード45を修正する方法を知りたいここに試すべき10の解決策があります
09, 2025

