消去プロセスに対処する方法が失敗しましたMacでエラーが発生しました (09.15.25)
ディスクユーティリティは通常、ほとんどの場合問題なく実行されます。しかし、時にはイライラする「消去プロセスが失敗しました。ディスクをアンマウントできませんでした:(-69888) Macでエラーが発生すると、ユーティリティがそのトラックで実行しようとしているタスクがすべて停止する可能性があります。この問題は、パーティション分割、ディスクの検証と修復、またはフォーマット中にも発生する可能性があります。
通常、問題の修正方法や問題の内容について、追加の詳細はほとんどまたはまったくありません。 、ユーザーがこの問題を理解するのが難しくなります。
基本的に、「消去プロセスが失敗しました。ディスクをアンマウントできませんでした:(-69888)現在のブートドライブが変更されているときにMacのエラーがポップアップします。消去しようとしているディスクが、ディスクをアンマウントできませんでしたというエラーでプロセスに失敗した場合にも発生する可能性があります。
最初の状況が示唆するようにブートドライブが変更されている場合、最も簡単な修正は、別のドライブからブートし、そこからディスクユーティリティを実行することです。ブートドライブの場合、ディスクユーティリティがあれば、それが作成されたMac OS XまたはmacOSのバージョンは重要です。これにより、問題を修正できるはずです。
消去プロセスが失敗したのは何ですか?Macのエラー?ドライブのパーティション分割中にエラー69888が発生しますか?このエラーは主に、ハードドライブからデータを消去し、macOSまたはOS Xバージョンを再インストールしようとしたときに発生しますが、プロセスが途中で失敗し、このエラーがスローされます。幸いなことに、この問題を解決するために実行できるトラブルシューティングのヒントがいくつかあります。
問題が修正されない限り、ユーザーはハードドライブのファイルやアプリにアクセスできないため、Macでの消去プロセスの失敗エラーは厄介です。一部のユーザーは、このエラーがシステムの処理速度に影響を及ぼし、突然終了してデータが失われる可能性があると報告しています。
同じ状況に直面し、このエラーの完全な解決策を探している場合は、このガイドがそれを助けることができるはずなので心配しないでください。
消去プロセスが失敗した原因Macでエラーが発生しましたか?「消去プロセスが失敗しました。 Macでディスクをアンマウントできませんでした:(-69888)」エラー? Macディスクユーティリティの消去プロセスが失敗したエラーを修正するさまざまな方法を学ぶには、最初にそれを診断することが重要です。以下は、エラーの原因を理解するのに役立つエラーの主な理由の一部です。
パニック状態を引き起こすMacターミナルエラー69888の出現の背後には、さまざまな理由があります。 Mac OS Xファイルシステムに関連する不整合があると、データが破損し、完全にアクセスできなくなる可能性があります。同じ理由のいくつかを見てみましょう。
- 人為的なミス:通常の操作中に誤って削除したり、Macファイルやボリュームをフォーマットしたりするなどの意図しないミスが原因である可能性があります
- ゴミ箱を空にする:ユーザーがゴミ箱ファイルをクロスチェックせずに空にすることがよくあります。その結果、重要なMacデータも完全に消去される可能性があります。
- システムファイルの突然の終了:しばらくの間電力サージが原因で、Macシステムが突然終了します。そのため、一部のファイルがマウントに失敗し、応答しなくなります。
- 読み取り/書き込み操作の中断:進行中の読み取り/書き込みプロセスを途中で中断すると、Macファイルの破損または削除の可能性も発生し、Macターミナルエラー69888の状況になります。
- 意図しないフォーマット:を押すボタンを間違えると、非常に重大なMacターミナルエラー69888の問題が発生する場合があります。
- サポートされていないプラットフォームでのデータ/ファイルの共有:サポートされていないプラットフォームが存在するため、共有ファイルが応答しなくなり、破損することがあります。
- マルウェア攻撃:MacはWindowsに比べてはるかに安全であると考えられていますが、それでも厄介なウイルスはほとんど作成されていません。アプリやその他の関連ファイルをダウンロードすると、セキュリティの問題が発生し、ファイルシステム全体にさらに影響を及ぼします。
- BIOS設定の変更:BIOSセクターに変更を加えると、Macターミナルエラー69888の問題に関連するいくつかの誤った状況が発生することがあります。
- ヘッダーファイルの破損:ヘッダーファイルは、アクセスするファイルに関するすべての情報を含む重要なファイルの1つです。したがって、問題がある場合、要求されたファイルは応答せず、Macターミナルエラー69888破損メッセージを生成します。
- カタログファイルノード破損:カタログは、ファイルタイプとその最新の記録を保持するシステム生成ファイルですアクセスタイプ。
- ブートセクターの問題:ブートセクターに問題がある場合、Macシステムのロードに失敗し、その結果、保存されているデータファイルにアクセスできず、Macターミナルエラーが発生します。 69888の問題。
- カーネルパニックの問題:WindowsのBSODと同様に、Macユーザーはカーネルパニックの問題に遭遇する可能性があります。
- プログラムの不適切なインストール:不要なアプリのインストールとimgと合意を確認せずにプログラムを実行します。
- ハードウェアまたはソフトウェアの問題:これは、Macファイルの破損や、誤った状況の発生の代わりに発生する一般的な要因でもあります。
上記のすべての理由は、Macデータにアクセスできない原因として考えられます。ブートドライブの変更を含むUSBデバイスまたは外部ドライブにこの問題を引き起こす多くの要因があります。また、このエラーは、他のさまざまなプログラムがUSBドライブを使用している場合に発生する可能性があります。ファイルをコピーまたは読み取るときにUSBを消去する場合は、そのときにこのエラーが発生する可能性があります。簡単に言うと、この問題の具体的な理由はありません。
消去プロセスを修正する方法が失敗しましたMacでエラーが発生しましたMacで消去プロセスの失敗エラーが発生する理由はさまざまである可能性があるため、さまざまな修正方法を探す必要があります。ディスクユーティリティの消去プロセスが失敗したというエラーを修正するために実装できるいくつかの提案があります。
ただし、修正する前に、最初に対処する必要のある基本的なトラブルシューティングをいくつか示します。
上記の手順を完了すると、以下の主な解決策に進むことができます。
解決策#1:ターミナルからディスクを消去する15672ディスクユーティリティアプリケーションに問題がある場合あなたのMacなら、あなたはターミナルを介して同じことを試みることができます。これは、ディスクを消去するためのよりクリーンなアプローチであり、要件を簡単に満たすのに役立ちます。
21800上記のように、Macが古いバージョンのファームウェアで実行されている場合、ディスクユーティリティの消去プロセスが発生する可能性があります。問題に失敗しました。ありがたいことに、Macをサポートされている最新のファームウェアに更新することで簡単に修正できます。 MacOSの最新のアップデートはAppStoreから探すことができます。または、上からAppleロゴをクリックして、[システム環境設定]に移動することもできます。ソフトウェアの更新とここからの更新の確認。
解決策#3:代わりに選択したボリュームを消去するディスク全体をフォーマットしているときに、Macで消去プロセスが失敗したというエラーが表示されることがあります。したがって、代わりに、ディスクの選択したボリュームをフォーマットすることを検討できます。このようにして、問題が選択したボリュームにあるかどうかを確認できます。
同様に、ディスク全体を消去して、問題をさらに診断することもできます。このようにして、問題がディスク全体にあるのか、選択したボリュームにあるのかを確認できます。
解決策#4:外部デバイスをフォーマットするためのセキュリティレベルを調整する19002ディスクユーティリティでプロセスを消去する場合、外部デバイスのフォーマット中にエラーが発生しました。このドリルに従う必要があります。理想的には、USBドライブまたは外付けハードディスクのセキュリティレベルが高すぎる場合、ディスクユーティリティはそれを正常にフォーマットできない可能性があります。 Macでセキュリティレベルを調整し、消去プロセスの失敗を修正するには、次の手順に従います。
これは常にエラーを修正する必要があるため、推奨される方法です。このタスクを完了するには、Mac OS Xブートドライブが必要です。私はこの目的でMavericksブートインストーラードライブを使用しましたが、インストールドライブであろうと単なるリカバリドライブであろうと、他のドライブも機能するはずです。インストールされたOSを格納するプライマリブートディスク:
これは、実行中のMac OSXのバージョンに関係なく起動可能なUSBサムドライブをセットアップすることが非常に重要である理由の良い例です。個別のブートドライブがないと、これらのエラーの一部を解決できないため、Macを使用します。このようなブートドライブは、自分で簡単に作成できます。OSX10.9、OS X 10.8、およびOS X10.7用のブートディスクを作成する手順は次のとおりです。以前のバージョンのMacOS Xを実行している古いMacの場合、通常、OS X 10.6以前を実行しているものにはすべてSuperDriveが搭載されているため、同じ目的を果たすことができる起動可能なDVDが付属しています。
解決策#6:Macリカバリパーティションを使用37023応急処置または非起動パーティションのフォーマットによってエラーがトリガーされた場合、Mac OSXのすべての新しいバージョンに含まれているリカバリパーティションから起動することでエラーを修正できる場合があります。これは機能しません。パーティションまたはフォーマットを介してブートディスクを変更しようとしてエラーが発生した場合は、代わりにブートディスクで上記の方法を使用する必要があります。
別の方法では、コマンドラインを使用してディスクを強制的にアンマウントしますが、データが失われる可能性があるため、これは推奨されるオプションではありません。
ただし、ディスクを強制的にアンマウントするため、このアプローチでは注意が必要です。ドライブを強制的にアンマウントすると、データが失われる可能性があります。したがって、これは、強制的にイジェクトするディスクをフォーマットして消去する場合にのみ適切です。
終了したら、通常どおりターミナルを終了できます。
Macでハードドライブを消去する方法上記の手順に従ってください-リストされたテクニック、あなたはディスクユーティリティの消去プロセスが失敗した問題を克服することができるでしょう。ただし、そもそも遭遇したくない場合は、Macのハードドライブを消去するためのすべての正しい手順を実行するようにしてください。間違いがなく、システムに問題がない場合は、Macディスクユーティリティの消去プロセスの失敗の問題は発生しません。 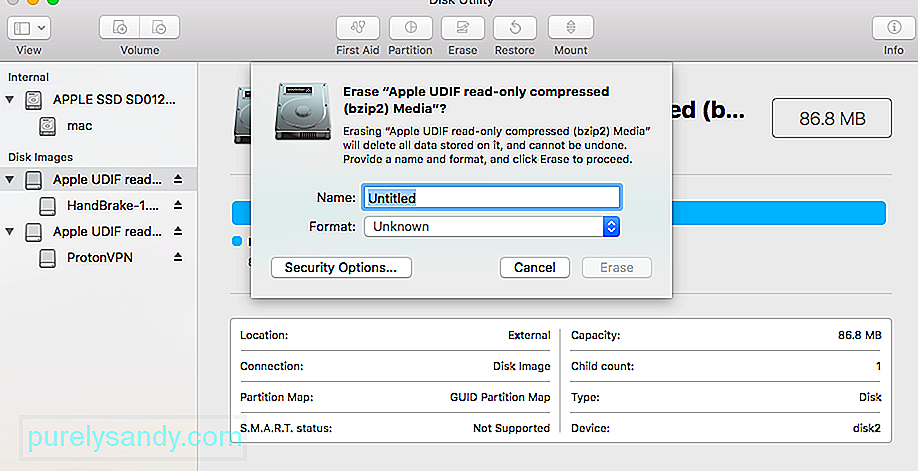
Macでハードドライブまたは外付けデバイスをフォーマットする理由はさまざまです。そのうちのいくつかは次のとおりです。
- ハードディスクをフォーマットして問題のトラブルシューティングを行うことをお勧めします。
- 外部デバイスとフォーマットに問題がある可能性があります
- Macのドライブのファイルシステムまたはパーティションスタイルを変更することをお勧めします。
- マルウェアによってMacが破損した場合は、フォーマットすることで簡単に修正できます。ディスク。
- Macを再販する場合は、データを保護するためにフォーマットすることをお勧めします。
フォーマットする理由は関係ありません。ハードドライブまたは外付けデバイスは–プロセスは非常に簡単です。上記のターミナルを介してディスクをフォーマットするためのスマートなソリューションをすでに提供しています。 Macのグラフィックユーザーインターフェイスを介してディスクをフォーマットする場合でも、次の手順を実行できます。
1。ディスクユーティリティアプリケーションを起動しますご存知のように、ディスクユーティリティはディスク上でフォーマットと消去操作を実行する責任があります。したがって、Finderに移動するだけです>アプリケーション>ユーティリティを使用して、ここからディスクユーティリティアプリケーションを起動します。
2。フォーマットするディスクまたはデバイスを選択するこれで、ディスクユーティリティアプリケーションのサイドバーに、使用可能なすべてのディスクと接続されているデバイスのリストを表示できます。必要に応じて、左上隅からドロップダウンメニューに移動して、すべてのボリュームとデバイスを表示できます。ここから、フォーマットするディスク、ボリューム、または外部デバイスを選択するだけです。
3。選択したディスクを消去する選択した内蔵ドライブまたは外付けデバイスを選択したら、右側のディスクユーティリティツールバーに移動して、[消去]ボタンをクリックします。
これによりポップアップウィンドウが起動し、ドライブのフォーマットに必要な変更を加えることができます。たとえば、新しい名前を付けたり、ファイルシステムを変更したり、パーティションスキームを変更したりできます。適切な変更を加えたら、[消去]ボタンをクリックして、選択したドライブが消去されるまでしばらく待ちます。
ディスクユーティリティの[消去]ボタンがグレー表示されている場合はどうなりますか?おそらくディスクユーティリティを使用してドライブを消去または再フォーマットしようとすると、[消去]または[パーティション]ボタンがグレー表示されたため、この記事を読んでください。以下の手順を使用して修正し、コメントでどちらが効果的かをお知らせください。
1。すべてのデバイスを表示して親ドライブを消去するデフォルトでは、ディスクユーティリティには、ドライブ自体ではなく、接続されているドライブのボリュームのみが表示されます。ボリュームは、データを保存するドライブのパーティションまたはセクションです。
ディスクユーティリティを開き、[表示]>を選択します。メニューバーからすべてのデバイスを表示します。各ドライブのデバイス名がサイドバーに表示されます。
または、ショートカットCmd + 2を使用します。再フォーマットまたは消去するドライブの親フォルダーを選択し、[消去]をクリックします。もう一度ボタンを押します。デバイスを消去すると、そのデバイスに含まれるすべてのボリュームも消去されることに注意してください。
2。ドライブを消去する前に応急処置を実行してドライブを修復するディスクユーティリティには、パフォーマンスの低下、ファイルの破損、予期しない動作など、ドライブに関連するあらゆる種類の問題を修正する応急処置機能があります。応急処置を実行すると、ディスク全体をスキャンしてエラーがないかどうかを確認し、修復できないものがあるかどうかを通知します。
ディスクユーティリティを開き、サイドバーから消去するドライブを選択します。ウィンドウの上部にある[応急処置]ボタンをクリックしてから、[応急処置の実行]に同意します。問題のあるドライブで応急処置を実行します。応急処置の実行にかかる時間は、ドライブのサイズ、ドライブにあるデータの量、修正が必要なエラーの数によって異なります。
この手順を前の手順と組み合わせて、応急処置を実行します。ドライブの親デバイス、および個々のボリューム。
3。起動ディスクを消去するためにリカバリモードで起動するMacで起動ディスクを再フォーマットまたは消去する場合は、最初にリカバリモードで起動する必要があります。起動ディスクは、コンピュータのメインハードドライブです。macOSとすべてのデータを保存するディスクです。 MacがmacOSの実行に起動ディスクを使用しているため、通常、起動ディスクを消去することはできません。
リカバリモードは、バックアップからの復元、macOSの再インストール、オンラインサポートの利用、または起動ディスクの消去に使用できるMacの特別なパーティションです。
Macをバックアップしてから、消去または再フォーマットします。
リカバリモードで起動する準備ができたら、Macを再起動し、起動するまでCmd + Rを押し続けます。 Appleのロゴが表示されるか、起動音が聞こえるまで、両方のキーを押し続けます。リカバリモードがユーティリティウィンドウとして表示されます。macOSユーティリティウィンドウが表示されます。このウィンドウから[ディスクユーティリティ]を選択し、ドライブを消去または再フォーマットしてみてください。
ドライブを消去した後にmacOSを再インストールする方法起動ディスクを消去または再フォーマットした後(それが目的の場合)、前にmacOSを再インストールする必要があります。 Macを再び使用できます。これは、元のmacOSインストールが消去したばかりの起動ディスクにあったためです。 MacOSをM1Macに再インストールする方法は次のとおりです。
Macは、工場出荷時にリセットした後、再設定するように求められます。もう一度リカバリモードで起動してmacOSを再インストールするか、ガイドに従ってMacを工場出荷時にリセットします。 macOSを再インストールすると、Macはまったく新しいマシンのように動作し、セットアップを待つデータはありません。
YouTubeのビデオ: 消去プロセスに対処する方法が失敗しましたMacでエラーが発生しました
09, 2025

