MacでPDFを最大化する方法 (09.14.25)
人気があるため、MacでPDFファイルを既に表示、使用、ダウンロードしていることを前提としています。結局のところ、これはほとんどすべてのプラットフォームで機能するドキュメントのユニバーサルフォーマットです。ただし、編集が必要なPDFドキュメントが大量にダンプされると、事態が困難になる可能性があります。幸い、Mac用のPDFエディタをダウンロードせずにフォームにすばやく入力してPDFページを編集する方法があります。
コンピュータがmacOSで実行されている場合、朗報はすでに組み込まれていることです。 PDFドキュメントへの署名と編集を簡単にするプログラム– プレビューアプリ。このアプリを使用すると、テキストに簡単に下線を引いたり、強調表示したり、取り消し線を引いたりすることができます。ページを回転、削除、または追加することもできます。さらに、ページにコメントやメモを追加できます。 MacでPDFを編集する方法を以下に示します。
プレビューを使用してPDFファイルを編集する 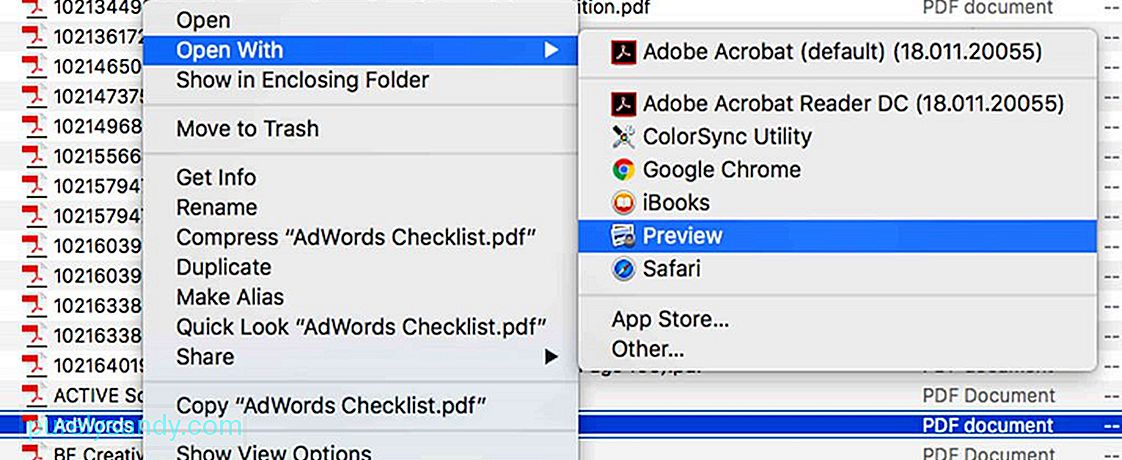
多くの人は、プレビューは写真アプリに追加したくない画像をすばやく確認できるアプリだと思っていますが、実際には、このアプリは思った以上のことができます。このアプリを使用してPDFファイルを編集する方法は次のとおりです。
- 開きたいPDFドキュメントをクリックします。 Macに別のPDFビューアアプリがインストールされていない限り、プレビューで自動的に開きます。 PDFファイルがプレビューで開かない場合は、PDFファイルを右クリックして、[プログラムから開く]を選択します> プレビュー。
- マークアップツールを開くには、鉛筆の先を丸で囲んでボタンをクリックします。このボタンを使用すると、スケッチと描画、メモ、塗りつぶしの色、図形とテキストのスタイル、境界線など、さまざまな便利なツールにアクセスできます。
- 任意のツールを使用して、下線、ハイライト、テキストの追加、描画を行います。 PDF上の図形。
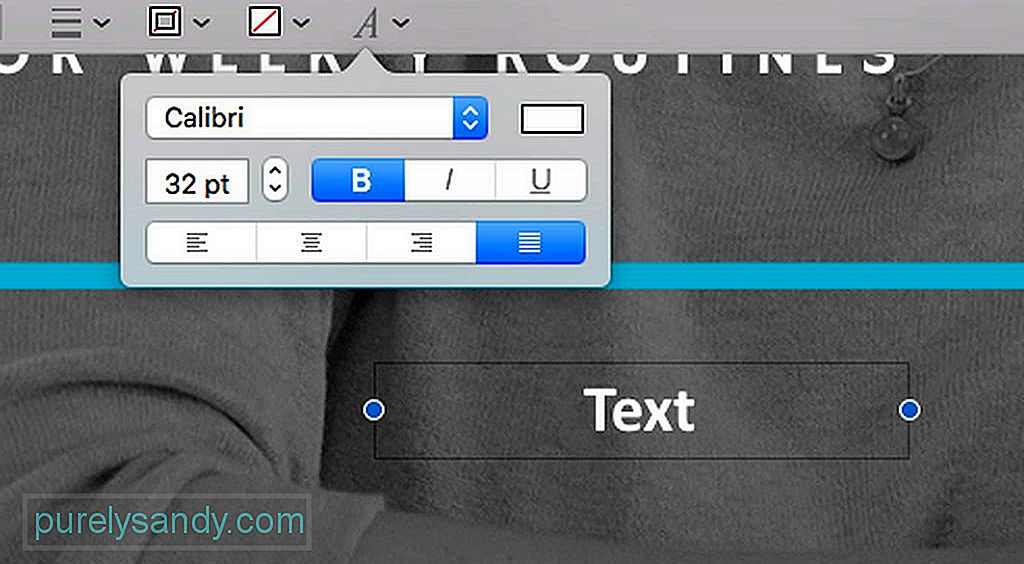
PDFドキュメントをプレビューで開いたら、データを追加するために指定されたスペースをクリックして、PDFドキュメントにテキストを追加できます。方法については、以下の手順をご覧ください。
- T が付いたボタンをクリックします。メニューバーに移動して、ツールに移動することもできます> 注釈を付ける> テキスト。
- 編集中の現在のページにテキストボックスが表示されます。ドラッグアンドドロップで移動できます。 PDFのレイアウトに合わせてサイズを変更することもできます。配置とサイズを決定したら、テキストの入力を開始します。
- テキストの色、サイズ、フォントを変更するには、の右端にあるイタリック体のAアイコンをクリックします。ツールバー。次に、テキストとその配置を変更できる新しいオプションのセットが開きます。
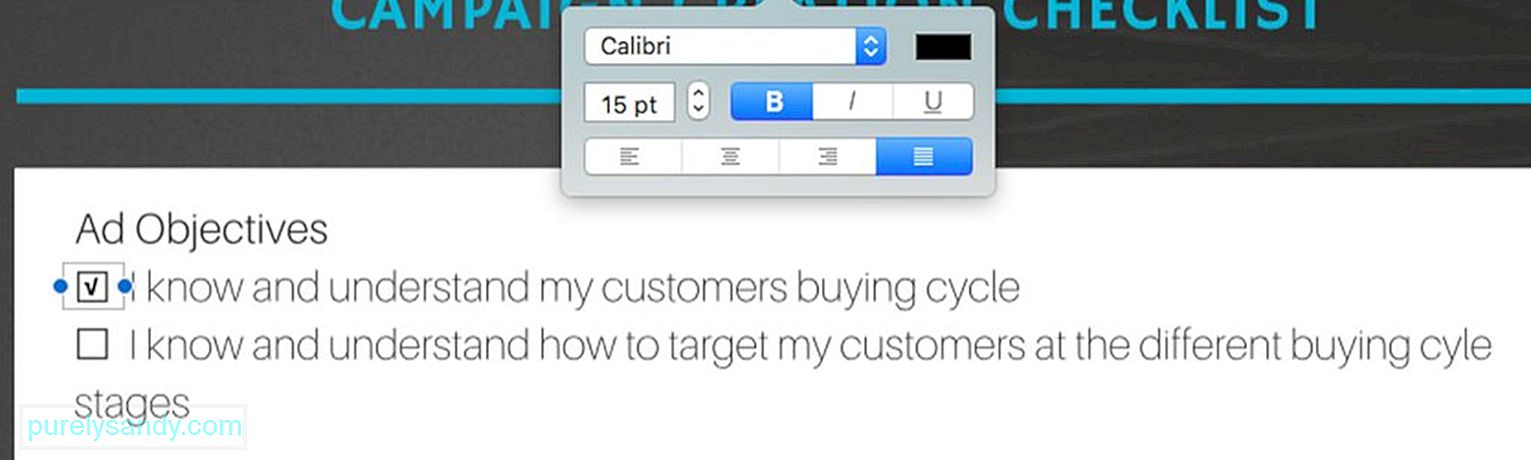
PDFドキュメントには、チェックを追加したりクロスしたりする必要のあるボックスがあるのが一般的です。取り消し線を引くのは簡単な作業で、 X キーを使用するだけで済みますが、チェックマークを追加するのは逆です。また、チェックボックスをオンにするとチェックサインが自動的に表示されるように設定されているPDFもあれば、表示されないPDFもあります。チェックボックスにチェックを入れる方法があるので、心配しないでください。以下の手順に従ってください。
- ツールバーで、 T が付いたボタンをクリックします。メニューバーからアクセスして、[ツール]を選択することもできます> 注釈を付ける> テキスト。
- チェックする必要のある領域にテキストボックスをドラッグします。
- オプション + を使用します。 V 機能でチェックマークを入力します。
- チェックマークの外観に満足できない場合は、好みのフォントになるまでフォントを変更してください。
- PDFの複数の部分をチェックする必要がある場合は、作成したチェックマークをコピーして、それに応じて貼り付けます。
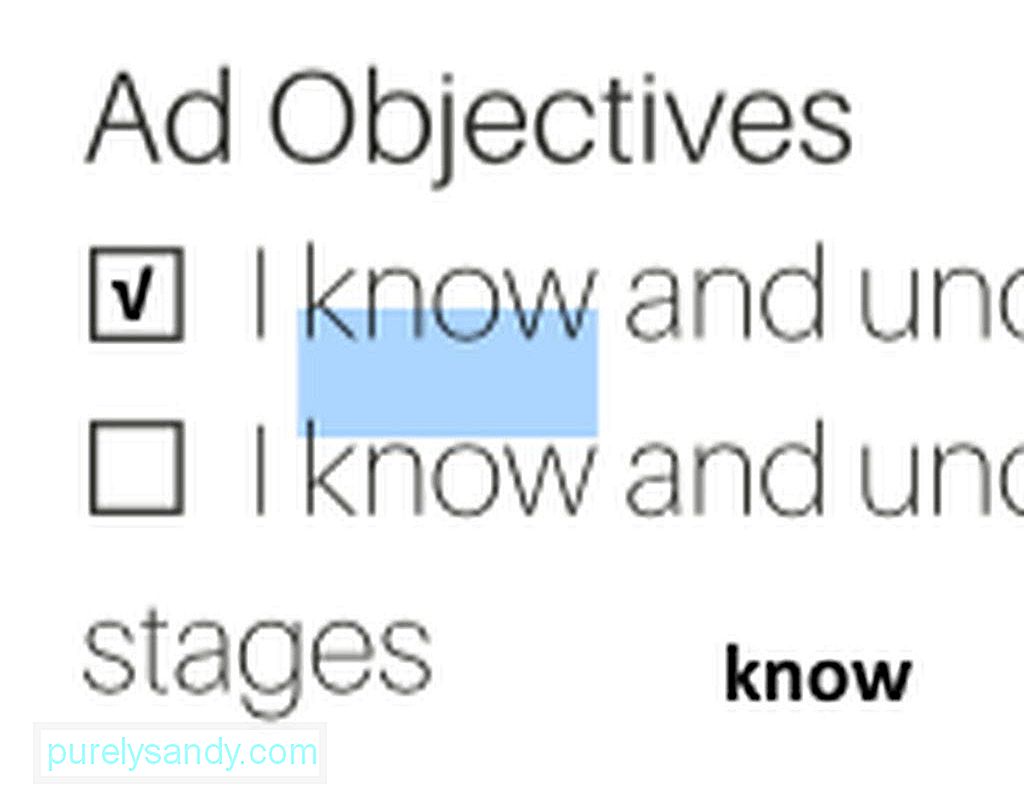
そこにあるドキュメントから別のドキュメントにテキストの一部をコピーする必要がある場合です。これはWordファイルの場合は簡単な作業ですが、PDFの場合は難しい場合があります。ただし、プレビューの使用方法を知っている場合、このタスクは簡単なはずです。 PDFファイルからテキストをコピーする手順は次のとおりです。
- ツールバーの A が小文字と大文字のアイコンをクリックします。
- コピーする単語を見つけて強調表示します。
- 強調表示されたテキストを右クリックして、コピーオプションを表示するか、コマンドを使用します。 + C 関数。
- テキストを別のドキュメントに貼り付けます。現在のPDFの他の場所に貼り付ける場合は、必ず最初にテキストボックスを作成してください。

プレビューの優れた点の1つは、PDFにコメントやメモを追加できる機能です。 PDF内の領域、たとえばエラーを含むテキストの一部を選択して強調表示し、作成者または自分自身にリマインダーを残す必要があります。コメントとメモを追加するには、次の手順に従います。
- PDF内のテキストの一部を選択して強調表示します。
- ツールバーで、内部に3行あるアイコンをクリックします。四角。強調表示した領域に黄色のボックスが表示されます。
- 気になるコメントやメモを入力します。完了したら、ボックスの外側の任意の場所をクリックします。
- メモを表示して読みたい場合は、黄色の四角をクリックすると自動的に展開されます。
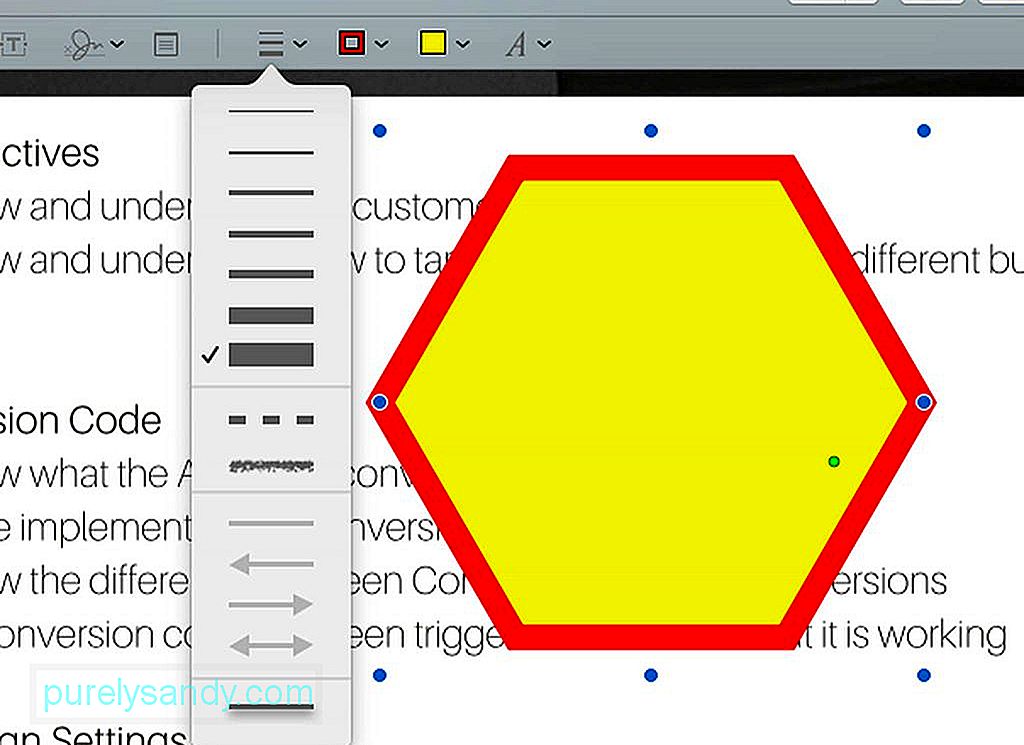
プレビューを使用すると、強調表示した特定の領域に図形を作成できます。そうすれば、それはより目立つようになります。方法は次のとおりです。
- ツールバーメニューに移動し、円と正方形が表示されているボタンをクリックします。
- 必要な形状を選択します。吹き出し、六角形、星、正方形、円、矢印、線などから選択できます。
- 選択した図形がドキュメントに表示されます。もちろん、図形に応じて、エッジに沿って青い円をドラッグすることで、移動したりサイズを変更したりできます。
- 図形の色を変更するには、図形をクリックしてから、太い線の付いたボックスをクリックします。それ。これにより、形状に一致する色を選択できるカラーパレットが表示されます。
- 線の太さを変更する場合は、3本の線があるツールバーのアイコンをクリックするだけです。
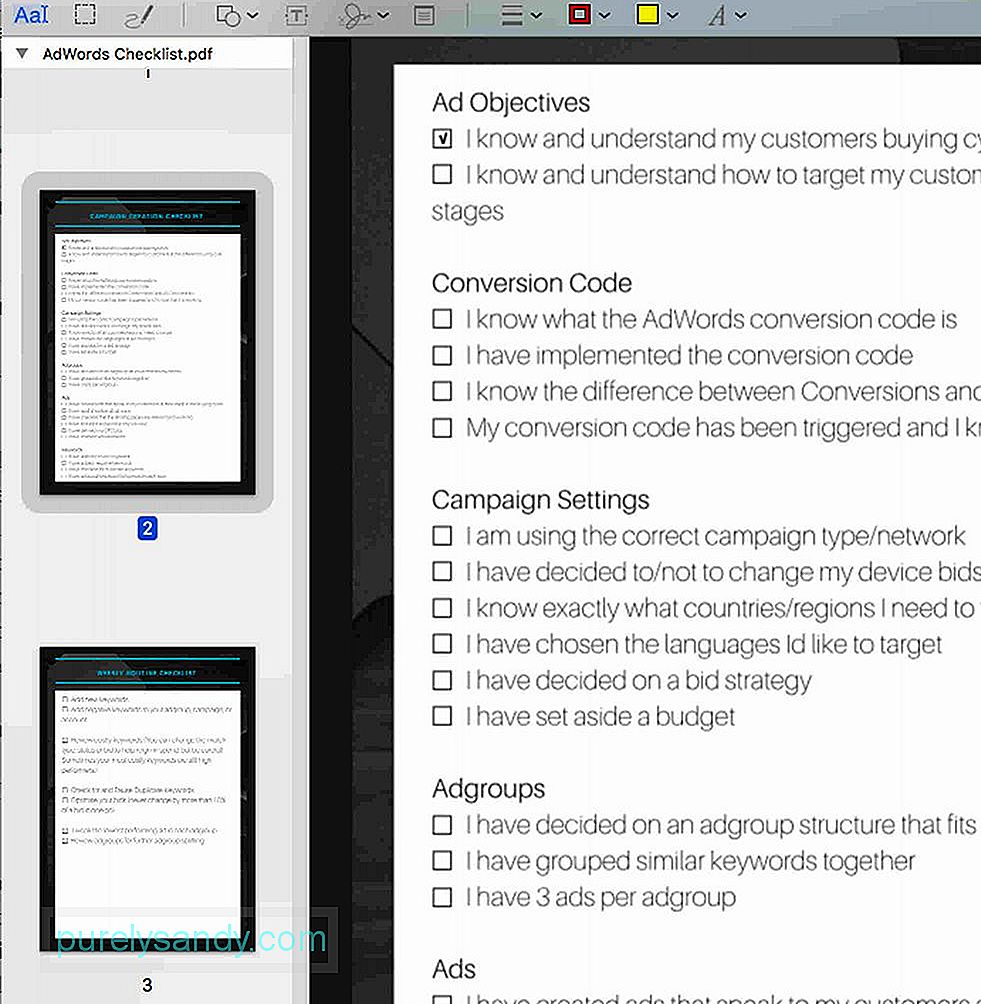
現在作業中のPDFファイルにページを追加する場合、またはページを並べ替える場合は、引き続きプレビューを使用できます。方法については、以下の手順に従ってください。
- プレビューのメニューバーで[メニューの表示]をクリックします。
- サムネイルを選択します。この後、PDF内のすべてのページの概要が表示されます。
- PDFから特定のページを削除するには、ページのサムネイルを選択して削除キーを押します。キーボードで。
- ページを並べ替えるには、ページのサムネイルをクリックして、サイドバーで新しい位置に上下にドラッグします。
PDFのファイルサイズが大きすぎてメールに添付できませんか?おそらく、そのサイズを縮小したいかもしれません。手順は次のとおりです。
- ファイルに移動> 保存。キーボードのコマンド + S を押すこともできます。
- クォーツフィルターの横にあるドロップダウンメニューを探します。 ファイルサイズを縮小オプションを選択します。
- 保存ボタンをクリックします。
- PDFドキュメントのファイルサイズが小さくなります。 。
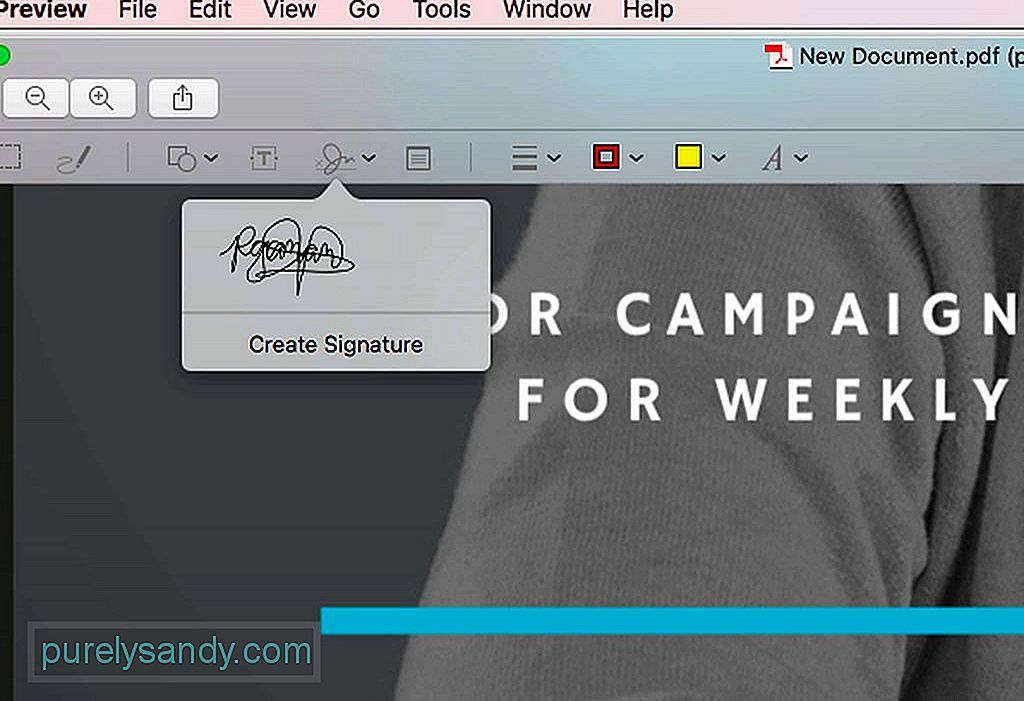
PDFドキュメントに署名する必要がある場合は、プレビューを使用することもできます。手順は次のとおりです。
- ツールバーで、落書きのあるアイコンをクリックします。 署名の作成を選択します。
- 新しいウィンドウがポップアップ表示され、コンピュータのトラックパッドをメモ帳として使用できます。次に、指またはスタイラスを使用して署名を描画できます。
- 署名の書き込みが完了したら、任意のキーを押します。
- 正しくない場合は、をクリックします。 クリアボタン。走り書きしたものはすべて消去されるため、再試行できます。
- 仮想署名に問題がなければ、[完了]ボタンをクリックします。署名はプレビューに自動的に保存されるため、今後他のドキュメントに署名する必要があるときにいつでも使用できます。
- 作成した署名を挿入するには、落書きアイコンをもう一度クリックします。その後、作成した署名を選択します。編集中のPDFドキュメントに表示されます。
- 署名を指定された領域にドラッグします。必要に応じて、サイズを調整します。
プレビューはPDFドキュメントに変更を加えるための信頼できるアプリですが、物事をまったく新しいレベルに引き上げる必要がある場合は、専用アプリの使用を検討することをお勧めします。
Mac用PDFelement は、検討したいお気に入りのアプリの1つです。 PDFドキュメントを作成、編集、および注釈を付けるために作成されます。また、既存のドキュメントからインタラクティブなフォームを作成できる機能もあります。あなたの仕事がPDFの使用または作成を伴う場合、このアプリは使用する価値があります。無料の試用版がありますが、他の機能を調べるためにプロ版にアップグレードすることもできます。
Macを使用してPDFを編集する場合、多くのオプションがあります。署名の追加やテキストの追加などの簡単な編集タスクを完了したい場合は、プレビューアプリで十分です。ただし、より複雑なタスクを実行する必要がある場合は、より複雑なPDF編集タスク用に設計されたサードパーティのアプリを使用することをお勧めします。選択に関係なく、MacにOutbyteMacRepairをインストールすることを忘れないでください。このツールは、日常のPDF編集タスクを実行するときにデバイスが効率的に実行されていることを確認するのに役立ちます。
YouTubeのビデオ: MacでPDFを最大化する方法
09, 2025

