iCUEがキーボードを検出しない問題を解決する7つの方法 (09.15.25)
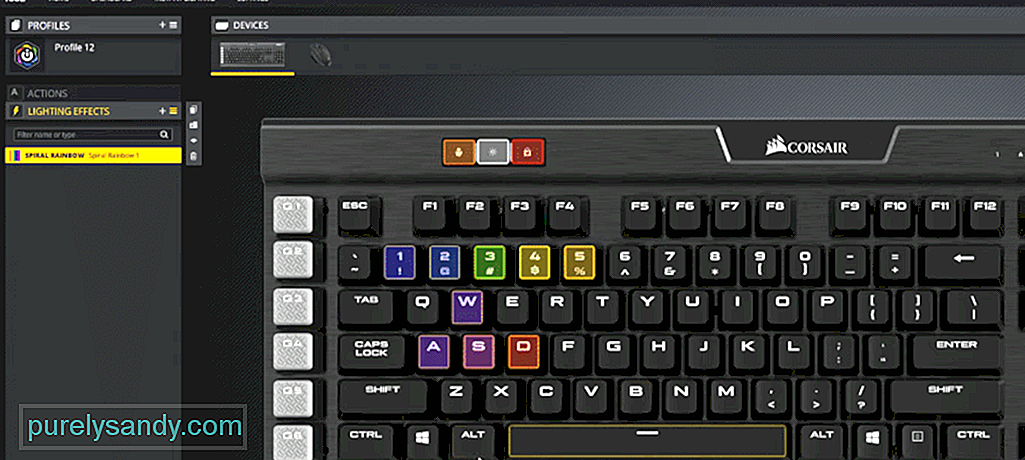 icueがキーボードを検出しない
icueがキーボードを検出しない他のゲームブランドと同様に、Corsairにも、Corsairデバイスを管理するためにインストールできるソフトウェアがあります。 Corsair Webにアクセスすると、サポートセクションから、最初に表示されるのはダウンロードタブです。それを開くだけで、リストの上部にiCUEダウンロードリンクが表示されます。他のプログラムと同じようにインストールすると、Corsairデバイスのさまざまな設定を変更できます。
通常、接続されているすべてのデバイスがアプリケーションインターフェイスにアイコンとして表示され始めます。ただし、CorsairキーボードがiCUEプログラムに表示されない場合は、iCUEプログラムを修正するための手順をいくつか示します。
iCUEがキーボードを検出しない問題を修正するには、デバイスマネージャーを使用すると、誤動作しているデバイスをアンインストールしてからPCを再起動し、ドライバーを自動的に再インストールできます。デバイスマネージャには、Windowsサーチバーから、またはコントロールパネルから直接アクセスできます。デバイスマネージャーから、ヒューマンインターフェイスデバイスをクリックしてから、Corsair VirtualDevicesに移動する必要があります。この時点で、デバイスを削除し、関連するドライバーも削除してください。
ユーザーがiCUEでデバイスを検出できないときに、デバイスをBIOSモードにすることは珍しくありません。通常、コンソールでキーボードを使用しているお客様はこの問題に遭遇し、必要なのはBIOSモードをオフにしてキーボードをiCUEで検出することだけです。キーボード右上のLEDインジケーターが点滅します。これにより、キーボードがBIOSモードになり、iCUEを機能させる場合はモードの切り替えが終了したことが確認されます。
これを修正するには、Escキー、F1、Windowsキー、およびキーボードのトップバーにあるホームキー。これらの4つのキーを同時に10秒間押し続けると、キーボードがリセットされ、RGB照明が消えてから再び点灯することがわかります。購入したCorsairキーボードのモデルによって、手順が異なる場合があります。したがって、BIOSモードを終了するか、特定のモデルのチュートリアルを見るように誰かに依頼するだけで、iCUEでCorsairキーボードを検出できるはずです。
他の問題の中でも、iCUE自体が正しく機能していない可能性もあります。これが、Corsairキーボードがアプリケーションインターフェイス内に表示されない理由です。したがって、インストーラーを再度実行してiCUEプログラムの修復を試みるか、システムから完全に削除してから最新バージョンをインストールすることができます。修復オプションはそれほど時間はかからず、うまくいく可能性があります。
システムからiCUEを修復または削除した後は、必ずPCを再起動してください。そうしないと、iCUEの最新バージョンをダウンロードした後でも、キーボードが検出されません。この段階で、Corsairキーボード関連のプロファイルがiCUEに表示され始め、Corsairプログラムでキーボードを検出する際に追加の問題が発生することはありません。
USBをポートから取り外してから再度接続するだけで、問題が解決する場合があります。CorsairキーボードのEscキーを忘れないでください。キーボードをポートに接続し直すときに押します。キーボードに使用するポートを変更してみることもできます。 PCのポートが機能しなくなることもよくあることであり、そのため、そのポートに接続されているデバイスも誤動作し始めます。したがって、ポートに障害があるかどうかを確認するには、キーボードを別のUSBポートに接続する必要があります。
問題はCorsairキーボードにあり、iCUEプログラムにはありません。マイナーな問題のトラブルシューティングを行うには、キーボードを再起動する必要があります。これを行うには、キーボードのF1キーと一緒にWindowsキーを押したままにする必要があります。数秒後、キーボードが再起動し、運が良ければ、キーボードがiCUEプログラムに表示され始めます。
Corsairプログラムにプロファイルが保存されている限り、構成は影響を受けません。したがって、キーボードをリセットすることを考えずに、この方法を実行できます。設定はすべてiCUEプログラムに保存され、キーボードが検出されると、キーボードがプログラムに接続されている限り、これらの構成をすべて使用できます。
CorsairHIDを見つけるには、タスクマネージャーを開く必要があります。 CorsairHIDという名前のアクティビティが表示された場合は、そのプロセスを終了してから、コンピューターシステムでiCUEプログラムを使用してみてください。ツールバーを使用してタスクマネージャーにアクセスし、プログラムのリストを展開して、システムで現在実行されているプロセスからCorsairHIDを見つけることができます。
もう1つ試してみる必要があるのは、デバイスマネージャーで非表示になっているすべてのデバイスを削除することです。これらの非表示のデバイスがエラーの原因である可能性はわずかです。この時点でデバイスが検出されない場合は、これらのデバイスを削除することが有効なオプションである可能性があります。したがって、デバイスマネージャを開いて、非表示のデバイスを削除するだけです。その後、管理者としてiCUEプログラムを実行し、Corsairキーボードがホームタブに表示されるかどうかを確認します。
キーボードが表示されない場合この時点で検出されたら、専門家に連絡する必要があります。これを行うには、Corsair Webサイトにアクセスし、ページ上部の[サポート]タブからカスタマーサポートをクリックします。 PCにインストールしたiCUEのバージョンとともに、キーボードのモデルについて説明します。彼らはあなたがデバイスを修理することを試みることができるさまざまな解決策をあなたに提供します。
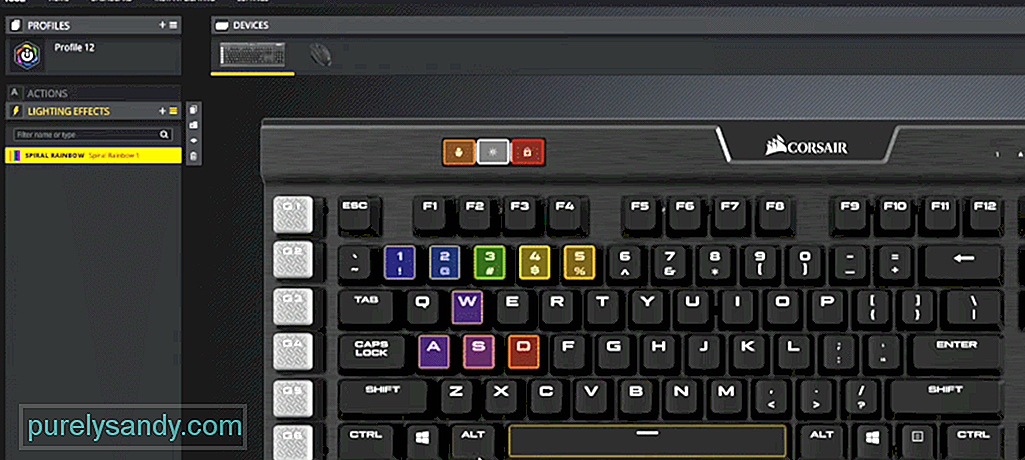
YouTubeのビデオ: iCUEがキーボードを検出しない問題を解決する7つの方法
09, 2025

