Macの使用中にWi-Fi信号を改善する方法 (08.11.25)
インターネットは私たちに多くのことを可能にします。それは私達がビデオ通話をすることを可能にしそして私達が私達の家の快適さで働くことを可能にするでしょう。お気に入りの映画をダウンロードしたり、チャートトップの曲を聴いたりすることもできます。繰り返しになりますが、インターネット接続の速度を大幅に上げる必要があるという悲しい真実を否定することはできません。使用しているMacがどれほど高度であっても、インターネットサービスプロバイダーにいくら支払っても、Wi-Fiの信号が遅くなる時期が来るでしょう。しかし、最速のエクスペリエンスを楽しむために私たちにできることはありますか?
自宅やオフィスの設定によっては、MacのWi-Fi接続を改善できます。少しの最適化と微調整により、インターネット接続の可能性を最大限に高めることができます。さらに良いことに、次の簡単なヒントに従ってください:
1。速度テストを実行します。Wi-Fiに問題があるかどうかを知る最良の方法は、速度テストを行うことです。これを行うには多くの方法がありますが、最も簡単なのはhttps://www.speedcheck.org/などの速度テストWebサイトを使用することです。多くの場合、これらのサイトはアップロードとダウンロードの両方でインターネットの速度をテストします。
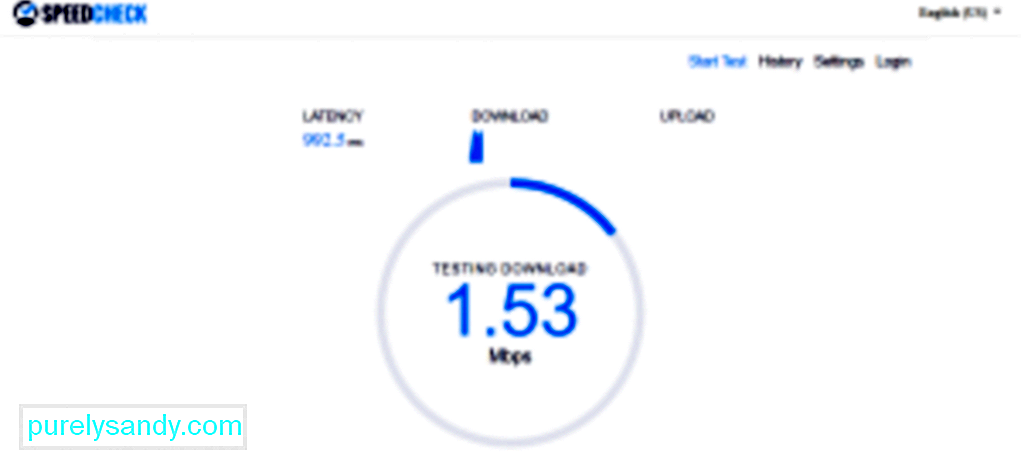
速度テストを実行するには、Macをルーターに直接接続します。その後、www.speedtest.netにアクセスして速度テストを実行し、速度をメモします。次に、ルーターから接続を外し、Wi-Fiに接続します。速度テストを再度実行します。速度の詳細を書き留めて、最初のデータと比較します。 2つの速度に大きな違いがある場合は、接続に問題がある可能性があります。
2。ルーターを再起動します。インターネット接続が遅い場合は、ルーターを再起動すると問題が解決することがあります。これを行うと、ルーターが再接続し、信号が最も強い最適なチャネルを見つけるように強制されるためです。ルーターが現在使用しているチャネルと競合するネイバーがたくさんある場合に特に役立ちます。
3。自宅でWi-Fiブラックスポットを見つけます。ご存じないでしょうが、Wi-Fiの信号強度に影響を与えている特定のオブジェクトが自宅にある可能性があります。しかし、それらを特定できないため、少なくとも、強い信号がどこにあるかを感じることができます。これを行うには、iPhoneにヒートマッピングアプリをダウンロードしてから、場所を歩き始めます。このアプリは、家やオフィスのどのエリアでWi-Fi接続が良好かを知らせます。
4。ルーターを移動します。 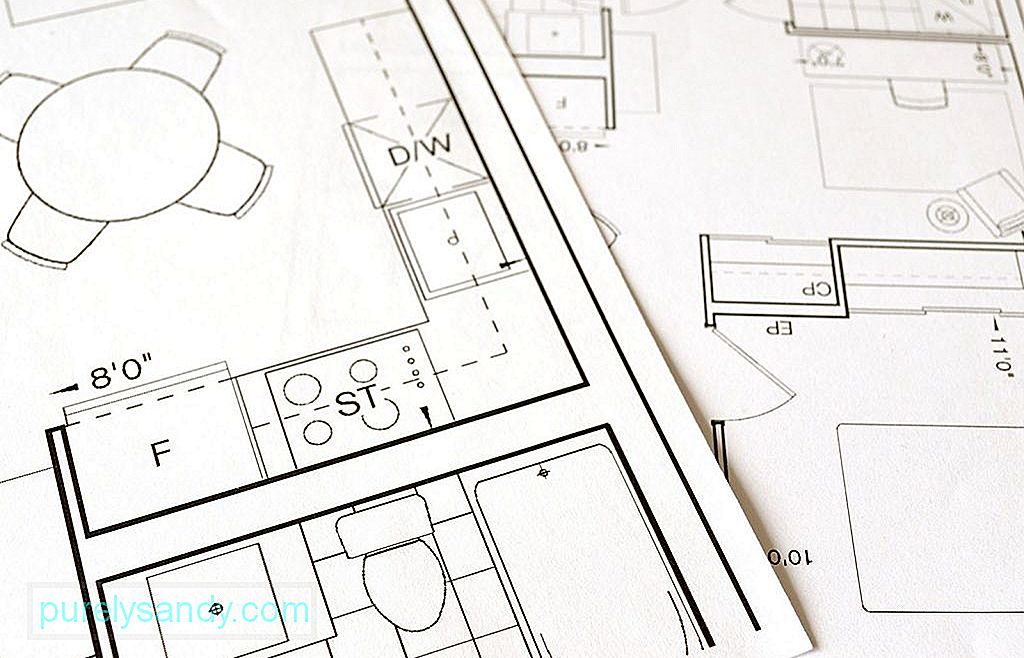
お部屋でWi-Fi信号が少し恐ろしいと思われる場合は、新しい場所を見つけて移動する必要がありますか?あんまり。いくつかのオプションがあります。まず、ルーターを家の中の中央の場所に移動できます。通常、ルーターは電話回線に接続されます。電話回線は、多くの場合、家の入り口近くに配置されます。そのため、ルーターを別の場所に移動するには、ルーター延長ケーブルを入手する必要がある場合があります。ルーターを別の場所に移動できない場合は、次のヒントに従って信号を改善できます。
- ルーターを高所に配置します。ルーターを上げると、信号強度が向上する場合があります。
- ルーターを外壁から離して配置します。そうしないと、信号の半分が外側に向けられる可能性があります。
- ルーターを戸棚に入れないでください。何かの後ろに隠さないでください。はい、魅力的に見えないかもしれませんが、障害物のない場所に配置する必要があります。それは、信号強度を向上させたい場合です。

ルーターにはアンテナがありますか?もしそうなら、あなたがそれらを指摘する方が良いでしょう。最も弱い場所の方向に向けることもできます。
外部アンテナが表示されない場合は、ルーターにさまざまな方向に信号を送信する全方向性アンテナが組み込まれている可能性があります。
上記のように、Wi-Fiネットワークの信号をブロックしている可能性のある特定のオブジェクトが自宅にあります。これらのオブジェクトは、電子レンジ、ベビーモニター、Bluetoothガジェット、およびコードレス電話です。フェアリーライトや水槽もWi-Fi信号妨害装置と見なされます。可能であれば、これらのオブジェクトをルーターから遠ざけるか、少なくとも別の場所に置いて、ユーザーとルーターの間に挟まれないようにします。
7。ルーターに接続されている不明なデバイスを削除します。Wi-Fi接続を使用しているのはあなただけですか?もう一度考えて。 Wi-Fi接続を共有するための他のデバイスがあるかもしれません。これらの不明なデバイスを削除して、すべての帯域幅を解放し、自分で使用できるようにします。ルーターのデフォルトのIPアドレスにアクセスすると、Wi-Fiネットワークに接続されている他のデバイスを見つけることができます。これを行うには、通常、ブラウザのURLバーに192.168.1.1と入力します。それでも問題が解決しない場合は、ルーターに記載されているIPアドレスを確認するか、ISPに問い合わせてください。
ページが読み込まれると、ルーターに接続されているデバイスの数を確認できます。また、5GHzと2.4GHzのどちらの周波数を使用しているかがわかります。
Wi-Fiに接続されている不明なデバイスが多数ある場合は、それらを削除または切断することをお勧めします。
ルーターのソフトウェアを時々チェックできれば素晴らしいと思います。更新されていることを確認してください。ほとんどの場合、更新は自動的に行われますが、ソフトウェアインターフェースにある[アップグレード]ボタンを押すだけで手動で更新することもできます。
9。 5GHz帯域幅に切り替えます。今日のほとんどのルーターは、2.4GHzまたは5GHz帯域幅で動作できます。 Macが2.4GHz帯域幅で接続されているデバイスの下にリストされている場合、5GHzに切り替えると速度が上がる可能性があります。より多くのデータを転送できるため、速度が速くなる可能性があります。残念ながら、2.4GHzから5GHzへの切り替えは簡単なことではありません。ただし、主張する場合は、次のようにする必要があります。
- Safariを開き、URLバーにルーターのIPアドレスを入力して、ルーターのハブマネージャーにアクセスします。
- 詳細設定。
- 2.4GHzと5GHzの帯域幅に異なる名前を付けて、それらを分離します。これを行うと、Wi-Fiに接続されている他のガジェットが接続を失う可能性があることに注意してください。
- Macで、システム環境設定>を開きます。 ネットワーク> 詳細。
- 5GHzネットワークを一番上に移動して、デフォルトの選択肢にします。
ただし、これが最速というわけではありません常にオプション。家が厚い壁に囲まれていると、5 GHzの周波数の波長が壁を透過できず、インターネットの速度が低下する可能性があります。
10。チャネルの変更を検討してください。近隣のユーザーもWi-Fi接続と同じチャネルを使用していることがわかった場合は、混雑の少ないチャネルに切り替えて、速度を少し上げることができます。 Macを使用すると、近くのネットワークがどのチャンネルで放送しているかを簡単に確認できます。以下の手順に従ってください:
- Macの画面でWi-FiアイコンをクリックしながらOption / ALTボタンを押し続けます。
- ワイヤレス診断を開きます。
- メニューに移動し、[ウィンドウ]->を選択します。スキャンします。
- これで、ネイバーが現在使用しているチャネルを特定できます。
ルーターをより強力なチャネルに切り替えるように促すには、ルーターをオフにしますそして再び。ルーターが接続を確立するたびに、信号が最も強いチャネルが自動的に選択されます。
11。新しいルーターを入手してください。24572ルーターは古くて古くなっていますか?たぶん、新しいものに切り替える時が来ました。すべてのルーターが実行され、802.11と呼ばれる標準に基づいて名前が付けられます。古いバージョンは802.11gと呼ばれますが、最新のルーターは802.11acタイプと呼ばれます。
ルーターがまだ802.11gタイプである場合は、802.11acタイプを入手することを強くお勧めします。新しいルーターには、マルチユーザー-マルチ入力マルチ出力などの優れた機能があり、帯域幅を低下させることなく、複数のデータストリームを異なるデバイスに同時に送受信できます。それとは別に、このルーターはビームフォーミングが可能です。これは、ルーターがWi-Fi信号を特定のWi-Fi対応デバイスに集中させることができる機能です。
現在、802.11acタイプのルーターを入手することにまだ確信が持てない場合は、この理由で気が変わる可能性があります。このようなルーターを使用すると、ビデオのバッファリングが軽減され、ロードを待たずにビデオを視聴できるため、1日中ビデオをストリーミングできます。新しいルーターを購入する前に、Macがルーターをサポートしているかどうかを確認することをお勧めします。 Appleメニューに移動し、このMacについてを選択します> システムレポート> Wi-Fi 。 Macでサポートされているすべてのルーター(802.11 a / b / g / n / acなど)を確認します。
ちなみに、コンピューターショップに急いで新しいルーターを入手しないでください。最初にISPに連絡することをお勧めします。場合によっては、最小限の料金で新しいルーターを提供したり、しばらく一緒にいた場合は無料でルーターを更新したりできます。
12。 Macを保護します。Wi-Fiネットワークに誰も接続していない場合でも、接続が安全であることを確認する必要があります。これは、WPA2パスワードを使用して実現できます。これを設定するには、ワイヤレス診断>に移動します。 ウィンドウ> スキャンしてからセキュリティを確認します。
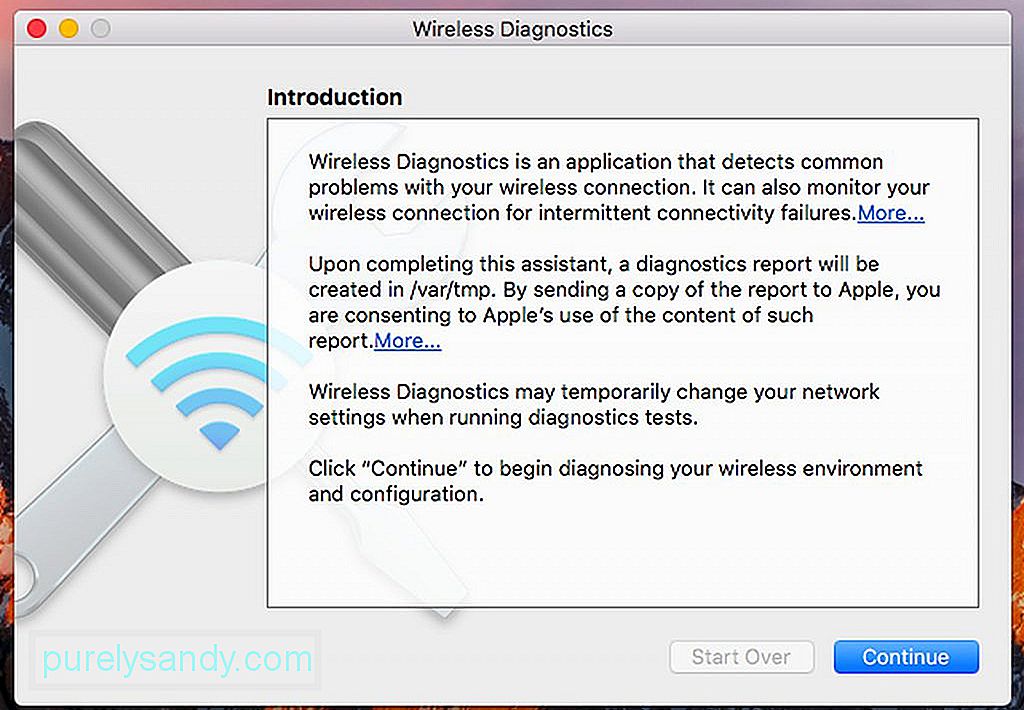
ネットワークを保護するもう1つの方法は、クローキングを使用することです。それはあなたがそれを公に放送しないことによってあなたのネットワークの名前を隠すことを可能にします。この方法の唯一の欠点は、手動で接続するためにネットワークを追加する必要があることです。
13。 Wi-Fiブースターを使用します。壁が厚いなどの理由でWi-Fi接続が制限されている場合は、Wi-FiブースターまたはWi-Fiエクステンダーの使用を検討できます。これらのデバイスを使用すると、ワイヤレス信号をキャッチして再ブロードキャストできます。 Wi-Fi信号ブースターは、2階にいてルーターが2階にある場合に、Wi-Fiネットワークへの接続に問題がある場合に特に便利です。 Wi-Fiへの接続に苦労することなく、お近くのコンセントに差し込むだけです。
Wi-Fiエクステンダーを使用する場合の唯一の問題は、弱いWi-Fiスポットに配置すると、押し出される信号も脆弱になることです。 Wi-FiブースターまたはWi-Fiエクステンダーが利用できない場合は、電力線アダプターを使用できます。この技術により、既存の家庭用電気配線システムを利用してホームネットワークを作成できます。電力線アダプタをルーターの横にあるコンセントに直接接続し、イーサネットケーブルを使用してルーターに接続します。通常、Webサーフィンに時間を費やす別の部屋で、別のPowerlineアダプターを接続します。 Wi-Fiが有効になっている場合は、イーサネットケーブルまたはWi-Fi経由で接続できます。
家の誰かが常にインターネット帯域幅を消費している場合は、電力線アダプタが最適です。 YouTubeまたはNetflixでのゲームまたはストリーミングビデオ。
14。錫箔または他の金属片を使用してください。 Wi-Fiルーターの信号をブーストする別の方法は、アルミホイルを使用することです。最良の結果を保証することはできませんが、試す価値はあります。
科学によれば、金属はWi-Fi信号を反射する可能性があります。では、金属を使って信号をあなたに向けてみませんか?ルーターのアンテナをスズ箔で包み、何が起こるかを確認します。あなたがスピーディーな接続を経験するなら、それなら素晴らしい。それ以外の場合は、最初にルーターをリセットする必要があります。
スズ箔が利用できない場合は、湾曲した金属を使用してルーターの後ろに置くことができます。上から下にカットされたソフトドリンク缶にすることができます。指を傷つけないように注意してください。
15。不要なアプリ、プログラム、タブをすべて閉じます。 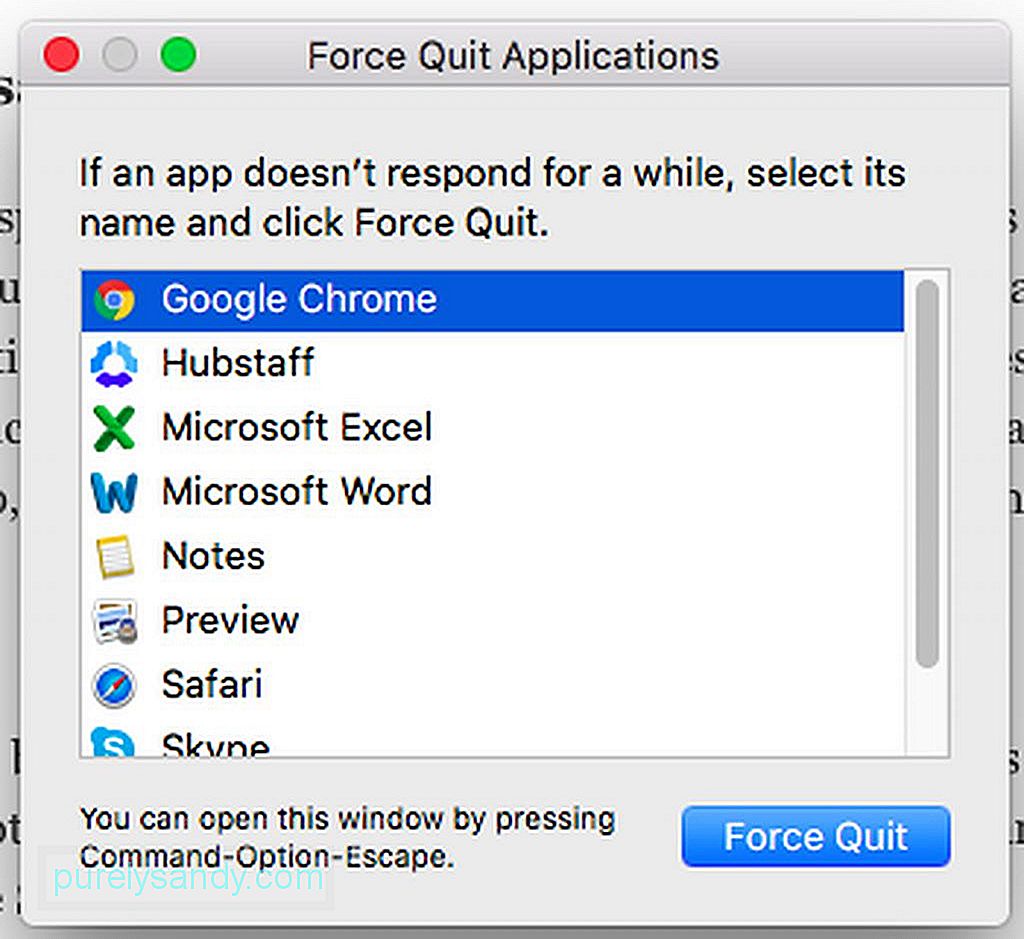
インターネットの速度が遅い理由の1つは、インターネットに接続されている数十のアプリやプログラムがバックグラウンドで実行されていることです。たとえば、Skype、Safari、Twitter、Facebookは継続的にインターネットに接続して、更新を取得して同期しています。そして、iCloudの導入により、ますます多くのアプリが継続的に帯域幅を消費しています。したがって、必要なアプリのみを開くことをお勧めします。
16。 Safariを最適化します。SafariがMacユーザーが利用できる最高のブラウザの1つであっても、Safariを正常に動作させるには、クリーンアップ、最適化、リセットが必要になる時期が来ています。 Safariを最大化するための手順は次のとおりです。
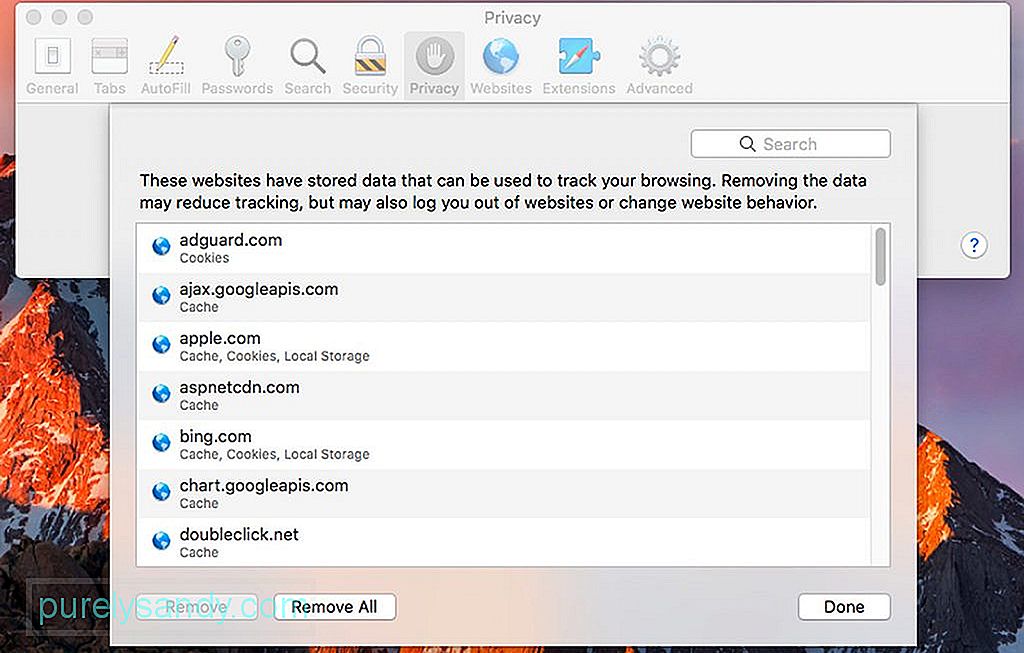
- Safariメニューに移動します。
- 設定&gt ; プライバシー> ウェブサイトデータの管理> すべて削除。
- Safariメニューに戻り、[履歴を消去]をクリックして、ブラウザの履歴を消去します。
- Safariで拡張機能を無効にするには、 Safariメニューに移動します> 設定> 拡張機能。無効にする拡張機能を選択するか、すべてチェックします。
高速のインターネット接続が必要な場合、私たちができる最も明白なアドバイスは、プレミアムインターネットサービスパッケージにアップグレードすることです。インターネットサービスが1Mbpsに制限されている場合は、Wi-Fiブースターを使用したり、これらすべての構成を行ったりしても意味がありません。
場所によっては、20、50、または100Mbpsにするのは簡単です。接続。非常に高速なので、わずか数分で映画をダウンロードできます。これらのインターネットサービスパッケージの詳細については、インターネットサービスプロバイダーの担当者にご相談ください。現在のISPの最速のインターネットサービスパッケージに加入している場合、最良の選択肢は、より速いインターネット速度を提供できる別のISPを見つけることです。
18。 Macを掃除してください。多くのアプリは、Macをクリーンアップして速度を上げることを約束しています。そして興味深いことに、それらのほとんどは、特にSafariのブックマーク、履歴、およびキャッシュをクリアする場合に、間接的にWi-Fi接続を少し速くするのに役立ちます。ディスクスペースをクリーンアップしてメモリをクリアするサードパーティ製アプリも、インターネット速度の向上に役立つ可能性があります。
推奨できる最高のアプリの1つは、Mac修復アプリです。このアプリを使用すると、ブラウザによって作成されたキャッシュファイル、診断ログ、壊れたダウンロードなど、Macにあらゆる種類のジャンクがないことを確認できます。また、RAMをクリアして新しいプロセスに道を譲り、Macの実行速度を向上させるのにも役立ちます。
19。イーサネットケーブルを使用してインターネットに接続します。 
インターネットに接続する最も便利な方法はWi-Fi経由です。繰り返しになりますが、イーサネットケーブルを使用してルーターに直接リンクすると、接続が高速になります。私たちを信じてください。 Wi-Fiは、信号損失が発生する可能性があるため、イーサネットケーブルが提供する速度を達成できません。イーサネットケーブルを介してMacをインターネットに接続するには、イーサネットケーブルをルーターとMacに接続します。最終的には、速度が大幅に向上することに気付くでしょう。
20。インターネットサービスプロバイダーに連絡してください。上記のすべてのヒントをすでに試しても、インターネット接続が非常に遅い場合は、インターネットサービスプロバイダーに連絡することをお勧めします。問題は彼らの側にある可能性があるため、ルーターで何かを行っても問題は解決しません。ほとんどの場合、彼らの技術者はすでに問題の解決に取り組んでいます。さて、あなたのISPがあなたの遅いインターネットで何もできないか、あなたが彼らの顧客サービスに満足していないなら、あなたは新しいISPに加入することを検討する時が来ました。友達や同僚にアドバイスを求め、ニーズに基づいて選択してください。
結論以上です!私たちのヒントがあなたのインターネット接続をこれまで以上に速くするのに役立つことを願っています。最後のアドバイスは、インターネット接続が遅いという問題を防ぐために、Macで定期的なメンテナンスとチェックを確実に実行することです。結局のところ、私たちは接続を維持することを目指していますよね?
YouTubeのビデオ: Macの使用中にWi-Fi信号を改善する方法
08, 2025

