Macでエラー60008が発生した場合の対処方法 (08.23.25)
macOSへのアプリのインストールは、非常に簡単で簡単なプロセスです。通常は拡張子が.dmgのインストーラーパッケージをダウンロードして、Applicationsフォルダーにドラッグするだけです。 macOSはアプリを自動的にインストールし、問題なく使用できるはずです。これは、ゲーム、メッセージングアプリ、写真編集ツール、マルチメディアプレーヤーアプリなど、すべてのアプリで同じです。
ただし、インストールプロセス中にエラーが発生する可能性があります。これらのエラーはさまざまな理由で発生しますが、結果は同じです—インストールの失敗。アプリのインストール時に発生する可能性のあるあまり一般的ではないエラーの1つは、エラー60008です。
使用しているmacOSのバージョンに関係なく、新しいソフトウェアをインストールするときに、インストールの適切な手順に従っている場合でも、Macのエラー60008に悩まされていると報告されたユーザーがいます。このエラーのため、必要なアプリをコンピューターにインストールできません。これは、インストールする必要のあるシステムとアプリのアップデートにも発生します。
Macのエラー60008は、ユーザーが新しいソフトウェアやアプリをコンピューターにインストールできないようにする複雑なエラーです。このエラーは、エラーとは何か、エラーがどのように発生したかを理解しているだけの場合ほど、対処するのは難しくありません。このガイドでは、このエラーの内容、ソフトウェアのインストール時にMacでエラー60008が発生する理由、およびこの問題を解決する方法について説明します。
Macエラー60008とは何ですか?エラーが発生したときに最初に行う必要があるのは、エラーコードの意味を調べることです。 Macのエラー60008は、権限または認証に関係する内部エラーです。ユーザーがファイルの読み取りまたは書き込みを行うための十分な権限を持っていないか、ファイルの一部のコンポーネントにユーザーがアクセスできないかのいずれかです。このため、プロセスは60008エラーを返します。
このエラーは、インストールプロセス中にのみ発生するわけではありません。これは、フォルダの削除、ファイルのゴミ箱への移動、アプリのアンインストールなど、Mac上の特定のファイルにアクセスする必要があるときにいつでも発生する可能性があります。
エラーコード60008は通常、次のいずれかに関連しています。エラーをトリガーしたプロセスに応じて、メッセージ:
- 予期しないエラーが発生したため、操作を完了できません(エラーコード-60008)。
- 認識されない内部エラーが発生しました。
- キーチェーンからの読み取りが次のエラーで失敗しました: 'この操作の認証を取得できません(OSStatus-60008)。
- 起動に失敗しました(実行するアプリへのパス)、エラー-60008。
このエラーは、破損したファイル、認証エラー、不十分な権限、競合するファイル、マルウェア感染など、さまざまな要因によって発生する可能性があります。このエラーに対処する秘訣は、エラーの原因となっている正確なファイルを見つけることです。問題のあるファイルを見つけたら、トラブルシューティングプロセスに進むことができます。
エラー60008を修正する方法このエラーを修正するための鍵は、エラーの原因となっているファイルとその理由を特定することです。アプリをインストールする場合は、インストーラーパッケージを再ダウンロードして、インストーラーが完全で破損していないことを確認する必要がある場合があります。アプリがMacApp Storeで入手できない場合、またはサードパーティのアプリリポジトリからダウンロードする場合は、公式開発者のWebサイトにアクセスして、インストーラーの公式コピーをダウンロードしてください。
入手したらインストーラーパッケージの正規のコピーをダウンロードし、.dmgファイルを右クリックして、[情報を見る]を選択します。これは、ファイルを編集するのに十分な権限があるかどうかを確認するためのものです。 共有と権限で、読み取りと権限があることを確認してください。書き込み権限。 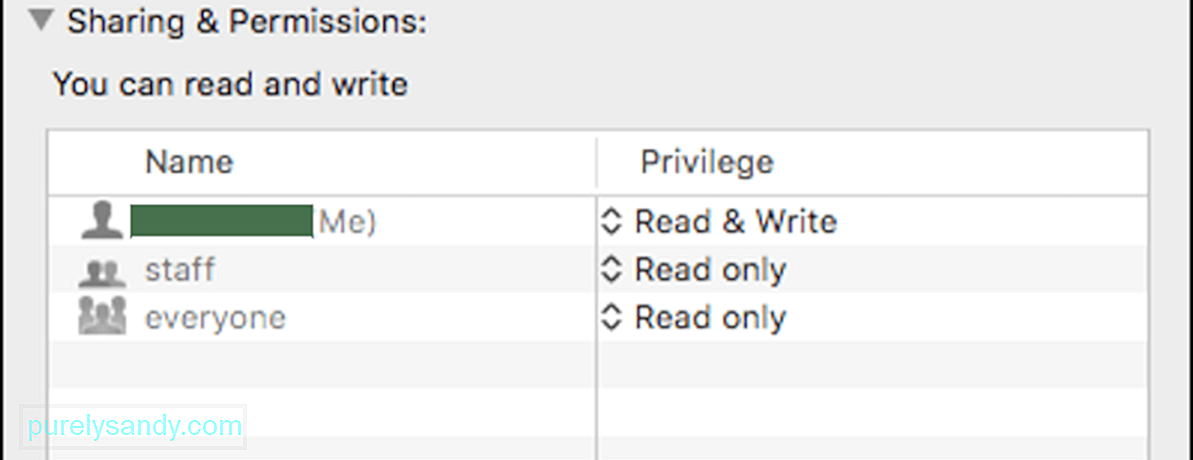
権限が読み取り専用に設定されている場合、60008などのエラーが発生します。その間、ロックも確認してくださいオプションはチェックされていません。そうである場合は、そのオプションのチェックを外します。
システムのクリーンアップは、定期的なメンテナンスのToDoリストにも含まれている必要があります。古いダウンロードファイル、キャッシュ、およびジャンクファイルは、時間の経過とともに蓄積され、コンピュータに大混乱を引き起こす可能性があります。ファイルを手動で削除する代わりに、 Mac修復アプリなどのMacクリーナーを使用して、すべてを一度にクリーンアップできます。これは、ストレージを解放し、途中でシステムプロセスを最適化するのにも役立ちます。
上記の手順が機能しない場合は、このエラー60008に対処するための大きな銃を引き出すときが来ました。次の解決策:
解決策#1:ディスクチェックを実行します。Macのエラー60008は、ハードドライブの不良セクタが原因である可能性があります。ハードドライブの状態を判断するには、組み込みツールであるディスクユーティリティを使用してディスクチェックを実行する必要があります。ディスクユーティリティは、ハードドライブの問題をスキャンして修正するように設計されたすべてのmacOSバージョンに付属するツールです。このユーティリティは、不良セクタ、失われたクラスタ、クロスリンクされたファイル、ディレクトリエラーを修正することもできます。
Macでディスクチェックを実行するには、以下の手順に従ってください。
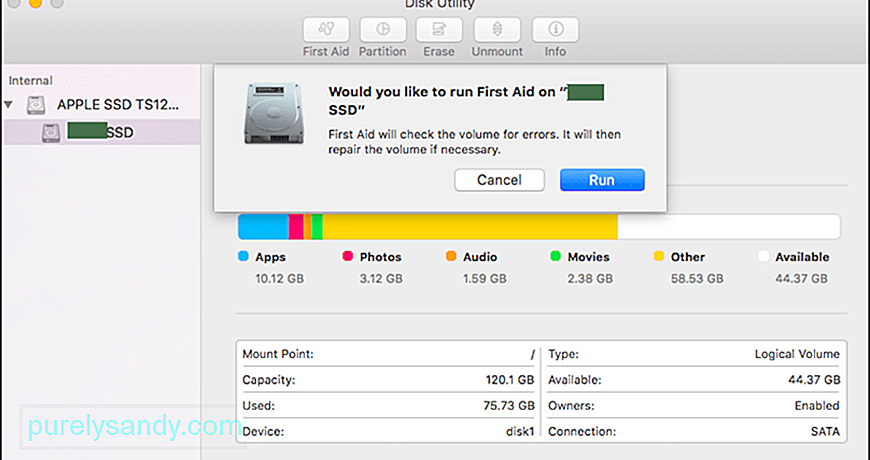
を閉じます。ツールを使用してMacを再起動します。次に、以前に問題が発生したアプリをインストールして、エラーが解消されたかどうかを確認します。
解決策#2:ByHostフォルダーのコンテンツを削除します。一部のユーザーレポートによると、環境設定の下のByHostフォルダはエラー60008の解決に役立ちます。これは、ホストによって設定された以前の環境設定の一部がファイルに干渉する可能性があるためです。
ByHostフォルダにアクセスするには、次の手順に従います。 / p>
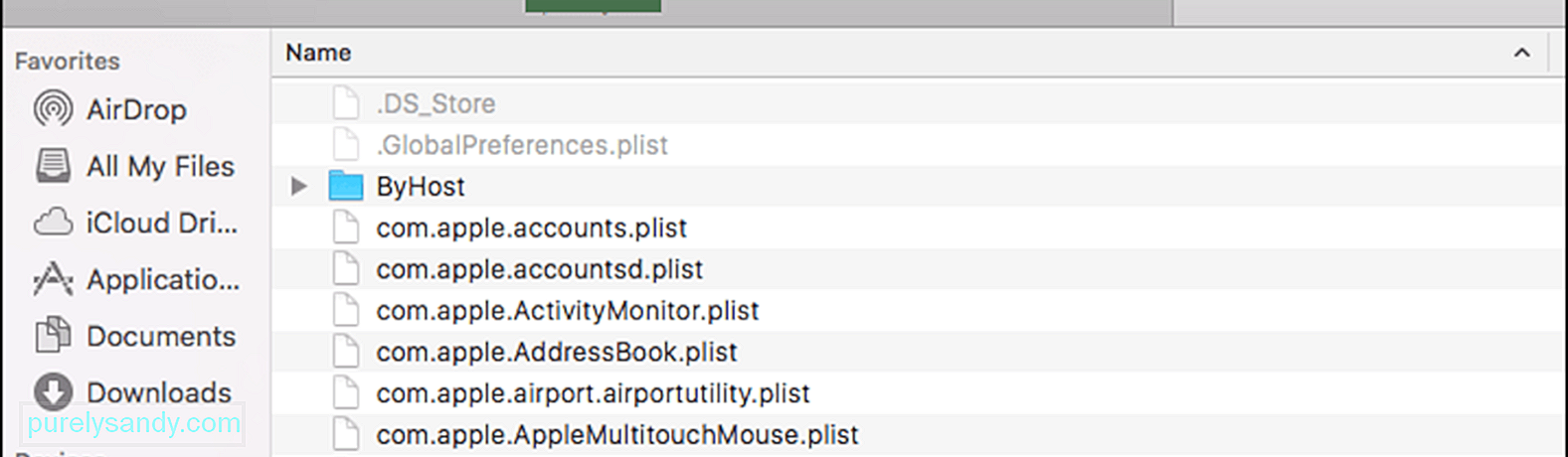
一部のユーザーは、後で何が起こるかわからないため、ByHostフォルダー内のファイルを削除することを恐れています。内部のファイルはほとんどが設定ファイルであり、アプリの使用時に再度生成されるため、心配する必要はありません。 ByHostファイルを削除した後、アプリをインストールして、エラー60008が解決されたかどうかを確認してください。
解決策#3:macOSを再インストールします。上記の解決策を実行しても問題が解決しない場合は、最後の手段として、macOSの新しいコピーを再インストールしてみてください。このオプションは通常、macOSの一般的な問題を解決し、新たなスタートを切ります。これを行うには:
インストールプロセスには時間がかかる場合がありますが、発生している可能性のあるエラーが解決されることを願っています。
概要エラー60008はmacOSの重大な問題ではなく、システム全体の実行には影響しません。ただし、このエラーが原因で、必要なアプリをインストールできない、または古いファイルを削除できないのは煩わしい場合があります。幸い、エラー60008は簡単に解決できます。上記のガイドに従って、Macのエラー60008を修正し、同様の内部エラーが再発しないようにしてください。
YouTubeのビデオ: Macでエラー60008が発生した場合の対処方法
08, 2025

