Macを解凍する方法 (09.15.25)
Macは一般的に安定していることが知られていますが、特に多くのプログラムを実行して不安定なアプリをロードする場合は、問題が発生する可能性があります。 Macの一般的な問題の1つは、Macがときどきフリーズすることです。それはめったに起こりませんが、それは通常、回転するマルチカラーの風車で始まります。これは、Macに問題があることを示す信号です。しかし、リラックスしてください。問題を解決する方法があります。凍結したMacを修正する方法を以下で説明します。
Macがフリーズした場合の対処方法次にMacがフリーズしたときに、次の手順を実行します。
- Macを使用しました特定のアプリを実行しているときにフリーズしますか?その場合は、強制終了オプションがあるかどうかを確認してください。多くの場合、アプリを閉じることで問題を解決できます。
- キーボードを使用したりカーソルを移動したりすることができず、強制終了オプションがない場合は、Macを再起動する必要があります。 >
- 再起動後も問題が解決しない場合は、Macに接続されている外部周辺機器をすべて抜いて問題のトラブルシューティングを行うことができます。次に、もう一度再起動してみてください。
- 他のすべてが失敗した場合は、Macをセーフモードで実行する必要があります。 Macをセーフモードで起動する方法のガイドは次のとおりです。
- Macの解凍に成功したとしても、問題の原因を知る必要があります。 Macのメモリとストレージ容量が不足していないか、またはmacOSの現在のバージョンに問題があるかどうかを確認してください。問題の原因を特定すると、それに応じて対処するのに役立ちます。
フリーズしたアプリを強制終了する前に、OSが影響を受けているかどうかを最初に確認する必要があります。通常、Macがフリーズする主な理由がアプリである場合は、キーボードとマウスを引き続き使用できます。メニューとアイコンは、応答しなくなるものだけです。その後まもなく、マルチカラーのスピニングピンホイールが登場します。 Macをフリーズ解除するには、アプリを終了して再起動するのが最善の解決策であることがよくありますが、他にも方法があることに注意してください。
- フリーズしたアプリを強制終了するには、別のアプリに切り替える必要があります。プログラムまたはアプリ。 Macのデスクトップまたは任意のアプリウィンドウをクリックできます。または、コマンド + タブキーを使用して、あるアプリから別のアプリに簡単に切り替えることもできます。
- アプリのメニューバーにある Apple ボタンをクリックします。 強制終了を選択します。アプリが応答しない場合は、自動的に強調表示されます。そこから、アプリをクリックしてから、[強制終了]オプションをクリックします。
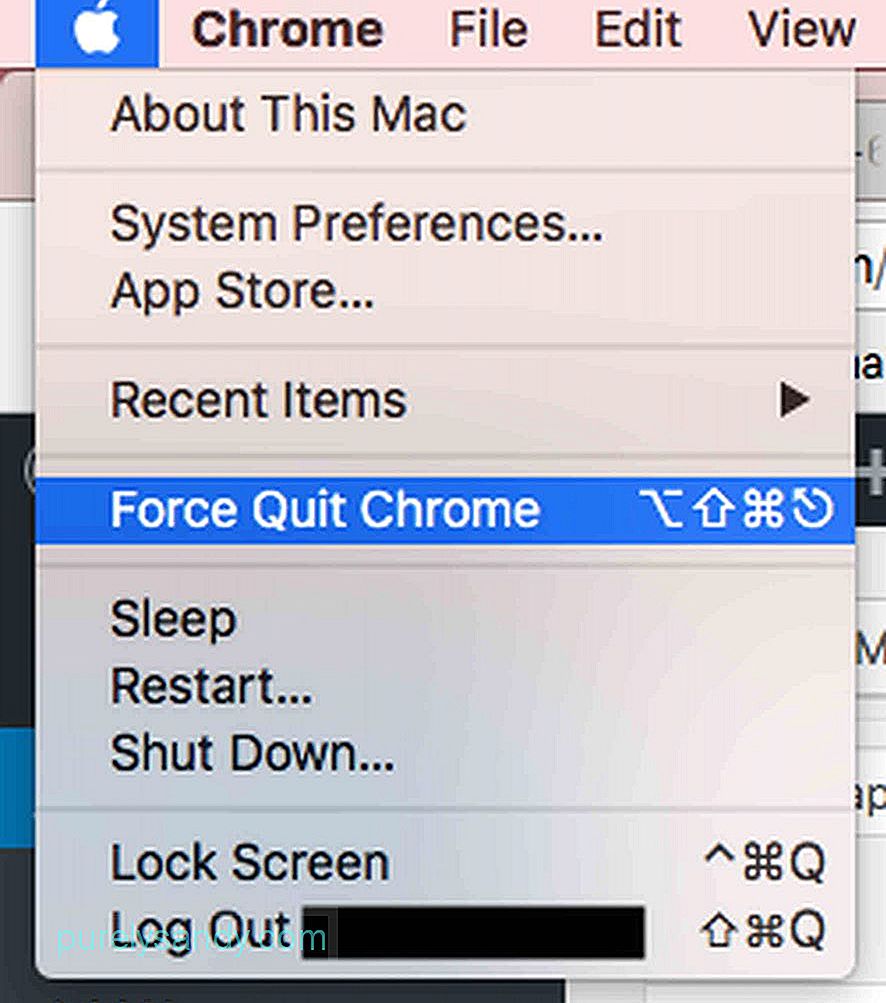
- 別の方法で凍結されたアプリは、Dockのアイコンを右クリックすることです。正常に動作している場合は、終了オプションが表示されます。それ以外の場合は、強制終了することをお勧めします。ここで、終了オプションのみを表示するアプリを強制終了する場合は、オプションまたは Alt を押すだけです。 >アプリを右クリックしながらキーを押します。次に、終了オプションが強制終了に変わります。
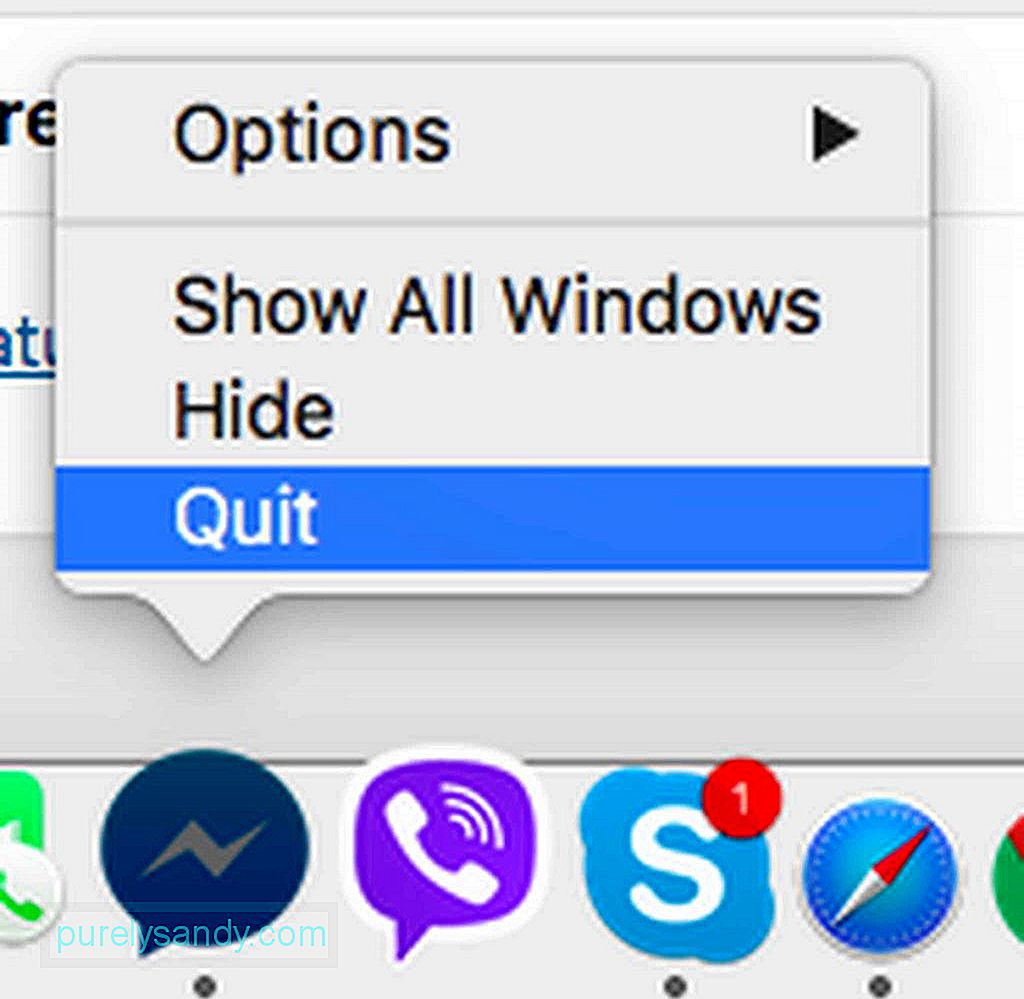
- Windowsコンピュータの Ctrl + Alt + Del キーの組み合わせに精通している場合は、強制終了して閉じることができます。アプリ、あなたはおそらくそれがMac上で同等のコマンドを持っているかどうか疑問に思うでしょう。幸いなことに、あります。同じ効果を得るには、 Cmd + Alt + Esc キーの組み合わせを使用します。
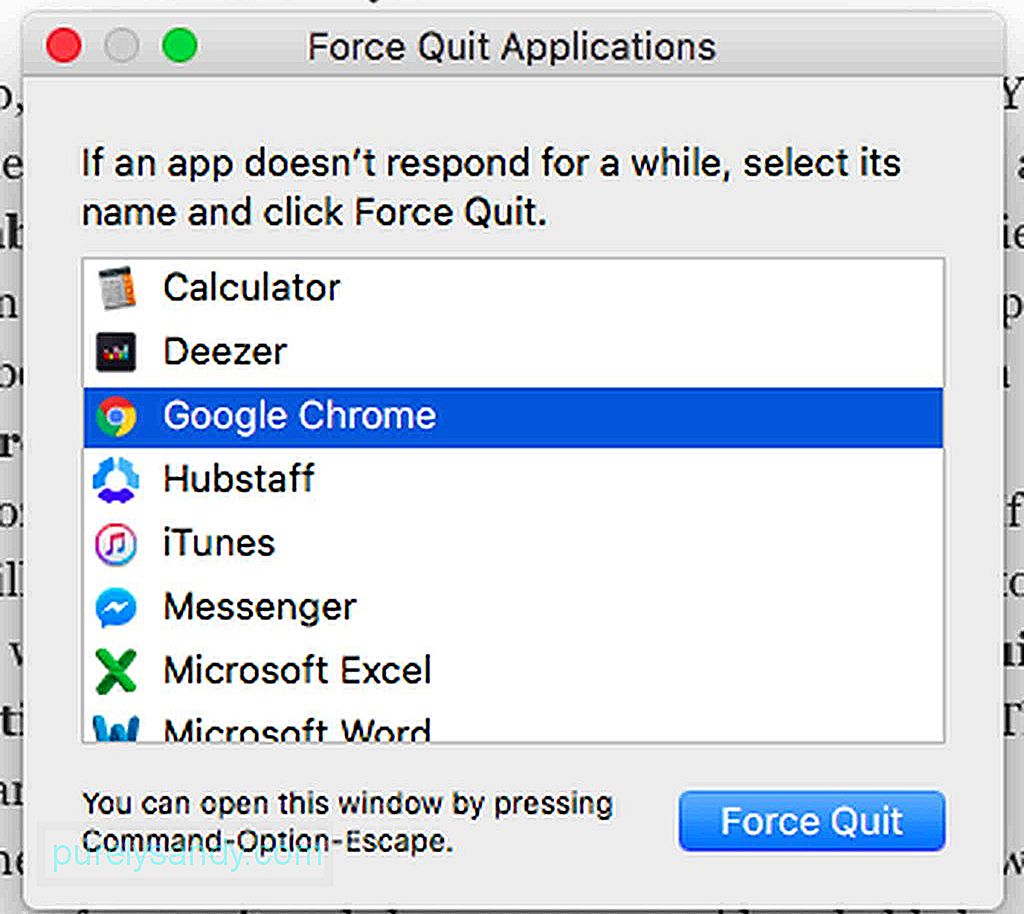
ほとんどの場合、Macアプリケーションがフリーズしてループに陥った場合、アプリを終了するように通知され、アドバイスされるため、すぐにわかります。
アプリが強制されない場合終了しますか?フリーズしたアプリに強制終了オプションがなく、macOSが応答しない場合は、次の手順に従ってください。
- <をクリックします。 strong> Apple メニューをクリックし、[再起動]をクリックします。
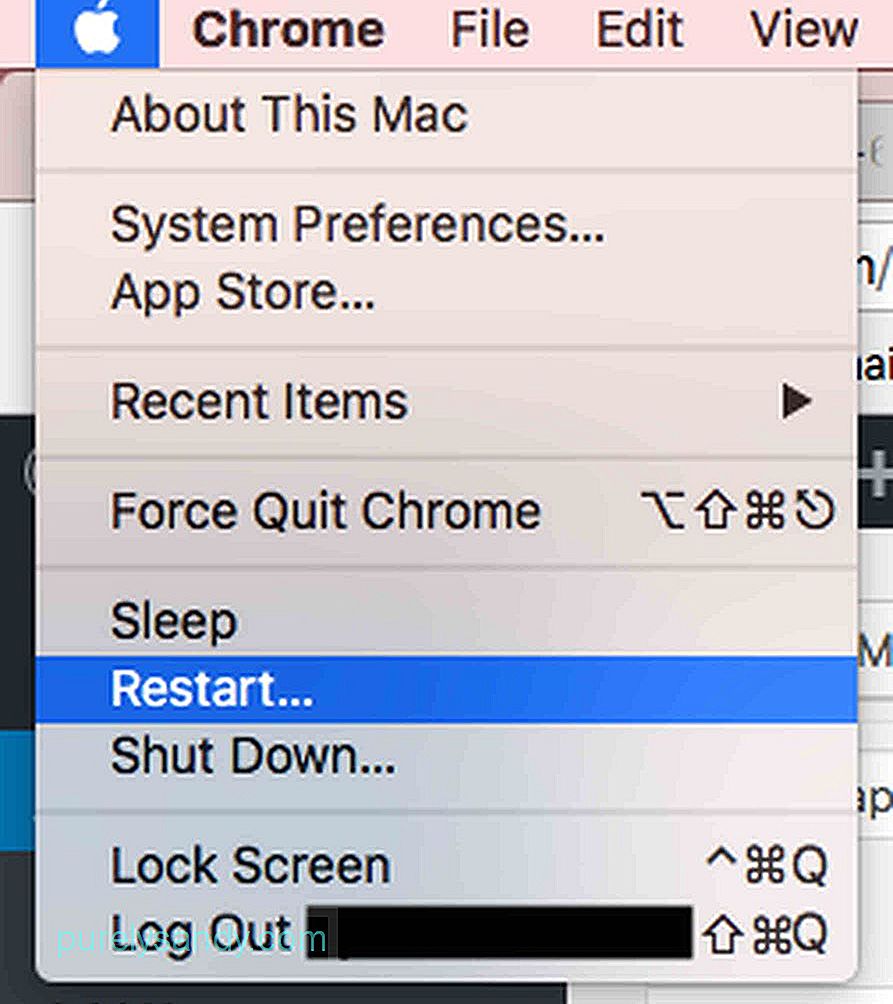
- マウスも反応しないために Apple メニューをクリックできない場合は、 Cmd + Ctrl + Ejectを使用しますキーの組み合わせ。このコマンドは、Macに指示を出し、できるだけ早く再起動するように強制します。
- 再起動キーの組み合わせが機能しない場合は、Macの電源が切れるまで電源ボタンを長押しします。 。保留を解除する前に、数秒待ちます。 電源ボタンをもう一度押して、Macの電源を入れます。 Macを再起動すると、作業中のファイルが破損しているか破損していることが通知されます。削除する前に、内容を復元して新しいファイルに移動してみてください。
Macがフリーズした理由を特定することはおそらく1つです。このガイドで最も難しい部分。フリーズが頻繁に発生する場合は、次のことを行うことをお勧めします。
- Macに十分なハードディスクの空き容量があるかどうかを確認します。
- MacAppStoreにアンインストールまたは保留中のアップデートがあるかどうかを確認します。
- 外部からダウンロードしたアプリの手動アップデートを実行します。
- macOSを更新し、すべての外部周辺機器を切断します。それらを1つずつ再接続して、問題の原因となっているものを特定します。
- 不要なプラグインを無効にします。これらのプラグインを使用する必要がある場合は、一度に1つずつ無効にして、問題の原因かどうかを確認してください。
- Shift キーを押しながらMacをセーフブートしますMacを再起動します。 MacOSは、必要な基本的なプロセスとスクリプトのみで起動します。
- ディスクユーティリティのディスクの修復機能を使用して、システム内のマルウェアや脅威をクリーンアップします。さらに良いことに、Mac修復アプリなどのサードパーティアプリケーションをダウンロードしてインストールします。このようなアプリは、ドライブの貴重なスペースを空けてシステムのパフォーマンスを向上させることで、Macの実行速度を向上させます。
- AppleサポートのWebサイトにアクセスして、 Appleハードウェアテストを実行します。このオンラインユーティリティは、Macの問題を検出するのに役立ちます。
ウイルスが原因でMacがフリーズすることはありません。ただし、アクセスした不正なサイトがマルウェアをMacにロードし、別のアプリを強制的に開かせたため、システムメモリが過負荷になりロックアップした可能性があります。 Macがまだ完璧な状態にある間に、予防策を講じてください。 Macのフリーズの問題を回避するために、OutbyteMacRepairなどのアプリやプログラムをダウンロードしてインストールします。
YouTubeのビデオ: Macを解凍する方法
09, 2025

