WindowsからMacへ:初心者ガイド (09.15.25)
Microsoft Windowsを使用して育った場合、Macへの切り替えは最初は混乱する可能性があります。設計者はMacをシンプルで使いやすく、効率的に設計しましたが、Windowsとは違いがあり、慣れるまでに時間がかかる場合があります。 WindowsからMacへの切り替えは、コンピューターの使い方を最初に学んだときのように感じることがあります。ただし、慣れれば、WindowsではなくMacを選択する理由を決定できれば幸いです。
Macの使い方を学ぶのは簡単ですが、それでも一部の人につまずく可能性があります。 OS Xの癖。新しいショートカットを学ぶだけでなく、Macのさまざまな機能にも慣れる必要があります。新しいデバイスに慣れるために、ここに長年のWindowsユーザー向けの簡単なユーザーガイドがあります。
アプリを閉じる方法Windowsでは、xボタンをクリックしてアプリを閉じるだけです。ただし、Macでは、赤いxボタンをクリックしてもウィンドウが完全に閉じるわけではありません。特に停止するように指示するまで、完全に終了することはありません。 xボタンをクリックすると、アプリではなくウィンドウが閉じるだけです。これは、アプリがまだバックグラウンドで実行されていることを意味します。
アプリを完全に閉じるには2つの方法があります。 Command + Qキーをタップするか、プログラムのドロップダウンメニューから終了を選択できます。
右から左へWindowsユーザーである場合は、ウィンドウの右上にある閉じるボタン、最小化ボタン、最大化ボタンを探します。ただし、これらのボタンはすべて、Macのウィンドウの左上隅にあります。最初は少し混乱しますが、長期的には慣れます。
コマンドキーはコントロールと同等です。Windowsで成長するということは、タスクのコピー、切り取り、貼り付け、元に戻すためのCtrl + C、Ctrl + X、Ctrl + V、Ctrl + Zなどのさまざまなコントロールショートカットに精通していることを意味します。
Macでは、Controlキーは主に、ブラウザのタブを切り替えたり、デスクトップを切り替えたりするために使用されます。ほとんどのコマンドはCmdキーの下にあります。
したがって、Ctrl + C、Ctrl + X、Ctrl + V、およびCtrl + Zの代わりに、Cmd + C、Cmd + X、Cmdを使用する必要があります。 + V、およびCmd + Z。 Alt + TabはCmd + Tabになります。 Controlを含むWindowsのショートカットには、おそらく同等のOSXショートカットがあります。
ファイルのコピーファイルをコピーするためのCmd + Xショートカットや「カット」オプションがないため、Macではファイルのコピーがはるかに複雑になります。右クリックメニューで。 Windowsでは、Ctrl + Xを押して切り取り、Ctrl + Vを押してファイルを別の場所に貼り付けるだけです。 Macでファイルをカットアンドペーストするには、次の手順に従います。
作業に多くのマルチタスクが含まれる場合、または単に限られた時間で物事を行うなら、Macの仮想デスクトップを気に入るはずです。 Mission Controlをアクティブにすると、仮想デスクトップが開きます。 Mission Controlを開くと、上部に一連の長方形が表示されます。これらはすべて、コンピューターで実行中のアプリ、ウィジェット、およびデスクトップです。
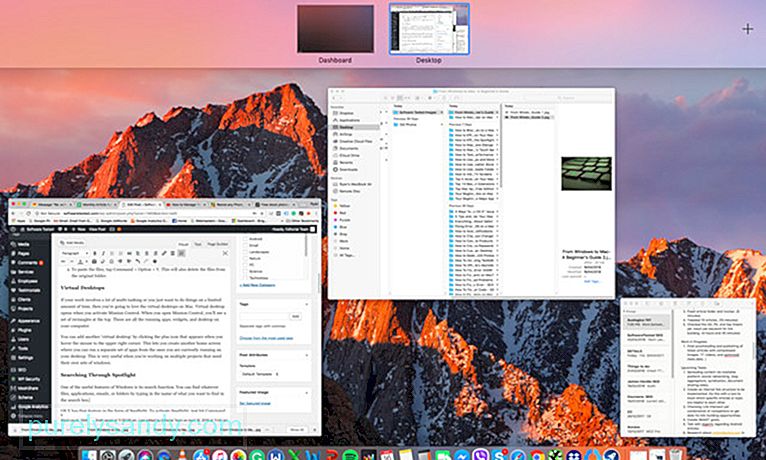
マウスをホバーすると表示されるプラスアイコンをクリックすると、別の「仮想デスクトップ」を追加できます。右上隅に。これにより、現在デスクトップで実行しているアプリとは別のアプリのセットを実行できる別のホーム画面を作成できます。これは、独自のウィンドウセットを必要とする複数のプロジェクトで作業している場合に非常に便利です。
スポットライトで検索 
Windowsの便利な機能の1つは、検索機能です。検索ボックスに検索したいものの名前を入力すると、ファイル、アプリケーション、電子メール、またはフォルダーを見つけることができます。 OSXにはSpotlightの形でその機能があります。 Spotlightをアクティブにするには、Command + Spaceを押すか、トップバーの虫眼鏡アイコンをクリックします。見つけたいものを入力するだけで、関連するすべての結果が表示されます。 Spotlightは、ファイルを見つけるだけでなく、アプリを起動したり、GoogleやWikipediaを検索したり、基本的な計算を行ったりする簡単な方法でもあります。
ファイルの削除ファイルを削除する場合は、Dockにあるゴミ箱(Windowsではごみ箱)にファイルをドラッグする必要があります。 Cmd + Deleteを押して、削除を簡単にすることもできます。サードパーティのクリーニングツールであるOutbyteMacRepairを実行して、Macから古いファイルをクリーンアップすることもできます。すべてのゴミ箱を空にし、不要なファイル、不要なログファイル、壊れたダウンロード、古いiOSアップデート、一時ファイルをMacシステム全体から削除します。
ドックはあなたの友達ですWindowsユーザーは、にあるタスクバーに精通しています。画面の下部にあります。ここから、一般的に使用されるアプリケーション、[スタート]メニュー、およびWindowsシステムトレイにアクセスできます。 OSXのドックも同じように機能します。共通のファイルやフォルダ、Launchpad、Trash、Finder、およびシステム環境設定にアクセスできるカスタマイズ可能なメニューを提供します。
Dockが画面の邪魔にならないようにするには、Dockを自動的に非表示にします。 [システム環境設定]に移動し、[Dock]を選択して、[Dockの自動非表示と表示]を選択するだけです。システム環境設定でサイズ、倍率、アニメーション化されたウィンドウの最小化設定を調整することもできます。
アプリケーションのインストールMacへの新しいプログラムのインストールはWindowsとは大きく異なります。 Windowsに新しいアプリケーションをインストールするということは、インストールプロセス全体に関与することを意味します。 [続行]または[次へ]ボタンをクリックしない限り、インストールは続行されません。 Macへの新しいアプリのインストールははるかに簡単です。ソフトウェアをダウンロードし、ダウンロードしたアイコンをアプリケーションフォルダにドラッグするだけです。
WindowsからMacに切り替えるには、学習曲線が必要です。しかし、このWindowsユーザー向けのユーザーガイドがあれば、Macを簡単に調べて慣れることができるようになることを願っています。
YouTubeのビデオ: WindowsからMacへ:初心者ガイド
09, 2025

