WindowsからMacにデータを転送する方法 (09.15.25)
最初のMacを購入したばかりで、Windows PCから切り替える場合は、おめでとうございます!
プラットフォームを切り替えることは、最初からやり直すことを意味しません。これらの古いファイルは引き続き使用できます。 Appleは、Windows MigrationAssistantと呼ばれる無料のユーティリティでそれを簡単にします。 AppleのWindowsMigrationAssistantを使用してPCからMacにデータを転送する方法は次のとおりです。
MigrationAssistantとは何ですか?Migration Assistantは、AppleがすべてのMacのUtilitiesフォルダに含めるユーティリティです。 Macを最初に起動したときに、別のMac、Time Machineバックアップ、またはPCからデータを転送するかどうかを尋ねられたときに表示されます。 Appleは、Macに転送するためにアプリを無料でダウンロードできるようにします。転送先のmacOSまたはOSXオペレーティングシステムに応じて、特定のソフトウェアが必要になります。開始する前に、MigrationAssistantソフトウェアをPCにダウンロードする必要があります。以下は、移行先のMacオペレーティングシステムに応じた、次のソフトウェアリンクです。
- macOS BigSur用のWindowsMigration Assistant
- macOSMojave用のWindowsMigration Assistant以降
- macOSSierraおよびHighSierra用のWindowsMigration Assistant
- OS X ElCapitan以前用のWindowsMigration Assistant
Migration Assistantは、Windows 7、Windows 8、またはWindows10オペレーティングシステムを実行しているPCからファイルを転送するのに役立ちます。 MacとPCの両方でMigrationAssistantを実行している必要があります。
お互いを見つけるには、両方が同じネットワーク上にある必要があります。転送される内容と使用される手段によっては、データの移行に数時間かかる場合があります。WiFiは低速で、有線イーサネット接続は高速です。ただし、いずれにせよ、忍耐力は報われます。
実際に転送されるデータは、使用しているWindowsのバージョンとデータを作成したプログラムによって異なります。たとえば、InternetExplorerとFirefoxのブックマークはSafariに取り込まれます。 iTunesのコンテンツと画像ファイルも同様にそれをやり直す必要があります。システム設定がプルオーバーされます。持ち込みたい他のファイルも指定できます。
メール、連絡先、カレンダー情報は少し注意が必要です。つまり、Migration Assistantは電子メールアカウント情報をプルし、Microsoft Outlookを使用している場合は、電子メールメッセージ、連絡先、およびカレンダーをプルする必要があります。他のプログラムは異なる場合があります。 Appleは、理解しやすいように、移行される内容の詳細なチャートを投稿しています。
すべてのWindowsデータをMacに転送している場合でも、データをコンピューター。 Macのバックアップ方法を知っていること、そして頻繁にバックアップすることを強くお勧めします。さらに、Mac用の最高の外付けハードドライブの1つに投資することをお勧めします。そうすれば、重要なドキュメントやファイルのコピーを1つ追加できます。データを賢くしましょう!
WindowsからMacにデータを転送する前に必要なもの興奮してPCのデータを新しいMacに転送し始める前に、いくつか準備が整っている必要があります。
管理者のユーザー名とパスワードが必要です。 PCに関連付けられています。
両方のコンピュータは、WiFiまたはイーサネットを介して同じネットワーク上にある必要があります。
Migration Assistantを実行する前に、ドライブのパフォーマンスチェックを実行する必要があります。ソフトウェアを適切に使用できるようにします。
ドライブのパフォーマンスチェックで問題が見つかった場合は、次のものが必要です。ドライブ修復プロセスを実行します。
ドライブのパフォーマンスチェックが問題なく戻るまで、上記の手順を繰り返す必要があります。その後、Migration Assistantを使用してデータをMacに移動できます。
MigrationAssistantを使用してWindowsからMacにデータを移行するまず、イーサネット経由で、または両方のコンピュータが同じローカルWi-Fiネットワーク。
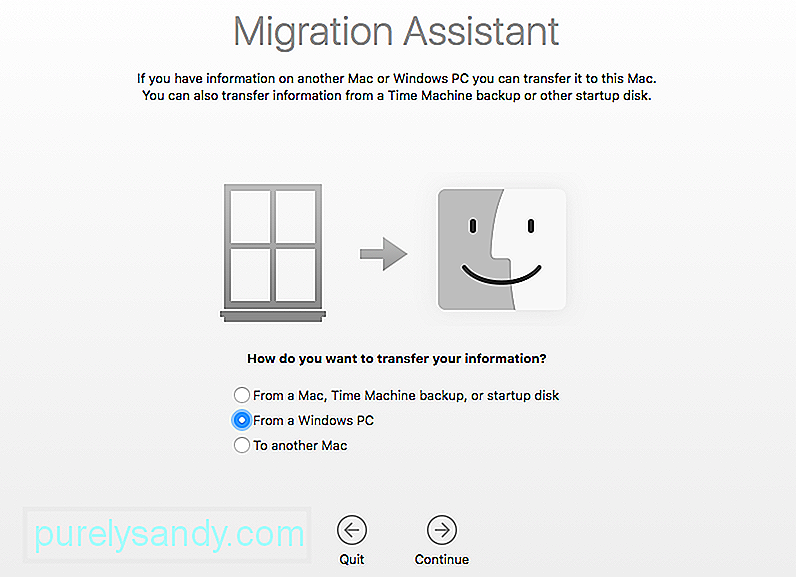
新しいMacの場合:
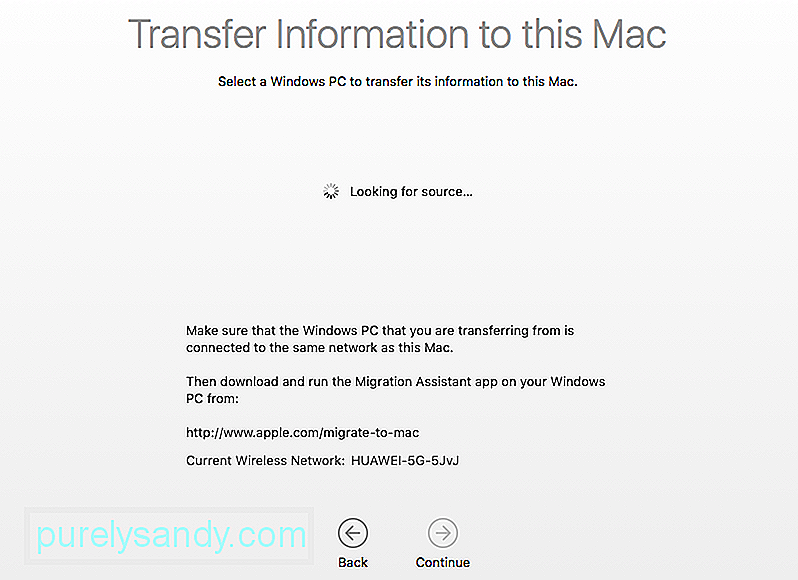
PCの場合:
必ず確認してください。 PCにMigrationAssistantをダウンロードしてインストールしました。
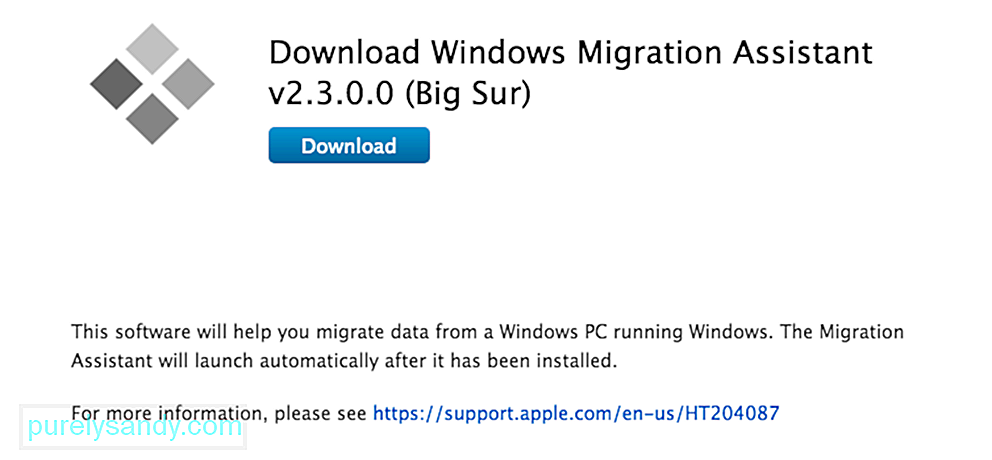
PCにMigrationAssistantを起動します。
PCでMigrationAssistantを起動するのは片道です。これは、PCから新しいMacにデータを転送するためだけに設計されています。それを起動した後、Migration Assistant forWindowsは対応するMacへの接続を試みます。画面にセキュリティコードが表示されます。
PCのコードがMacのコードと同じであることを確認してください。
転送元のファイル、フォルダ、設定を選択してください。 PCをMacに移動します。
[続行]をクリックします。
MacとPCの間でファイルを移動する方法は他にもあります。サムドライブは両方のマシンで動作するため、たとえば、使用したいファイルを手動で転送できます。ただし、Migration Assistantは、Macユーザーになるための移行を管理するためのエレガントで便利な、完全に無料の方法を、使用する時間がある限り提供します。
データをWindowsPCからマックMigration Assistantを使用すると、WindowsベースのPCから新しいMacに多数のファイルやフォルダを転送するときに役立ちますが、このプロセスに時間がかかる場合があります(特に、音楽、写真、ビデオ、さらには個々のドキュメントとして)。時間の制約を回避するために、次のオプションのいずれかを選択してタスクを完了することができます。
オプション1:クラウドを使用してWindowsからMacにファイルを転送するクラウドを使用してファイルを転送するには、まず、使用するクラウドを決定する必要があります。 Apple製品では、iCloudが多くのシステムアプリケーションに組み込まれています。 WindowsコンピュータからiCloudにアクセスするには、Webブラウザを開いてwww.iCloud.comにアクセスし、ここにファイルをアップロードします。 Dropbox、Googleドライブ、Microsoft OneDriveなどの他のクラウドサービスを使用して、いくつか例を挙げることもできます。
オプション2:ファイル共有をオンにして使用し、PCファイルをMacに転送します。WindowsおよびMacコンピューターでファイル共有をオンにして使用するには、次の手順を実行します。
Windowsに移動します。 Macから共有フォルダを作成し、ファイルをハードドライブにコピーします。とても簡単です!
オプション3:ファイルを外部メモリモジュールに転送するハードドライブ、SDメモリカード、またはディスクモードに設定されたiPodなどの外部メモリモジュールにファイルを転送するには、メモリモジュールをコンピュータに接続し、ファイルを外部imgにコピーして、を適切に取り出します。右クリックして[取り出し]を選択してドライブします。メモリモジュールをMacに接続し、ファイルをコンピュータのハードドライブにドラッグします。データの破損を防ぐには、Optionキーを押しながらドライブアイコンをクリックして[取り出し]を選択し、ドライブを正しく取り出します。
両方のプラットフォームで機能するように新しいメモリモジュールをフォーマットするには、Appleのディスク内で消去/フォーマットアクションを実行します。 Finderのユーティリティフォルダにあるユーティリティアプリケーション。フォーマットするドライブを選択してから、[消去]タブを選択します。ドロップダウンが表示されます。使用するフォーマットの種類を選択し、[消去]ボタンをクリックします。
オプション4:アドホック(Wi-Fi直接接続)とBluetoothファイル共有アドホック接続またはBluetooth接続を使用してファイルを転送するには、まず2つのデバイスをWi-Fi信号またはBluetooth信号のいずれかとペアリングする必要があります。
Wi-Fiとペアリングするには、 AppleのWi-Fi信号を入力ではなく出力に設定する必要があります。OSXシステム設定アプリを起動し、[共有]→[インターネット共有]を選択して、この機能をオンにします。有線インターネット接続がない場合、デバイスはネットワークから切断されることに注意してください。インターネット共有をオンにしたら、Wi-Fiオプションを選択してネットワークを構成します。
これで、PCからのWi-FiをMacからのWi-Fi信号に接続できます。接続すると、この接続を介してインターネットを使用したり、ファイルを共有したりするためのオプションが表示されます。
2台のコンピューターをBluetooth接続でペアリングするには、両方のコンピューターからBluetooth設定を開く必要があります。いずれかのコンピューターでBluetoothを可視ステータスに設定し、もう一方のコンピューターからその可視信号への接続を試みます。 2台のコンピューターをペアリングした後、Apple Bluetoothファイル共有アプリケーションを使用して必要に応じてファイルを移動できます。
オプション5:FirewireまたはUSB接続を使用したPCからMacへの直接ファイル転送ネットワークが利用できない場合、コンピュータの1つにWi-FiやBluetoothがなく、外部メモリモジュールがない場合は、USBまたはFirewireケーブルを使用した直接接続が最も適したルートである可能性があります。
2台のコンピュータをFirewire、USB、またはFirewire-USBケーブルで接続します。 Windowsコンピュータの電源がオンになっている場合、Macでは外付けハードドライブとして表示されます。転送するファイルを見つけて、選択した場所にドラッグアンドドロップするだけです。
YouTubeのビデオ: WindowsからMacにデータを転送する方法
09, 2025

