コンピュータのRAM速度、タイプ、サイズを見つける方法 (09.15.25)
コンピュータを高速化するためにRAMをアップグレードする必要がありますか? MacまたはPCでRAM速度やその他の情報を見つける方法を知りたいですか?特にコンピュータのメモリを交換またはアップグレードする必要がある場合は、RAMの速度、種類、サイズを確認することが重要です。
RAMとは RAMランダムアクセスメモリ(RAM)は、データを一時的に保存するコンピュータ内の物理ハードウェアです。これは、デスクトップコンピューター、ラップトップ、スマートフォン、タブレット、およびゲーム機の最も重要なコンポーネントの1つです。 RAMはコンピューターの「頭脳」として機能します。これがないと、システムの速度が大幅に低下したり、まったく実行されなかったりします。
コンピュータのRAMには、すぐにアクセスする必要があると思われるすべての情報が保存されているため、デバイスは、必要なときにすばやく読み取ることができます。データが長期間保存されるハードドライブとは異なります。
RAMの種類RAMは、コンピュータのメモリに関連するすべてのものの総称です。ただし、システムごとに設計されたRAMにはさまざまな種類があります。ほとんどの場合、RAMは技術的には最新のシステムのダイナミックランダムアクセスメモリ(DRAM)または同期ダイナミックランダムアクセスメモリ(SDRAM)を指します。
現在利用可能なRAMの最も一般的なタイプはDDR4ですが、古いシステムDDR、DDR2、またはDDR3を使用します。各タイプは、速度、帯域幅、物理設計が異なるさまざまな世代のRAMを示します。これらのタイプは互換性がないため、DDR3またはDDR2を使用するシステムをDDR4にアップグレードすることはできません。その逆も同様です。この記事では、システムが使用しているRAMの種類を確認する方法と、RAMの速度を確認する方法について説明します。
コンピュータのRAMの種類を検出する方法マシンで使用しているRAMの種類を見つける最も簡単な方法は、Windowsの組み込み診断ツールを使用して内部システムを調べることです。コントロールパネルを使用して、システムのすべての詳細を表示および管理できます。
Windows PCでRAMの種類、速度、サイズを確認するには、次の手順に従います。
- コントロールパネルを開き、システムとセキュリティに移動します。
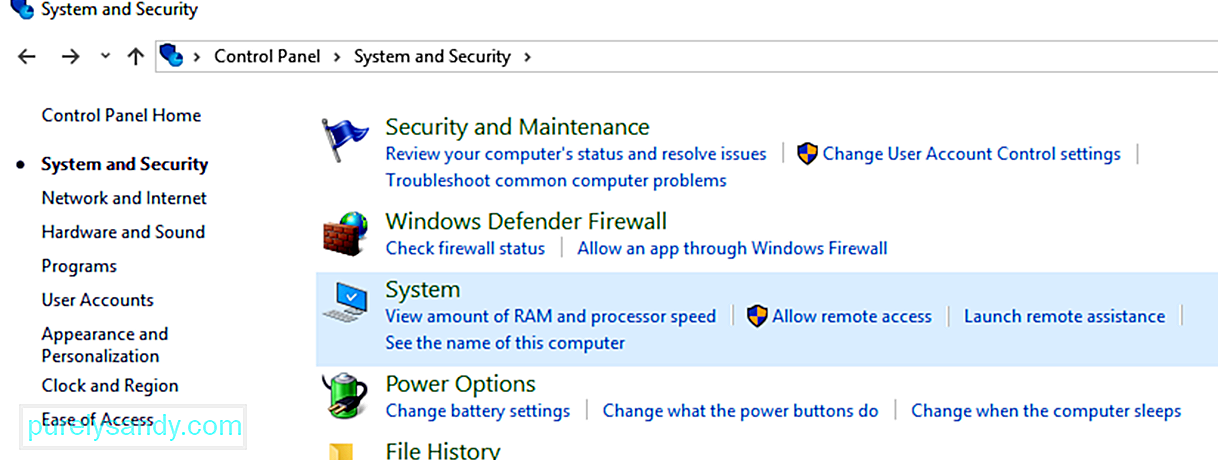
- システムの下で、 RAMの容量とプロセッサ速度の表示をクリックします。
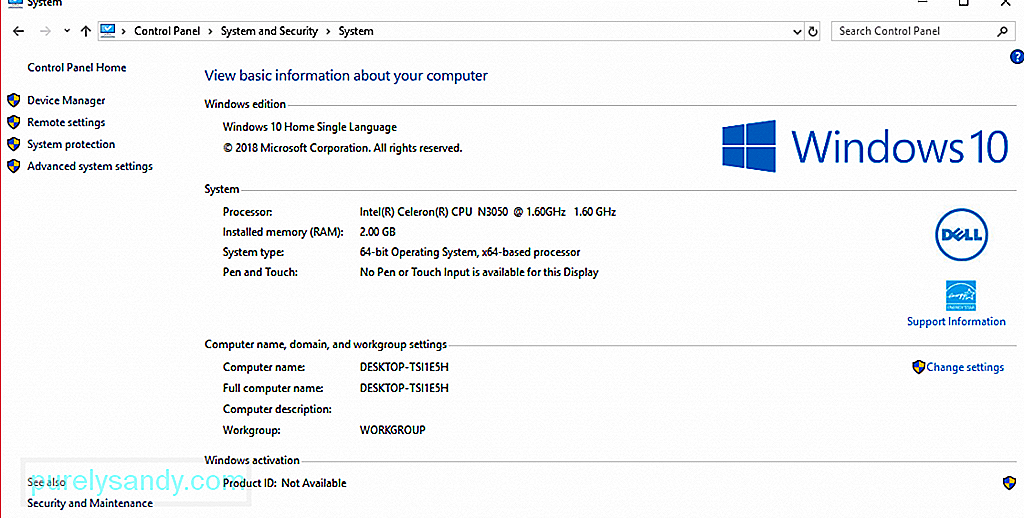
- ここでは、コンピューターに関するすべての基本情報を確認できます。
- RAMタイプを確認するには、プロセッサーの横にある説明を参照してください。 。 RAMのサイズ、モデル、速度が表示されます。
ただし、使用しているRAMの種類に関する情報は提供されないことに注意してください。 RAMの種類を確認するには、もう少し深く掘り下げる必要があります。
Windows PCにインストールされているRAMの種類を、分解せずに確認するには、タスクマネージャーとコマンドプロンプトの2つの方法があります。
タスクマネージャーでRAMの種類を確認するには、次の手順に従います。手順:
- 開始をクリックし、検索ボックスにタスクマネージャーと入力します。 タスクマネージャーを開きます。
- [パフォーマンス]タブをクリックしてから、メモリをクリックします。
- ウィンドウの右上隅にあるRAMのサイズとタイプを確認してください。
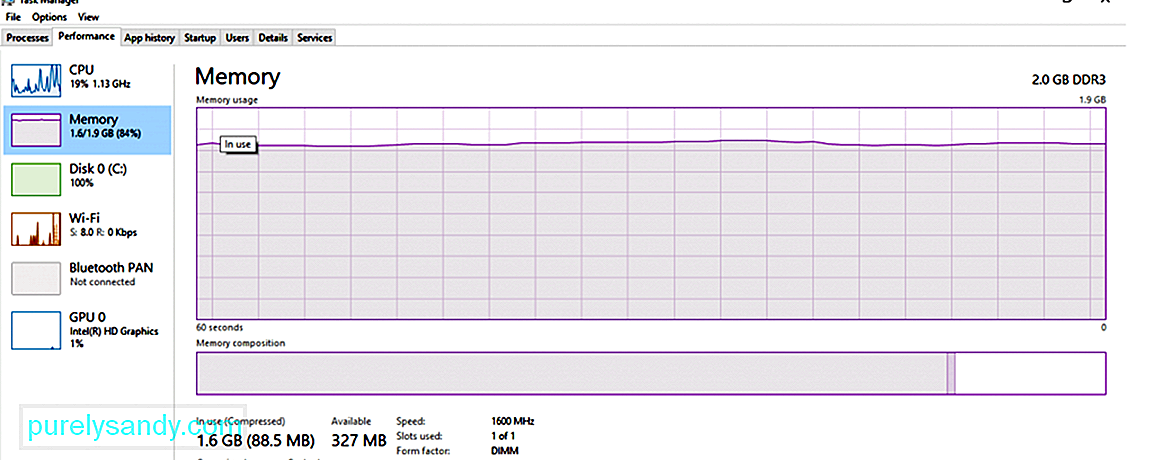
- 上記の例では、RAMサイズは2.0GBです。 RAMタイプはDDR3です。
コマンドプロンプトを使用してメモリサイズ、タイプ、速度を確認するには、次の手順に従います。
- 開始<をクリックします。 / strong>を入力し、検索ボックスにコマンドプロンプトと入力します。
- 上部の結果をクリックして、コマンドプロンプトを起動します。
- 入力します。次のコマンドで:
wmic MemoryChip get BankLabel、Capacity、MemoryType、Speed、Tag
- このコマンドを使用して、完全な詳細を取得することもできます:
mic MemoryChip get / format:list
BankLabel はメモリが配置されている場所、容量はメモリのサイズ、 MemoryType はRAMタイプ、 Tag は一意のソケット識別子を参照します。
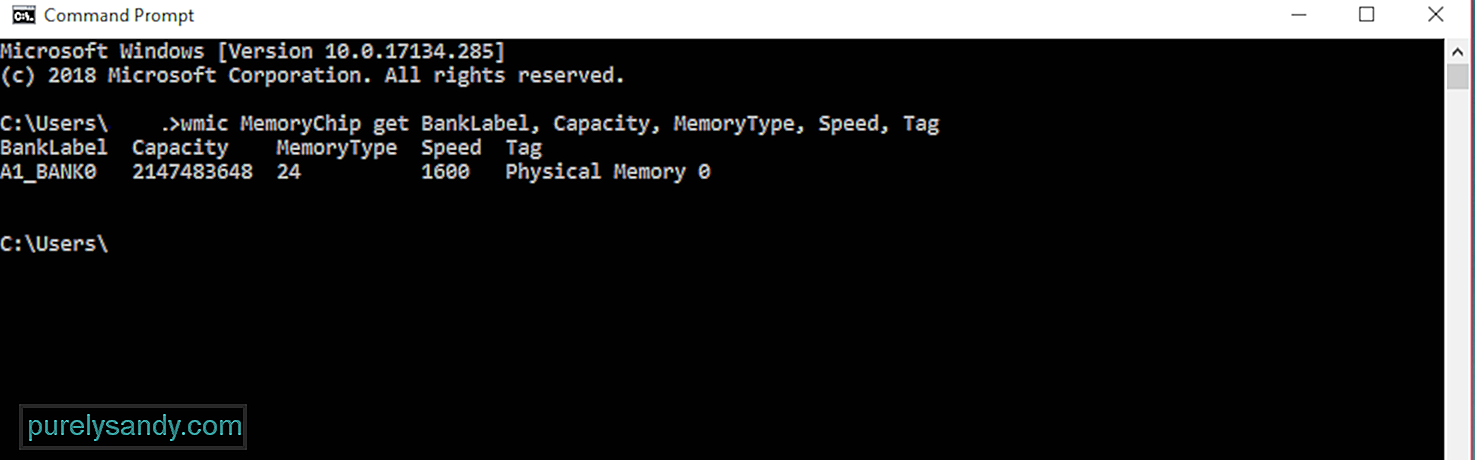
MemoryTypeには番号を使用してラベルが付けられており、以下の表で対応する意味を確認できます。
| 0 | 不明 |
| 1 | その他 |
| 2 | DRAM |
| 3 | 同期DRAM |
| 4 | キャッシュDRAM |
| 5 | EDO |
| 6 | EDRAM |
| 7 | VRAM |
| 8 | SRAM |
| 9 | RAM |
| 10 | ROM |
| 11 | フラッシュ |
| 12 | EEPROM |
| 13 | FEPROM |
| EPROM | |
| 15 | CDRAM |
| 16 < / td> | 3DRAM |
| 17 | SDRAM |
| 18 | < td> SGRAM|
| 19 | RDRAM |
| 20 | DDR < / td> |
| 21 | DDR2 |
| 22 | DDR2 FB_DIMM |
| 24 | DDR3 |
| 25 | FBD2 |
この例では、MemoryTypeは24とラベル付けされているため、DDR3 RAMです。
不要なアプリやプロセスによってメモリが不足している場合は、クリーンアップできます。 Outbyte PC Repairなどのツールを備えたRAMにより、PCを高速かつスムーズに実行し続けることができます。このツールは、設定を微調整してプロセスと操作を最適化します。
使用しているMacのモデルに応じて、さまざまな種類のRAMがあります。したがって、メモリのアップグレードを検討している場合は、Macが使用しているRAMの種類と速度、およびデバイスでサポートされているRAMの最大量を知る必要があります。この情報とは別に、RAMスロットが残っているかどうかも知っておく必要があります。これにより、メモリのアップグレードが可能かどうかを事前に知ることができます。
Macの詳細を確認するには、数回クリックするだけです。以下の手順に従って、MacのRAM速度、タイプ、およびサイズを確認します。
-
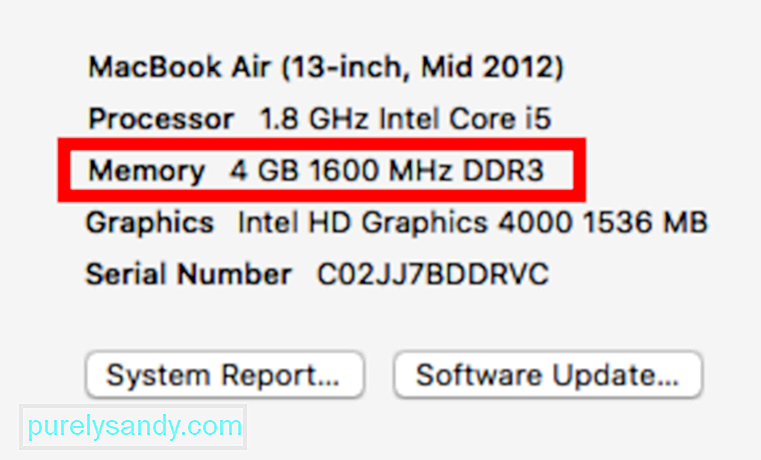 RAMタイプおよびメモリスロット情報を確認する最も簡単な方法として、Appleロゴをクリックしてを選択します。このMacについて。 メモリの情報を確認すると、Macにインストールされているメモリの量がわかります。
RAMタイプおよびメモリスロット情報を確認する最も簡単な方法として、Appleロゴをクリックしてを選択します。このMacについて。 メモリの情報を確認すると、Macにインストールされているメモリの量がわかります。 - 詳細をクリックしてシステム情報を表示します。 Macに関するすべてのハードウェア、ソフトウェア、およびネットワークの詳細がここにあります。
- 左側のメニューから[メモリ]をクリックします。ここでは、デバイスに搭載されているメモリスロットの数、使用可能なスロット、メモリアップグレードの可能性、RAMの種類と速度、ステータス、製造元など、RAMについて知っておく必要のあるすべての情報を確認できます。
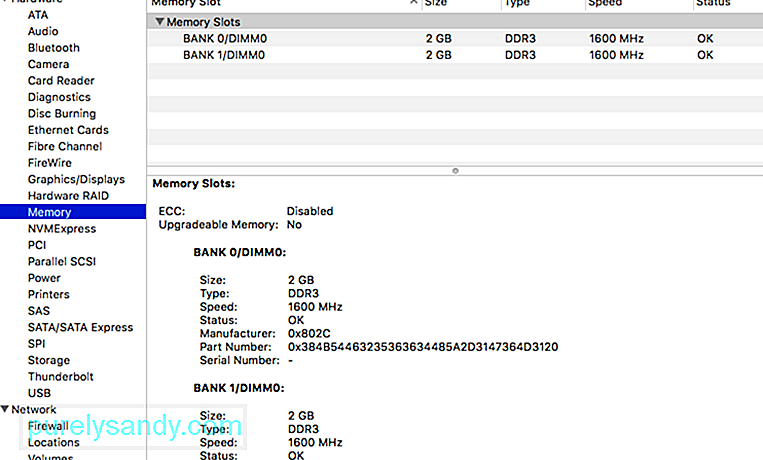
ただし、MacBookAirまたはRetinaMacBook Proを使用している場合は、RAMにアクセスできないか、マザーボードにはんだ付けされているため、RAMをアップグレードできません。メモリが不足していてアップグレードできない場合、RAMを最大化する唯一の方法は、Mac修復アプリなどのアプリを使用することです。ジャンクファイルを削除し、メモリをクリアしてMacをより高速かつ効率的に動作させます。
結論:RAMの詳細を確認することは、アップグレードする場合だけでなく、また、コンピュータのRAMを最大化するのにも役立ちます。このガイドを通じて、RAMをより適切に管理するために必要な情報を入手できることを願っています。
YouTubeのビデオ: コンピュータのRAM速度、タイプ、サイズを見つける方法
09, 2025

