iOSからAndroidへ:AppleよりもSweetsが好きなら (09.14.25)
iOSからAndroidに切り替えたい理由はたくさんあります。それは、デバイスに関してより良い、より多くのオプションが必要なためか、基本をカバーしながらお金を節約したいためかもしれません。もう1つの理由は、Androidが提供するさまざまなカスタマイズオプションである可能性があります。あるいは、Apple製品にうんざりしているかもしれません。
理由が何であれ、iOSからAndroidへの移行は大きな課題であることを理解する必要があります。家を引っ越すようなものです。荷物をまとめて整理し、新しいスペースに配置する必要があります。さらに、新しいプラットフォームに慣れるには時間が必要です。
朗報です。この記事は、移行をより快適にするのに役立ちます。連絡先やメールなどの重要なデータを転送する方法、置き換えることができるアプリとできないアプリ、iOSからAndroidに音楽を移動する方法を学びます。
ただし、切り替えを行う前に、まずジャンクをクリーンアップして、新しいデバイスに持ち越さないようにしてください。不要な写真やビデオなどのジャンクファイルを転送するのは、スペース(および労力)の無駄です。 Androidクリーニングツールを使用して、スマートフォンやタブレットをスキャンし、不要なデータをフラッシュできます。
iOSからAndroidに切り替える手順は次のとおりです。Googleドライブを利用してください。クラウドストレージプラットフォームを使用すると、連絡先、写真、動画、カレンダーをiOSからAndroidに簡単に転送できます。
- iOSデバイスで、アイコンをタップしてGoogleドライブアプリを起動します。 [設定]に移動します>バックアップ。
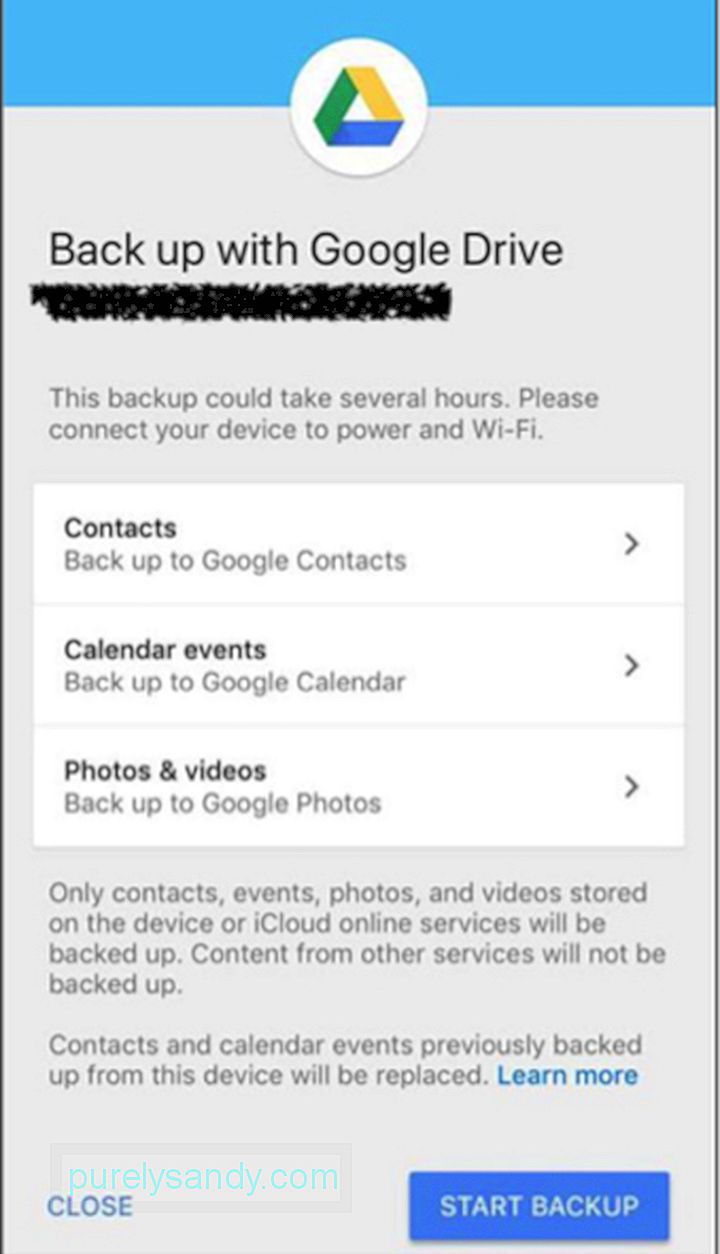
- バックアップするアイテムを決定し、[バックアップの開始]をクリックします。ファイルのサイズによってはバックアップに時間がかかる場合があるため、デバイスが充電器に接続されていることを確認してください。
- バックアップの進行中は、アプリを閉じたり、スマートフォンをいじったりしないでください。もう一度やり直してください。
データの転送に使用できるアプリはたくさんありますが、Googleドライブを使用するのがおそらく最も簡単で簡単な方法です。必要なのはGoogleアカウントだけです。そのため、新しいAndroidデバイスを使用している場合は、Googleアカウントでログインするだけで、Googleドライブを使用してバックアップしたすべてのものをすぐに取得できます。
連絡先を変換する。Googleドライブを使用して連絡先とカレンダーを転送したくない場合は、代わりに手動で転送できます。 AppleとGoogleはどちらも連絡先管理システムを持っていますが、主に同じように機能します。 iOSにはiCloudがあり、AndroidにはGoogleがあります。連絡先をiOSからAndroidに転送するには、連絡先をiCloudからエクスポートして、Googleアカウントにインポートするだけです。 iOSデバイスでiCloud同期が有効になっていることを確認してください。
- これを行うには、[設定]に移動します>名前> iCloudまたは設定> iOS10.2以前のデバイス用のiCloud。連絡先やカレンダーなど、バックアップするアイテムの電源を入れます。
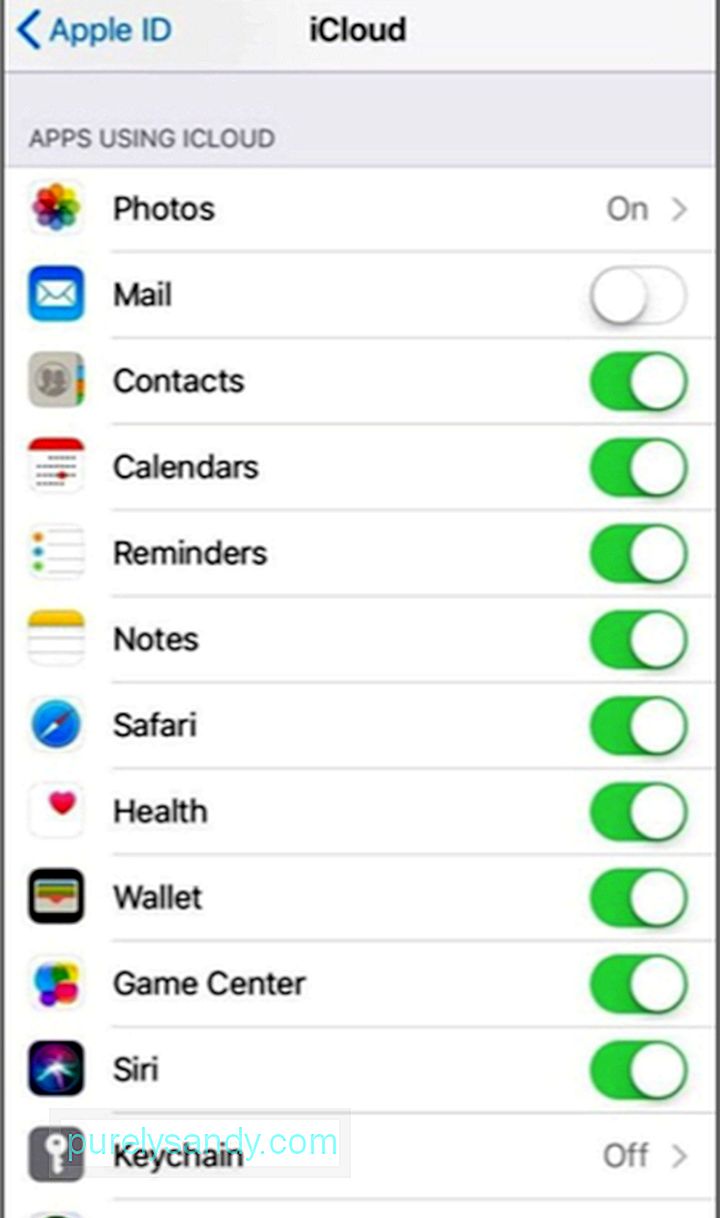
- 電源を入れたら、しばらく待ちます。 iCloudはデータを同期します。次に、コンピュータを使用してiCloudアカウントにログインします。
- 連絡先をエクスポートするには、ウィンドウの左下にある歯車のアイコンをクリックして、[すべて選択]を選択します。 vCardをエクスポートします。すべての連絡先をVCard形式で.vcfファイルとしてエクスポートします。
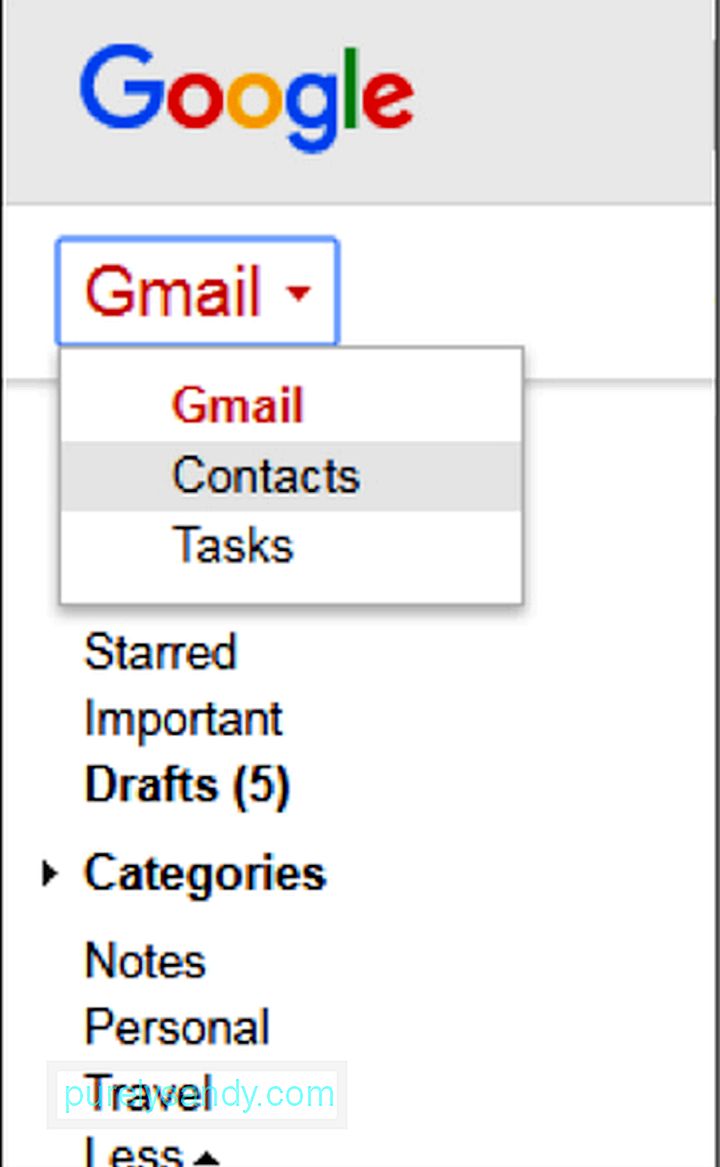
- 次のステップは、パソコンでGmailにログインすることです。 、次に左上のドロップダウンをGmailから連絡先に変更します。新しいタブが開き、Googleのすべての連絡先が表示されます。 iOSから連絡先をインポートするには、[その他]、[インポート]の順にクリックします。
- iCloudからダウンロードした.vcfファイルを選択すると、連絡先がすぐにインポートされます。 Googleコンタクトウィンドウでは、重複を修正したり、ラベルを作成したり、連絡先を整理したりできます。
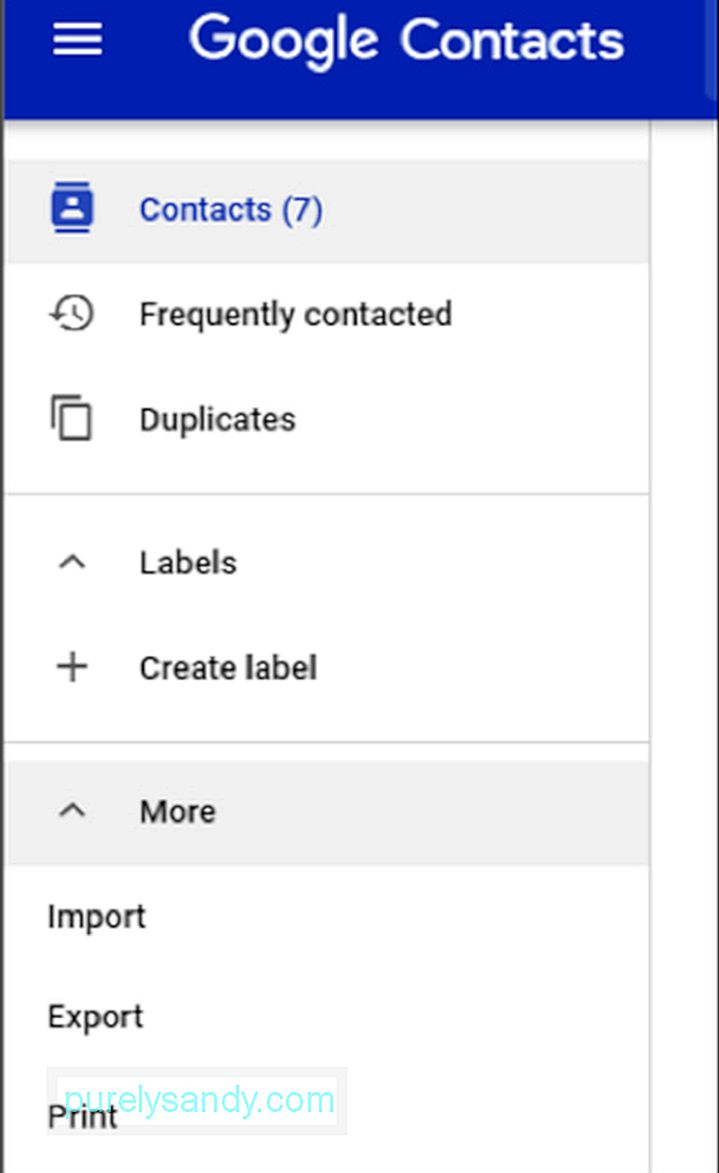
切り替え時に最も厄介な部分です。連絡先やその他のコンテンツのようにアプリを移動することはできないため、プラットフォーム。
以前にアプリを購入したことがある場合は、もう一度購入するか、より手頃な価格の代替アプリを探す必要があります。ほとんどのアプリには、iOSバージョンとAndroidバージョンの両方があります。ただし、iOS専用に設計されたもの、またはAndroidバージョンがないものの場合、唯一の選択肢は代替アプリを探すことです。自分に合った代替手段が見つかるまで何度か試行錯誤する必要があるため、時間がかかり、イライラする可能性があります。
良い点は、GooglePlayストアにはアプリの大規模なデータベースがあることです。選択できます。
音楽を移動します。iOSからAndroidに音楽を転送するときに考慮する必要がある3つのことがあります。
- 1つ目はデバイス上の音楽です。 iOSデバイスをコンピューターに接続し、音楽ファイルをコンピューターにコピーして貼り付けてから、Androidデバイスのミュージックフォルダーにコピーするだけです。
- に保存されている音楽の場合クラウド。Androidデバイスにコピーする前に、クラウドからコンピューターにファイルをダウンロードする方が安全です。
- Androidバージョンをダウンロードできるため、Spotifyなどの音楽アプリにある音楽を転送しやすくなります。
写真のアップロードは、音楽ファイルの転送よりも自然に行われます。 iPhoneにGoogleフォトをダウンロードし、Googleアカウントにログインして、すべての写真をクラウドにバックアップするだけです。
Googleドライブには15GBの無料のストレージルームしかありませんが、最小限の料金でアップグレードすることでストレージを拡張できます。または、解像度を少し犠牲にして、より多くの写真をオンラインで保存できるようにすることもできます。選択です。
カレンダーを変更します。カレンダーを転送するには、有料アプリであるSmoothSyncをダウンロードするか、カレンダーを手動で同期する2つの方法があります。 iPhoneのカレンダーをAndroidデバイスに同期するには、次の手順を実行します。
- iOSデバイスで、[設定]に移動します。
- [カレンダー]を選択し、[デフォルトのカレンダー]をタップします。
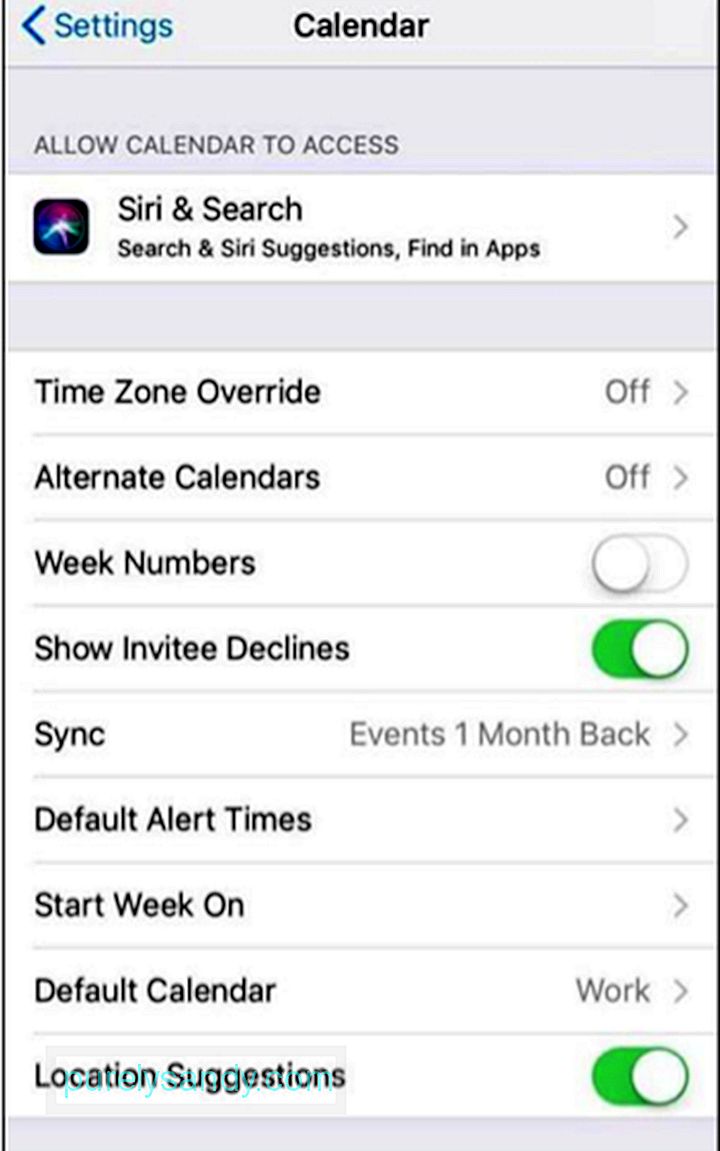
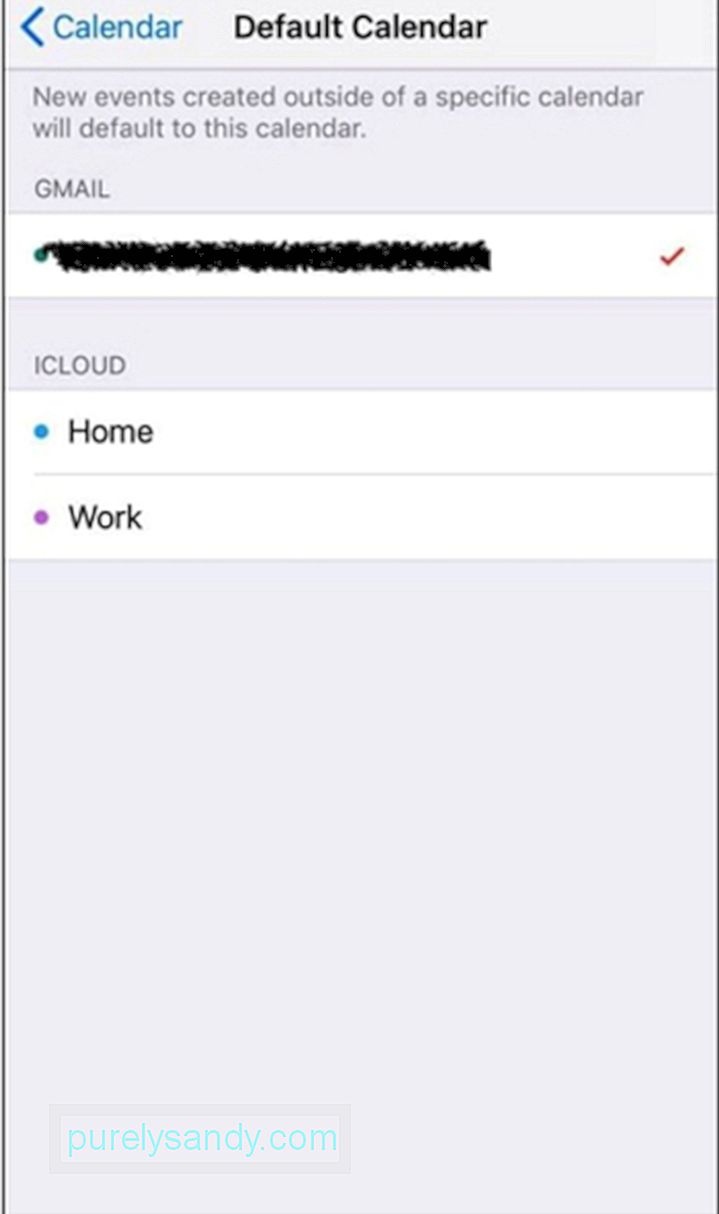
- Googleアカウントを選択するか、デバイスにまだアカウントがない場合は追加します。
- デフォルトのカレンダーを選択したら、同期するのを待ってください。
iPhoneでChromeを使用していて、デスクトップと同期している場合は、そうすれば、他に何もする必要はありません。 AndroidにChromeをインストールすると、ブックマークが引き継がれます。
Safariブラウザを使用している場合は、コンピュータでiCloudアカウントにサインインして、Safariをクリックします。ファイルに移動>ブックマークをエクスポートして、すべてのブックマークを含むHTMLファイルを作成します。次に、このHTMLファイルをパソコンのGoogle Chromeにインポートして、AndroidデバイスのChromeと同期する必要があります。
iOSデバイスを消去します。最後の手順は、すべてのデータを確認することです。 iOSデバイスは、廃棄または販売する前に削除されています。
- まず、[設定]>に移動して[スマートフォンを探す]を無効にします。あなたの名前> iCloudまたは設定>古いiOSバージョンのiCloud。
- Find My Phoneを無効にしたら、iOSデバイスをリセットできます。 [設定]に移動します>一般>リセット>すべてのコンテンツと設定を消去してiOSデバイスを再起動し、次のユーザーが使用できるようにします。
新しいプラットフォームに慣れるまでには少し時間がかかるかもしれませんが、切り替えにはメリットがあることがわかります。つまり、両方の長所を知っているということです。上記のチュートリアルに従うと、iOSからAndroidへの切り替えがより快適でスムーズになります。
YouTubeのビデオ: iOSからAndroidへ:AppleよりもSweetsが好きなら
09, 2025

