RazerCortexで記録する方法 (09.15.25)
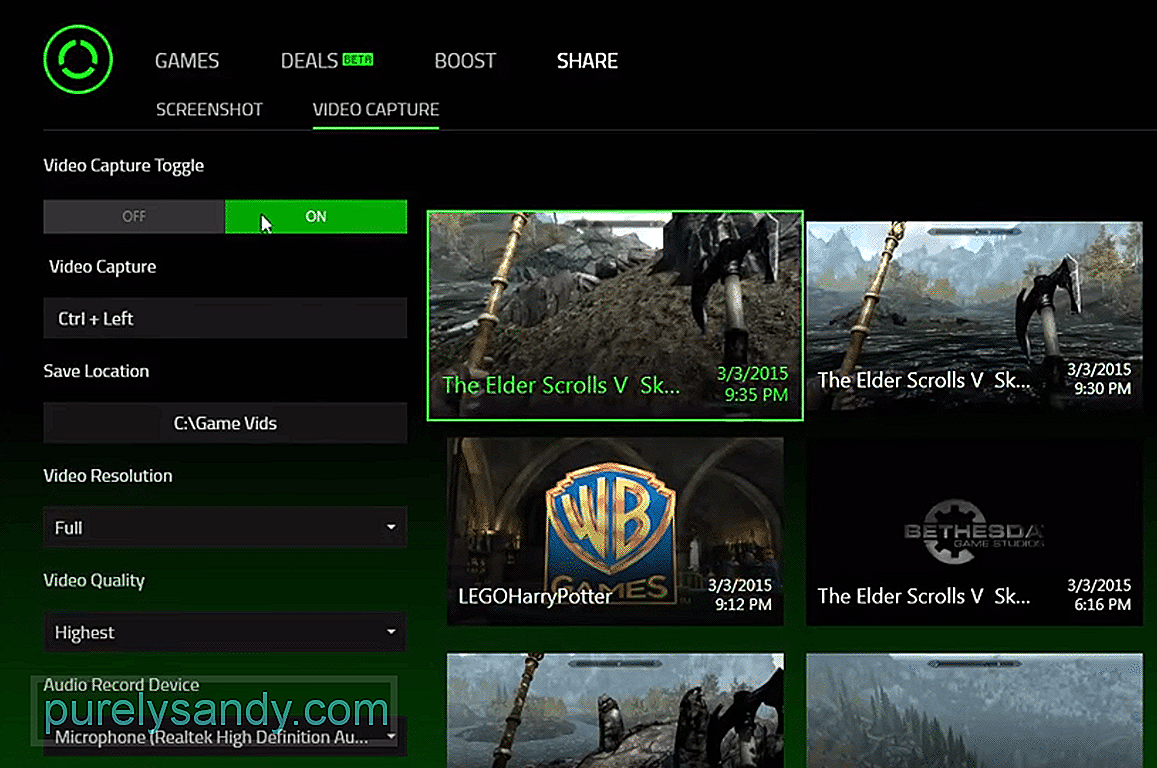 razercortexで記録する方法
razercortexで記録する方法RazerCortexは、ソフトウェアを使用していないときに通常得られるものと比較して、ユーザーがより良いFPSを得ることができる機能で最もよく知られています。ただし、これはアプリが提供する唯一の便利な機能であることを意味するわけではありません。
実際、プレーヤーが正しく使用すると、さらに多くの注目すべき機能が役立つ可能性があります。これには、Razer Cortex Deals、Cortex Paid to Play、および録音設定などのより単純な機能を含む他の多くの機能も含まれます。
ソフトウェアに録音オプションがあるという事実に精通している場合は、使い方がよくわからない場合は、RazerCortexでゲームプレイを記録する方法を学ぶのに役立つ簡単なガイドをご覧ください。
Razer Cortexで録音する方法は?Razer Cortexで録音を開始するのは、ほとんどのプレーヤーが思っているよりもはるかに簡単です。開始するには、明らかに必要な最初のことは、デバイスにアプリケーションをセットアップする前にRazerCortex全体をインストールすることです。
これを読んでいるほとんどのユーザーは、これまでにこれを行っている可能性が高いので、ソフトウェアとRazerアカウントでのサインアップまたはログイン。これが完了すると、Razer Cortexのホームメニューを通じて、プレーヤーにさまざまな機能とオプションが表示されます。
すべてのゲームが配置されているメニューに移動し、ゲームプレイを記録しようとしている特定のゲームを検索します。このゲームは通常、画面に表示される他のすべてのゲームのどこかにあります。
ただし、そうでない場合でも、プレーヤーは[ゲームの追加]オプションを使用して、試しているゲームを手動で追加できます。リストに記録します。この時点に達した後に知っておくべき重要なことは、RazerCortexがオーバーレイを使用してビデオゲームの映像を記録することです。
これは、Razer Cortexオーバーレイをアクティブにし、ゲーム自体の設定でオーバーレイも有効にしない限り、ソフトウェアでの記録ができないことを意味します。必要なオーバーレイ設定をすべて有効にしたら、ソフトウェアのゲームメニューに戻り、プレーヤーがゲームプレイを記録する予定のタイトルをクリックします。ここから[スクリーンキャスト]オプションに移動します。
RazerCortexのスクリーンキャスト機能には、独自のさまざまな設定と機能があります。自分の好みに応じてこれらを調整し、行ったすべての変更を保存します。あなたが何かを作ったことを考えると。次に、ソフトウェアを最小化して、録画する予定のビデオゲームをプレイします。必要なホットキー(通常はキーボードのCtrlキーと「キー」)を押して、RazerCortexオーバーレイを有効にします。
オーバーレイを有効にしたら、記録用のホットキーを押します。これを変更した場合は、 Ctrl + Alt + V またはその他のキーを押します。これらすべては、RazerCortexを介して録音を開始するのに十分すぎるほどです。
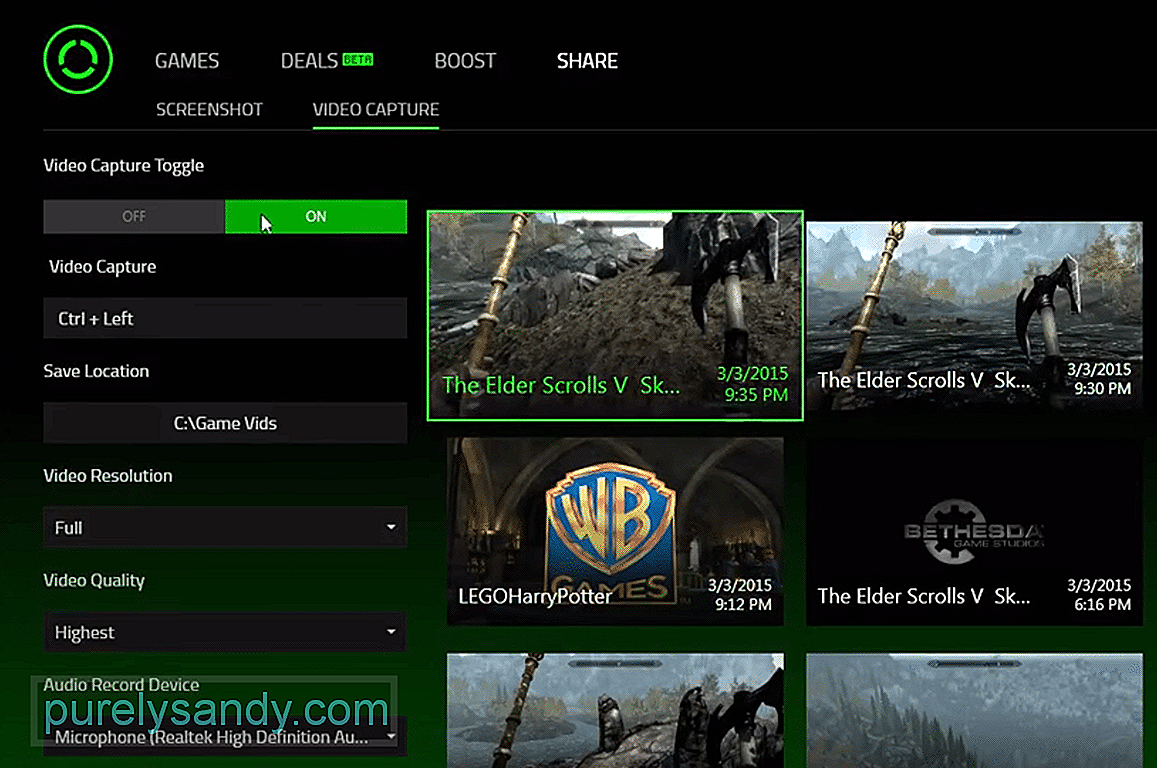
YouTubeのビデオ: RazerCortexで記録する方法
09, 2025

