Macノートに画像、オーディオファイル、ビデオを保存する方法 (09.15.25)
Mac用のNotesアプリは、ユーザーが物事をすばやく書き留めることができるため、強力なツールです。プロジェクトのアイデアが突然思いついたとき、または記事の興味深いトピックに出くわしたときは、Macのメモ帳を開いてメモを作成するだけで、後で戻ることができます。しかし、Mac用のNotesアプリがテキストだけに限定されていないことをご存知ですか?また、写真、オーディオクリップ、およびビデオを保存することもできます。これにより、主に注意したいことが言葉で説明できない場合に、アプリが非常に便利になります。また、写真は千の言葉の価値があり、ビデオはさらに価値があるので、説明が簡単になります。そのため、この記事では、MacでNotesを使用する方法と、画像、オーディオファイル、およびビデオをメモに埋め込む方法を説明します。
写真からメモに画像を貼り付ける方法さまざまな場所の画像をメモに埋め込むことができます。写真アプリは、主に写真を保存する場所であるため、最も人気のある画像の1つです。メモに写真を追加するのは簡単なプロセスです。次の手順に従ってください:
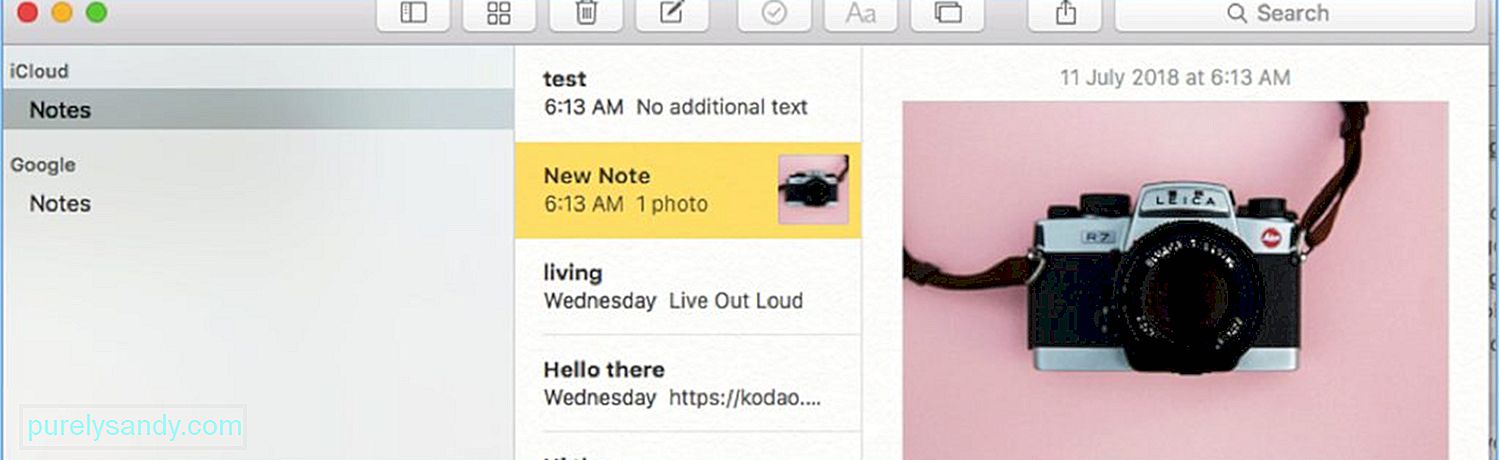
- ドックから写真を開く
- アルバムを開くか、ライブラリをスクロールして、必要な写真を選択しますコピーするには。
- Cmd + C を押して、写真をクリップボードにコピーします。
- ドックからメモを開きます。ウィンドウの左側にメモのリストが表示されます。
- リストで、画像を追加するメモをクリックします。
- メモ上、画像を挿入する領域をクリックします。
- Cmd + V を押して画像をメモに貼り付けます。
インターネットを閲覧しているときに、メモに追加したい興味深い画像を見つけた場合は、写真をMacのメモアプリにドラッグアンドドロップするだけです。ただし、これを行うには、ブラウザとNotesアプリの両方を同時に開く必要があります。ウェブから写真をドラッグアンドドロップするには、次の手順に従います。
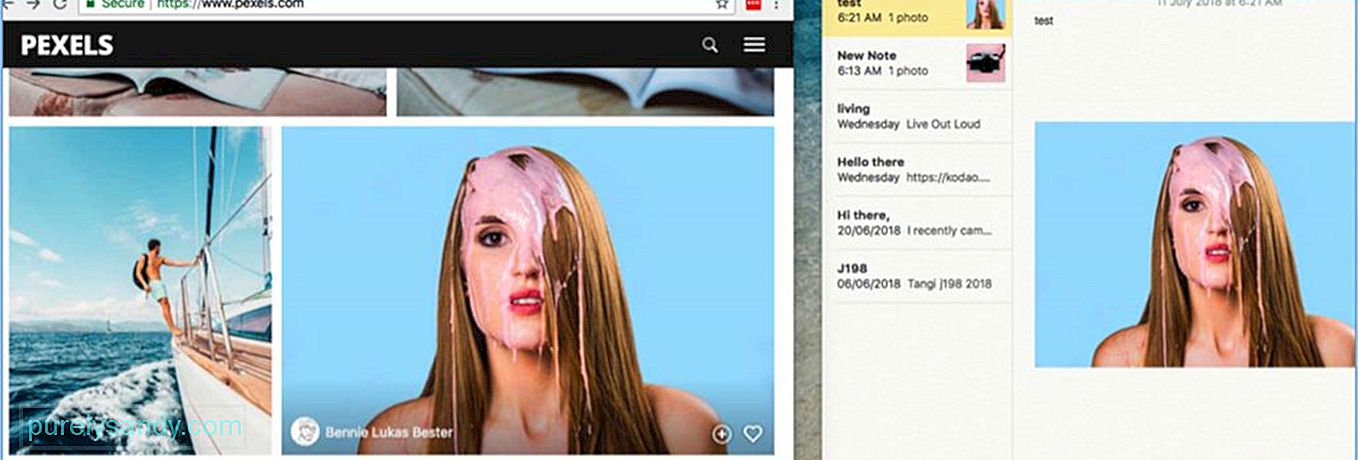
- DockからNotesアプリを起動します。
- をクリックします。画像に追加する場所、または新しいメモを作成する場所をメモします。
- Safariまたは任意のWebブラウザを開きます。コピーする画像をクリックしたまま、[メモ]ウィンドウにドラッグします。
- 追加するメモに画像をドロップします。
メモアプリの写真またはビデオの追加機能を使用して写真をメモに直接挿入するには、次の手順を実行します。
- ドック。
- ウィンドウの左側にあるリストから新しいメモを作成するか、既存のメモを選択します。
- トップメニューにある写真またはビデオの追加アイコンをクリックします。
- ポップアップ画面で利用可能なフォルダから画像を選択します。写真とフォトブースは写真のデフォルトの保存オプションであるため、通常は表示されます。
- 選択した写真をメモにドラッグアンドドロップします。
- クリックして画像にテキストを追加します。メモの本文内。
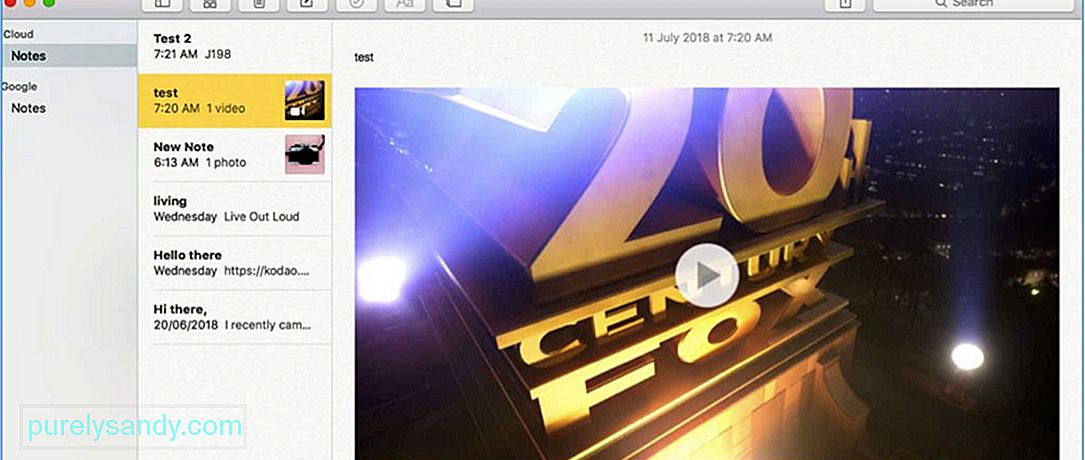
写真のほかに、メモをより明確にするために動画を追加することもできます。チュートリアル、映画、ランダムビデオのいずれであっても、これらのタイプのコンテンツは単純なテキストよりも効果的です。ノートに音楽ファイルを追加する場合も、プロセスは似ています。メモに動画を追加するには、次の手順に従います。
- Dockからメモを起動し、バックグラウンドで開いたままにします。
- DockからFinderを起動します。
- メモに追加する動画が含まれているフォルダを見つけます。
- 動画ファイルをクリックして、メモアプリウィンドウにドラッグします。
- 動画をメモにドロップします。埋め込みたい場合。
- メモアプリの[写真または動画を追加]ボタンをクリックして、メモに動画を追加することもできます。
次のようなマルチメディアファイルを追加するノートへの写真、音楽、またはオーディオファイルは、Macに少し負担をかける可能性があります。 Outbyte MacRepairのようなアプリを使用して、Macのパフォーマンスを向上させます。このアプリは、コンピューターからジャンクファイルを削除し、RAMを増強します。
YouTubeのビデオ: Macノートに画像、オーディオファイル、ビデオを保存する方法
09, 2025

