Usocoreworker.exeファイルについて知っておくべきこと (09.15.25)
実行可能(.exe)ファイルは、マルウェアやウイルスに関連していることで有名です。それらに遭遇したユーザーがすぐにそれらを取り除きたいと思う理由は驚くべきことではありません。 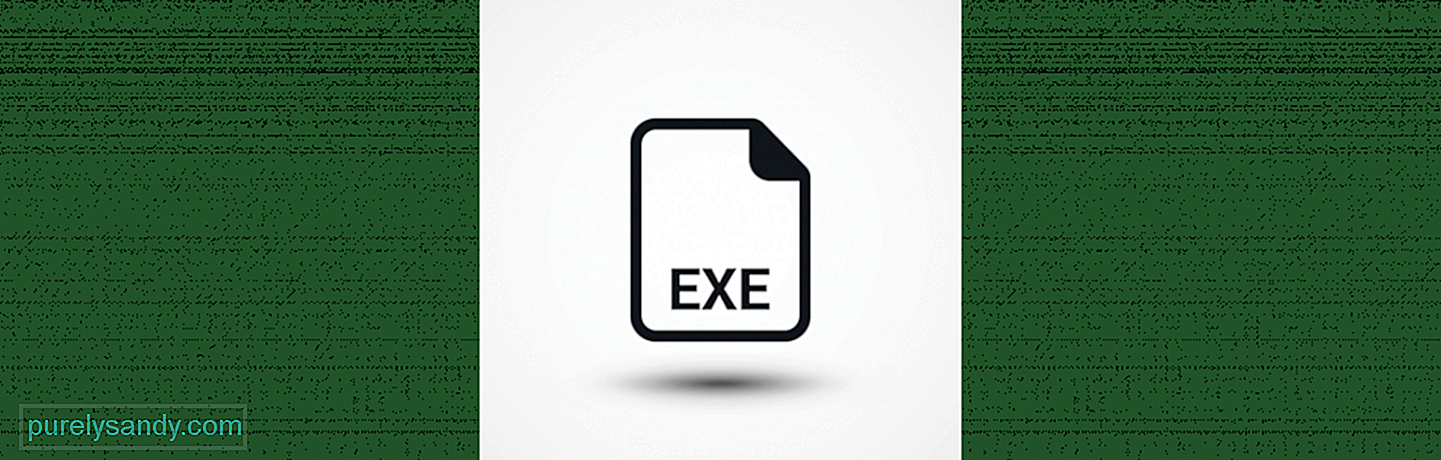
これで、コンピューターでの作業中に多数の.exeファイルに遭遇した可能性があります。しかし、慌てる必要はありません。それらの多くは、コンピュータのシステムプロセスで重要な役割を果たします。コンピュータを脅威とリスクにさらすだけのものもあります。他の人は、最初または2番目のグループの一部であることに混乱しています。
ウイルスと混同されることが多い実行可能ファイルの1つの例は、usocoreworker.exeです。
Usocoreworker.exeファイルとは何ですか。USOは、Update Session Orchestratorとも呼ばれ、WindowsUpdateセッションを調整および管理するために使用されるツールです。以前のWindowsバージョンでは、wuauclt.exe / detectnowコマンドを使用して更新スキャンをスケジュールしていました。しかし、Windows 10バージョン1903のリリースにより、状況は大きく変化しました。
上級者向けのヒント:PCをスキャンして、パフォーマンスの問題、ジャンクファイル、有害なアプリ、セキュリティの脅威を確認します。
システムの問題やパフォーマンスの低下を引き起こす可能性があります。
特別オファー。 Outbyte、アンインストール手順、EULA、プライバシーポリシーについて。
88448最新のWindows10バージョンに更新プログラムをインストールするには、Windows Updateユーティリティがusoclient.exe、usoapi.dll、usosvc.dll、を呼び出します。 usocoreps.dll、およびusocoreworker.exeファイル。したがって、そのうちの1つに問題がある場合は、エラーメッセージが表示される可能性があります。
usocoreworker.exeはウイルスですか?エラーですか?いいえ、ちがいます。繰り返しますが、これはWindowsオペレーティングシステムに属する重要なファイルです。 C:WindowsSystem32フォルダーの下にあります。
Microsoft自身が作成したコアシステムファイルであるため、0%危険のセキュリティ評価が与えられています。ただし、一部のWindowsユーザーは、エラーメッセージが表示される可能性があるため、ウイルスであると主張し、プロセスを停止してファイルを削除したいと考えています。
Usocoreworker.exeファイルの問題起動以来Windows 10バージョン1903では、usocoreworker.exeプロセスなど、バックグラウンドで実行されている奇妙なプロセスについて多くの人が不満を言っています。
影響を受けるユーザーによると、Windows 10バージョン1903に更新した後、 usocoreworker.exeプロセスは、タスクマネージャーでアクティブに実行されます。最初の数分で、プロセスは終了し、終了します。しかし、最終的には戻ってきます。場合によっては、usocoreworker.exeによってエラーメッセージが画面に表示されます。
では、usocoreworker.exeファイルの問題をどのように止めますか?それらを防ぐことはできますか? usocoreworker.exeがタスクマネージャーで実行されないようにすることはできますか?答えを見つけるために読んでください。
Usocoreworker.exeファイルを削除する方法予期しない望ましくない動作を引き起こす可能性があるため、usocoreworker.exeファイルを削除することはお勧めしません。また、これはMicrosoftによって作成されたシステムファイルであるため、OSは起動時にファイルを再作成することが期待されています。したがって、削除するのは時間の無駄です。
ただし、次の手順を実行することで、USOコアワーカープロセスの削除に成功した人もいます。14831
- ファイルがWindowsインストーラユーティリティを使用してインストールし、システム設定に移動してプログラムの追加と削除をクリックして削除します。 USOコアワーカープロセスを見つけて、アンインストールボタンを押します。
- ソフトウェアプログラムが付属している場合は、オペレーティングシステムからプログラムをアンインストールしてプロセスを削除します。その後、通常C:\ Program Files \ Microsoft \ Microsoft Windows Operating System \ USO Core Worker Process \ usocoreworker.exe_uninstall.exeに保存されているアンインストーラーを実行します。
Windows10のUSOコアワーカープロセスに関連する問題を修正するためにできることがあります。実行方法の詳細なガイドについては、以下のステップバイステップの手順を参照してください。
解決策#1:Windows Updateのトラブルシューティングを実行する一部のWindowsユーザーは、Windows Updateクライアントのトラブルシューティングを実行することにより、usocoreworker.exeファイルの問題に関する問題を修正したと報告されています。ただし、これは、usocoreworker.exeによってエラーメッセージが表示され、無期限に画面に表示される場合にのみ機能します。
このソリューションはusocoreworker.exeプロセスを停止しないことに注意してください。手動で閉じるまでエラーメッセージが画面に表示されない原因となっている問題のみが修正されます。
WindowsUpdateエージェントのトラブルシューティングを実行して問題を解決する方法は次のとおりです。
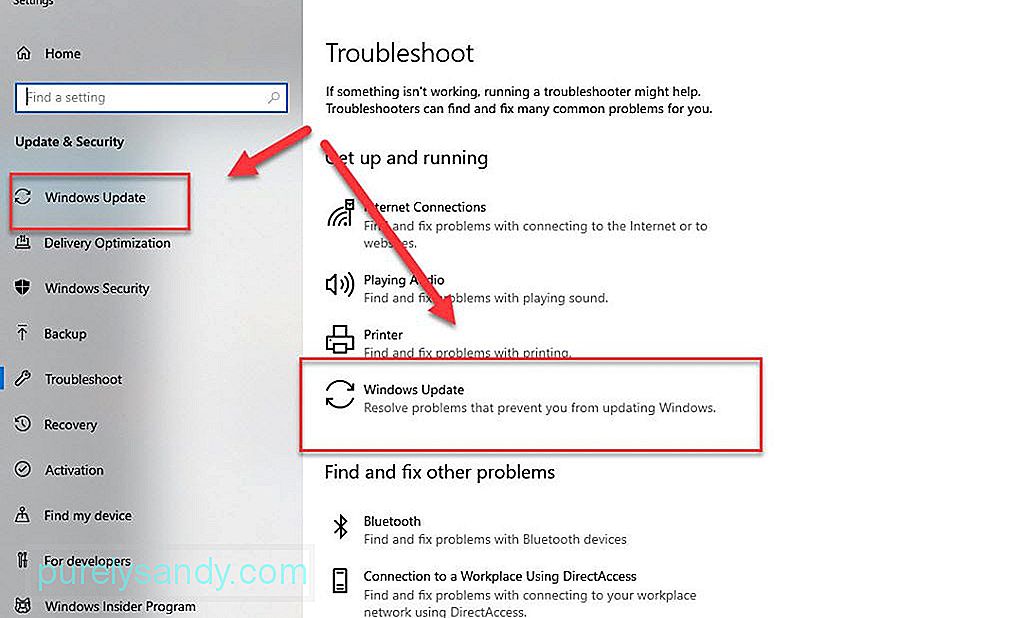
グループポリシーエディターからプロセスを無効にして、エラーメッセージが表示されないようにすることができます。ただし、これを行うと、Windows10が更新プログラムを受信できなくなります。
グループポリシーエディターからusocoreworker.exeを無効にする方法は次のとおりです。
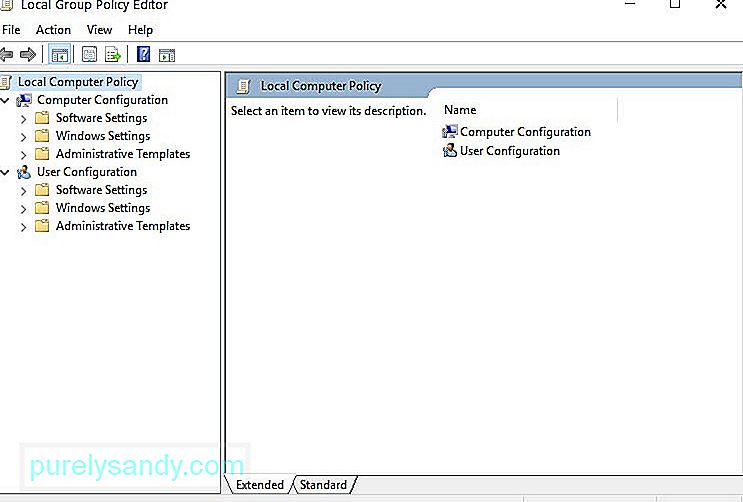
UpdateOrchestratorコンポーネントのデフォルト機能を再開する場合は、手順 1 から 7を実行します。 ただし、今回は[有効にする]をクリックします。
解決策#3:レジストリエディタを使用してUsocoreworker.exeプロセスを無効にする最初の2つの解決策が機能しなかった場合は、レジストリエディタを使用して、usocoreworker.exeファイル関連の問題が再び発生しないようにします。このソリューションは非常に難しい場合があるため、技術的なスキルに自信がない場合は、専門家に仕事を任せることをお勧めします。
これは、usocoreworker.exeプロセスを使用してusocoreworker.exeプロセスを停止する方法に関するガイドです。レジストリエディタ:
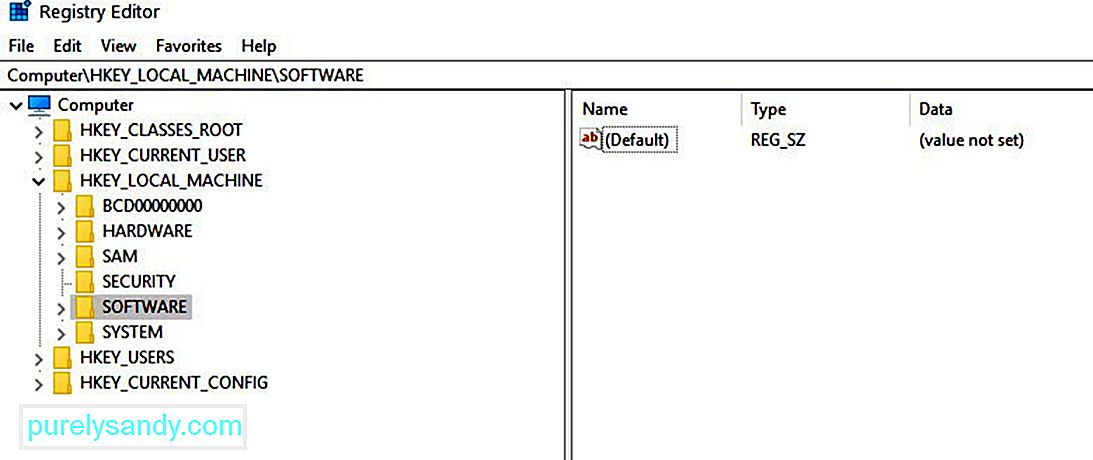
EXEファイルでエラーが発生するのは正常であるからといって、何もできないというわけではありません。以下に、EXEファイル関連のエラー、特にUSOコアワーカープロセスに関連するエラーを回避するための便利なヒントをいくつか示します。
ヒント1:マルウェア防止ツールを定期的に使用してウイルスデータベースを最新の状態に保つEXEファイル。また、ウイルス対策のウイルスデータベースを最新の状態に保つために、定期的に更新をスキャンする習慣をつけてください。ヒント#2:ファイアウォールなしでインターネットやセキュリティで保護されていないネットワークに接続しないでください。ファイアウォールは着信および発信ネットワークトラフィックを監視するネットワークセキュリティツール。また、特定のガイドラインとセキュリティルールに基づいてデータパケットをブロックします。デバイスを不要なトラフィックから確実に保護するには、特にWebサーフィンをしているときに、ファイアウォールを実行し続けます。
ヒント3:疑わしいメールをクリックしないでください。疑わしいメールを受信した場合は、それを開かないでください。最も重要なことは、添付ファイルをダウンロードすることすらしないことです。
ヒント4:偽のWebサイトにアクセスしないでください。ポップアップ広告に表示されているオファーがどれほど魅力的であっても、偽のWebサイトにアクセスしようとしないでください。そうすると、PCがウイルスをダウンロードするリスクにさらされる可能性があります。
ヒント#5:フリーウェアはマルウェアにバンドルされていることが多いため、ダウンロードしないでください。受け取りたくない人無料のもの?しかし、それが私たちが話しているフリーウェアのアプリやツールである場合、それは別の話です。このタイプのソフトウェアには、マルウェアなどの脅威がバンドルされていることがよくあります。
ヒント#6:信頼できるWindowsレジストリクリーナーをインストールし、定期的に使用してレジストリの問題を見つけて修正します。Windows10デバイスにレジストリクリーナーをインストールして定期的なスキャンを実行して、usocoreworkerプロセスと競合する可能性のあるレジストリエントリに問題がないことを確認します。
ヒント#7:C:WindowsSystem32の場所にある不要なファイルをアンインストールします。Windows 10デバイスのC:Windows System32の場所に不要になったファイルがある場合は、かなりのスペースしか消費しないため、それらを削除します。これは、usocoreworkerプロセスなどの重要なシステムプロセスに干渉する可能性があるためです。
ただし、C:WindowsSystem32の場所にあるファイルを手動で削除するのは危険です。ここで重要なファイルを削除すると、デバイスがまったく機能しなくなる可能性があります。そのためには、ジョブを自動化するように設計されたOutbyte PC Repairなどのソフトウェアツールを使用することをお勧めします。これにより、どちらがどれかを特定することにストレスを感じる必要がなくなります。
ヒント#8:新しいWindowsアップデートがあるかどうかを確認します。これらの更新は、オペレーティングシステムに新しい機能を導入するために定期的に公開されます。これらの更新には、以前に既知で報告されたエラー、特にusoapi.dll、usocoreps.dll、usosvc.dllなどのDLLファイルに関連するエラーに対する修正も含まれています。アップデートが利用可能な場合は、すぐにインストールしてください。
まとめUsocoreworker.exeは、Windows UpdateユーティリティがOS、機能、およびセキュリティの更新をスキャン、ダウンロード、およびインストールするために使用する重要なファイルです。問題が発生した場合、削除してもうまくいきません。トラブルシューティングを実行するか、usocoreworker.exeプロセスを一時的に無効にするだけです。
USOコアワーカープロセスについて何か追加することはありますか?それに関連するエラーを解決する他の方法を知っていますか?コメントセクションでお知らせください。
YouTubeのビデオ: Usocoreworker.exeファイルについて知っておくべきこと
09, 2025

