Macスクリーンセーバーの写真のスライドショーを設定する方法 (09.23.25)
Macのフォトアプリは、非常に用途の広いツールです。画像を保存して整理するだけでなく、スクリーンセーバーとして設定することもできます。 Macスクリーンセーバーの写真のスライドショーを設定すると、写真で表される特別な思い出があるため、ディスプレイに個人的なタッチが加わります。写真から一連の画像を選択して、スクリーンセーバーとして設定できます。
この記事では、数回クリックするだけでフォトアルバムを使用してMacのスクリーンセーバーを設定する方法について説明します。そのため、Macを使用していないときは、Macスクリーンセーバーの写真のスライドショーで画面がデジタル画像フレームに変わります。
このステップバイステップガイドに従って、フォトライブラリをスクリーンセーバーとして設定します。- Appleロゴをクリックし、ドロップダウンメニューから[システム環境設定]を選択します。
- [デスクトップとスクリーンセーバー。
- [スクリーンセーバー]タブに移動します。ここで、必要なスクリーンセーバーの種類と、Macのスクリーンセーバーフォトアルバムから含める画像を選択できます。
- スクリーンセーバーウィンドウで、左側のメニューから必要なアニメーションを選択します。フローティング、フリップアップ、リフレクション、折り紙、シフトタイル、スライディングパネル、フォトモバイル、ホリデーモバイル、フォトウォール、ビンテージプリント、ケンバーンズ、クラシックを選択できます。最後の5つのスクリーンセーバーオプション(Flurry、Arabesque、Shell、Message、iTunes Artwork、Word of the Day、Random)は画像を使用しません。
- 右側の列で、<の横にあるドロップダウン矢印をクリックします。 strong> img を使用して、使用する画像を選択します。 最近の写真イベントを選択して写真アプリに追加された最新の写真を読み込むか、写真ライブラリをクリックします。
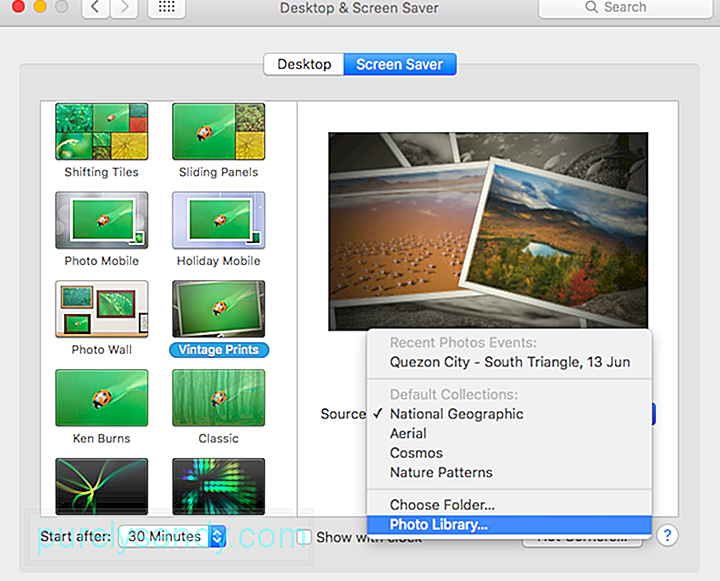
- フォトライブラリをクリックすると、スクリーンセーバーに使用する写真のセットを選択するように求められます。個々の写真、モーメント、コレクション、場所、年、顔、アルバム、または共有iCloudアルバムをクリックできます。
- スクリーンセーバーを循環させる場合は、[スライドの順序をシャッフルする]ボックスをオフにします。選択した写真をランダムな順序で表示します。
- ウィンドウの左下にある[ [後で開始] をクリックして、スクリーンセーバーを開始する時刻を設定します。ドロップダウンメニューから1分から1時間まで選択できます。スクリーンセーバーは、コンピューターがここで指定された時間アイドル状態になっている場合にのみ再生を開始します。したがって、スクリーンセーバーを30分後に開始するように設定した場合、スクリーンセーバーは、コンピューターが30分間アイドル状態になった後にのみ再生されます。
- スクリーンセーバーが再生されている時間を表示する場合は、チェックマークを付けます。 ブロックで表示 kボックス。
ウィンドウの右上にスクリーンセーバーのプレビューが表示されるので、どのように表示されるかがわかります。
次のいずれかに到達したときにスクリーンセーバーをアクティブにする場合画面がポインタで角を曲がったら、画面の右下にあるホットコーナーボタンをクリックします。使用するコーナーを選択し、ポップアップメニューから[スクリーンセーバーの開始]をクリックします。
102286セキュリティ上の理由から、コンピュータの後にパスワードを要求するように設定する必要があります。 Macがスリープ状態になるか、スクリーンセーバーがアクティブになりました。これは、システム環境設定&gt;に移動して設定できます。セキュリティとプライバシー&gt;一般。これには、コンピュータを不正アクセスから保護するために、指定された時間が経過した後にアカウントのパスワードを入力する必要があります。
ログインウィンドウでスクリーンセーバーを表示する方法ログイン画面は退屈かもしれませんが、ログインウィンドウに個人的なタッチを追加するためにスクリーンセーバーを表示するようにMacに指示することができます。この機能はOSX v10.6以降を実行しているMacで利用できますが、これを機能させるにはMacがワークグループに属している必要があります。
使用できるスクリーンセーバーもAppleスクリーンセーバーモジュールに限定されています。 Arabesque、Shell、Spectrum、および.slideSaverのバンドル。ログインしていないときはフォトライブラリやその他の写真画像が利用できないため、フォトアルバムMacスクリーンセーバーなどの写真ベースのスクリーンセーバーは機能しません。
ログインウィンドウのスクリーンセーバーを設定できますOS X Serverプロファイルマネージャー、OS X Serverワークグループマネージャー、またはターミナルを使用します。完全な手順はここにありますが、ページはアーカイブされており、Appleによって更新されていないことに注意してください。
Macフォトスクリーンセーバーが機能しないプレビューに完全に機能するスクリーンセーバーが表示されていても、スクリーンセーバーが起動しないか、画像が読み込まれないことがあります。スクリーンセーバーが機能しない場合は、問題を解決するための手順を次に示します。
スクリーンセーバーを表示することは、画面をカスタマイズして退屈さを軽減するための良い方法です。このガイドが、最も大切な写真を使用して個人用スクリーンセーバーを設定するのに役立つことを願っています。
YouTubeのビデオ: Macスクリーンセーバーの写真のスライドショーを設定する方法
09, 2025

