試すのに最適な2つのRazerCortex設定 (08.16.25)
39226最高のrazercortex設定Razer Cortexは、最大限に活用するためのさまざまな優れたオプションが満載されたアプリケーションです。試してみる素晴らしい機能はたくさんありますが、特に人気の点で他の機能を完全に凌駕する機能があります。
これはもちろん、通常受け取るすべての人に最適なゲームブースター機能ですビデオゲームをプレイしているときにフレームレートが低く、これを変更したい。このブースターの設定をいじって、ブースターが通常提供するよりもさらに良いフレームレートを取得する方法があります。
これを行うのに役立ついくつかの最高のRazerCortex設定レイアウトを以下に示します。
最適なRazerCortex設定1。ほとんどの簡単さと利便性のために
可能な限り最も簡単な方法でフレームレートを上げたいと考えている人にとって最良の設定は、アプリケーションにすべての設定を任せることです。自分で何かをする。さまざまな設定をすべて変更できるメニューでは、上部にオプションがあり、プレーヤーは自動ブーストを有効にできます。このオプションをクリックすると、ゲームブースターの優れた点の1つになります。
自動ブーストは、ゲームブースターがアクティブなときに、プレーヤーがゲームを起動したことを自動的に認識します。このようにして、すぐにすべての注意をそのゲームに移し、ゲームとこのゲームが実行されているコンピューターの機能に応じてすべての設定を自動的に調整します。
これはそこにある最も便利なオプションであり、1秒あたり数フレームの追加フレームを非常に簡単に取得したい人にとっては確実にうまく機能します。
2。最高のパフォーマンスを実現するために
オートブーストは、ゲームをそのまま快適に実行できるまともなゲーミングリグを持っている人にとっては確かに非常に便利ですが、この機能が常に最適であるとは限りません。あまり強力ではないリグで。これらは、高度なリグを使用している場合にも役立ちます。つまり、どちらの方法でも適切な設定になります。
そうは言っても、自動ブーストを有効のままにするだけでなく、RazerCortexを介して高度なゲームブースター設定に移動します。これらの詳細設定には、さまざまなメニューやオプションがあります。最初のメニューは、8つの設定を備えた特別メニューです。先に進む前に、これらすべてを有効にしてください。
次はプロセスです。これは、ゲームをプレイしているときにコンピューターで実行されるアプリの数によって完全に異なるものです。したがって、この知識に基づいて、これらの設定を可能な限り調整するようにしてください。サービスメニューで、プロキシとBluetoothデバイスに関連するいくつかの設定を除いて、ほぼすべての設定を有効にします。
Windows以外のサービスメニューであるすべての最後のメニューから、 AdobeUpdateService、KiteService、TeamViewer、「IAStorDataMgrSvc」の場合。この後、すべての変更を保存すると、より高いフレームレートが保証されます。
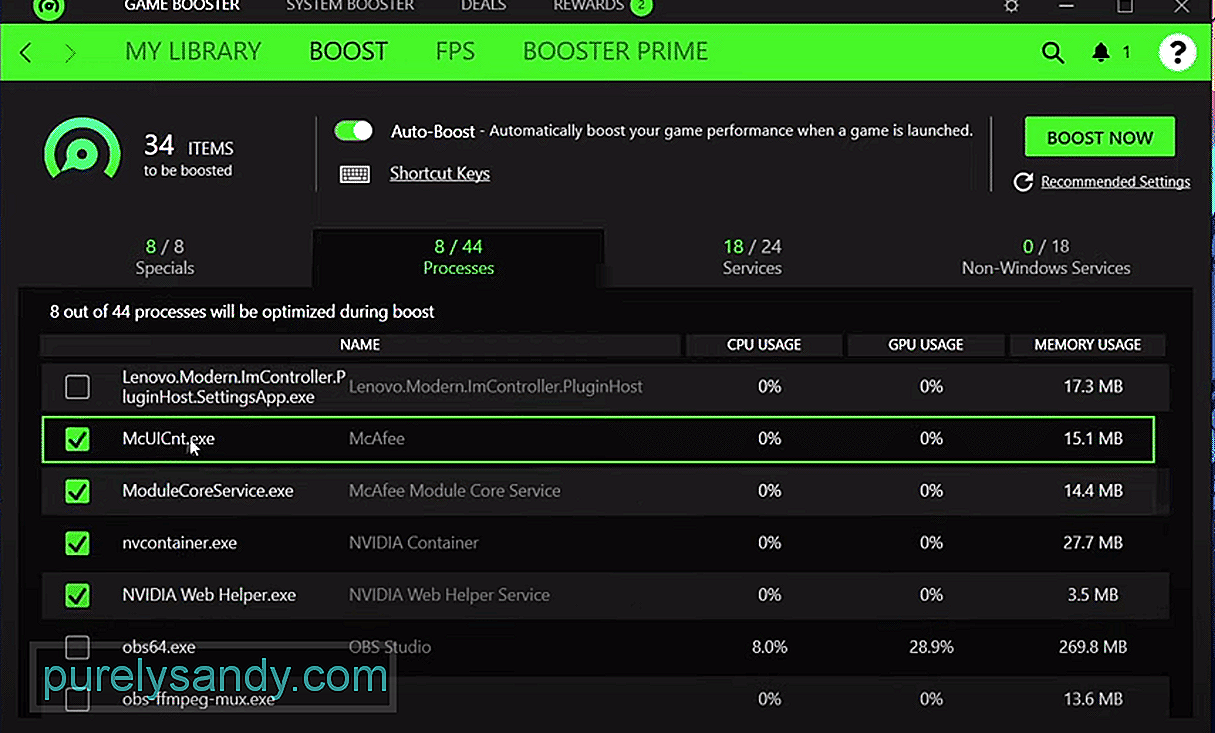
YouTubeのビデオ: 試すのに最適な2つのRazerCortex設定
08, 2025

