あなたのAndroidのトップWhatsAppのヒント (09.03.25)
覚えていると思いますが、Androidデバイスで実行できるWhatsAppのトップトリックのいくつかをすでに紹介しましたが、ここでさらにいくつか提供します。 WhatsAppは時々新しい機能を追加し続けるので、新しいヒントやコツはユーザーや専門家にも同様に発見される傾向があります。この記事では、Androidでこの機能満載のメッセージングアプリを完全に最大化するために、この2018年を利用できるWhatsAppのヒントを紹介します。
オンラインおよび最後に表示されたステータスを変更せずにメッセージを読む 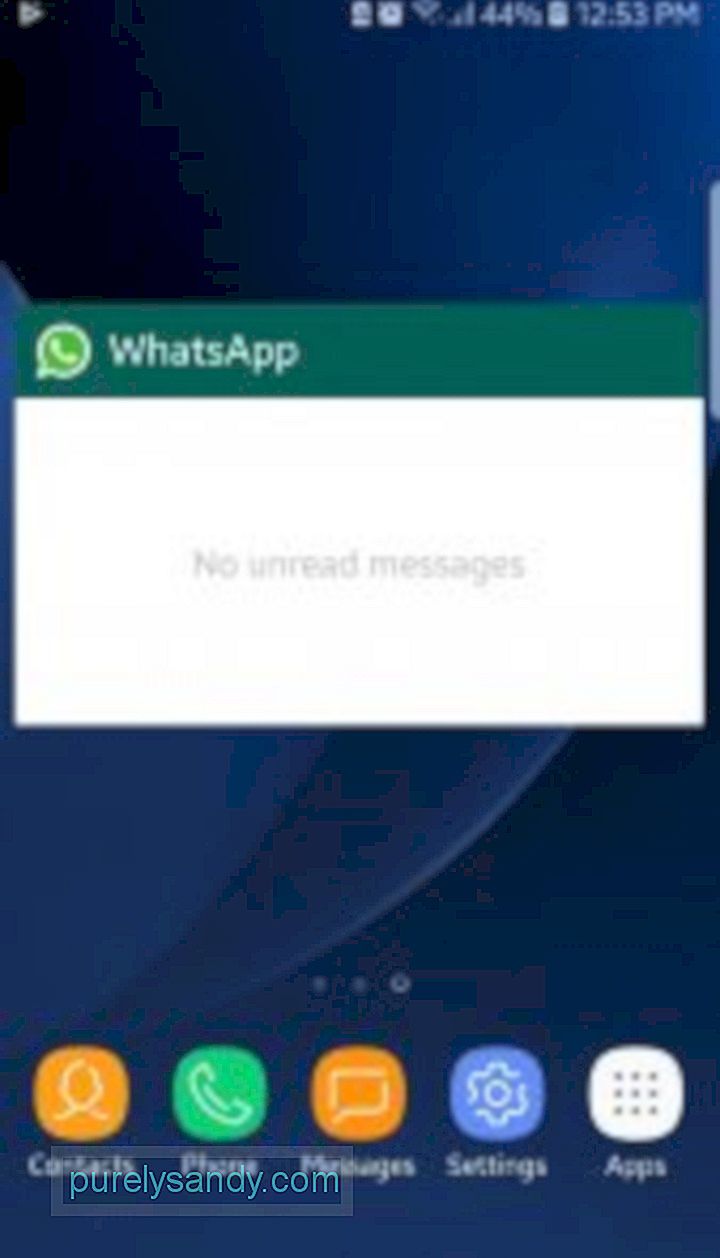
メッセージングアプリを使用する人は誰でも、平和と静けさを維持し、オンラインで連絡しようとしている友人や家族の目にはオフラインのままで、メッセージを読みたいという衝動を感じたいと思うことがあります。オンラインと見なされることなくWhatsAppメッセージを読むことができる方法があれば、そうでしょう?ええと、あなたが実際にそれをすることができるので、オッズはこれであなたに有利です。秘訣はWhatsAppウィジェットを使用することにあります。ホーム画面に表示すると、ウィジェットに表示される新しいメッセージをすべて読むことができます。 Androidのホーム画面に新しいメッセージを表示するWhatsAppウィジェットをインストールするには、次の手順に従います。
- デバイスのホーム画面の空きスペースを長押しします。
- ウィジェットドロワーをタップします。メッセージプレビューが表示されているWhatsAppウィジェットを探します。
- ウィジェットを押したまま、ホーム画面にドラッグします。
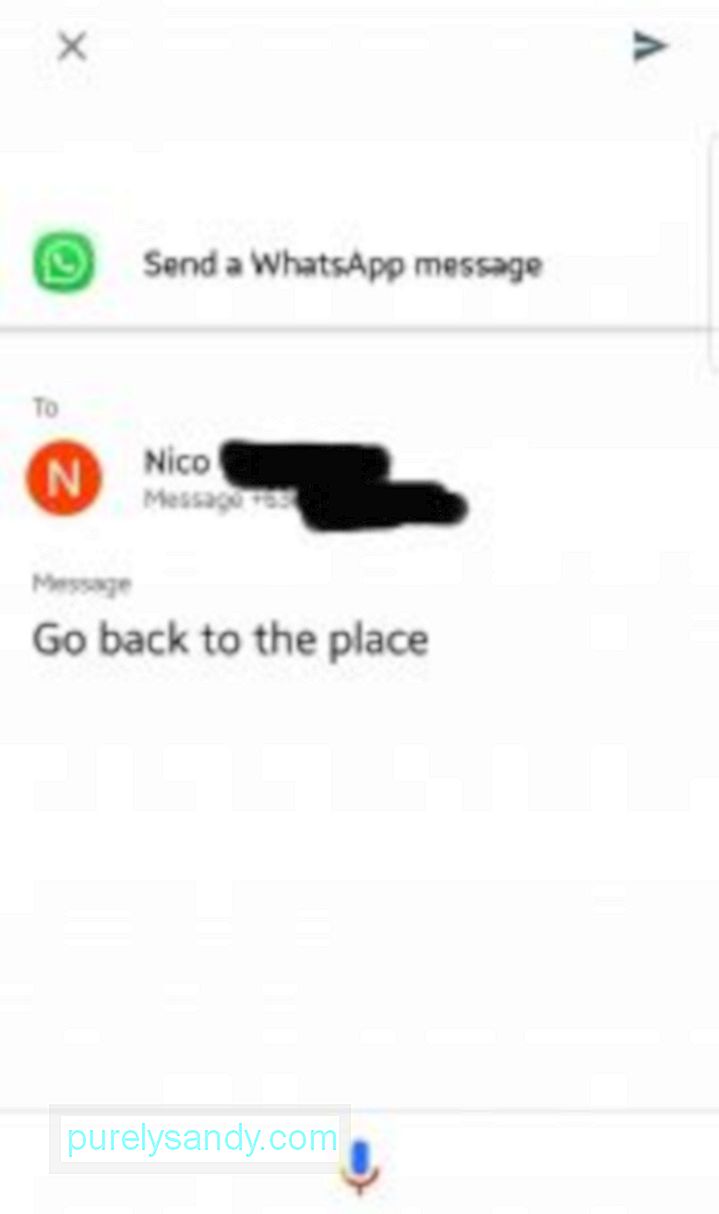
オンラインであると表示せずにWhatsAppメッセージを読む方法があることを知った場合は、このトリックも評価できます。実際にWhatsAppを開かずにメッセージを送信し、オンラインで最後に表示されたステータスを変更します。これはどうやるんですか?もちろん、Googleアシスタントを利用します。
- まだ設定していない場合は、まずGoogleアシスタントを設定します。
- Googleアシスタントを長押しして起動します。デバイスのホームボタン。
- 「WhatsAppメッセージをジェーンジョーに送信してください」という行に沿ってアシスタントにコマンドを伝えます。
- アシスタントはメッセージを口述するように求めます。完了すると、アシスタントはメッセージを送信する前に確認を求めます。 「OK」とだけ言ってください。
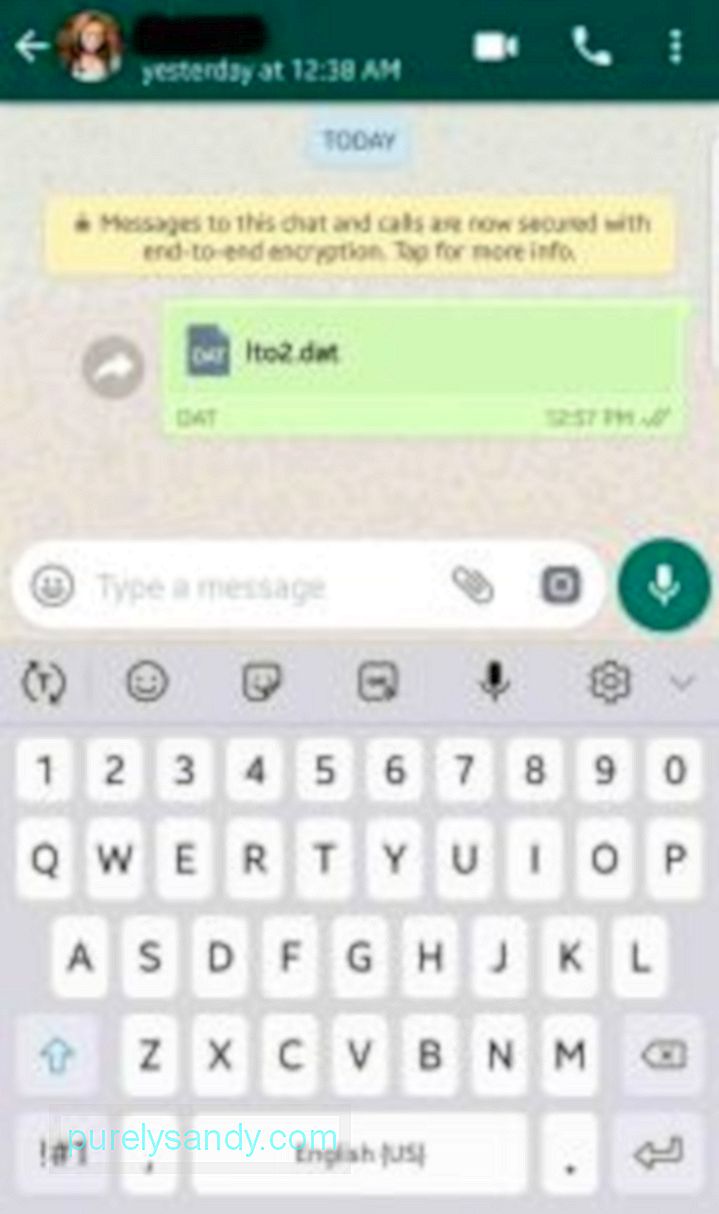
昨年、WhatsAppは、APK、ZIPおよびRARファイルを含むすべてのタイプのファイルをユーザーが共有できる機能を追加しました。開始するには、次の簡単な手順を実行します。
- ファイルの送信先の連絡先とチャットを開始します。
- チャットウィンドウで、ペーパークリップで表された添付ファイルアイコンをタップします。
- リストからオプションの[ドキュメント]を選択します。デバイスに保存されているファイルとドキュメントのリストが表示されます。
- 送信するファイルを選択し、ポップアップダイアログで[送信]をタップします。
APKとZIP以外、この機能を使用すると、解凍した写真やビデオを送信することもできます。このようにして、元の解像度とサイズでメディアファイルを送信できます。
ユーザーは、WhatsAppで不明な番号からメッセージを受け取るのが一般的です。 Truecallerなどのアプリを使用してこれらの不明な番号を特定できますが、今では、少し隠された機能ではありますが、WhatsAppの同様の組み込み機能を使用することもできます。この機能を使用するには、次の手順を実行します。
- 番号が不明なチャットスレッドで、トップバーまたは相手の番号自体をタップします。
- 次のウィンドウで、ユーザーの番号の右側にユーザーの名前が表示されます。これは連絡先リストではなくユーザーに対してのみ機能し、ユーザーはWhatsApp名を変更できるため、本名を使用しないことを選択できることに注意してください。
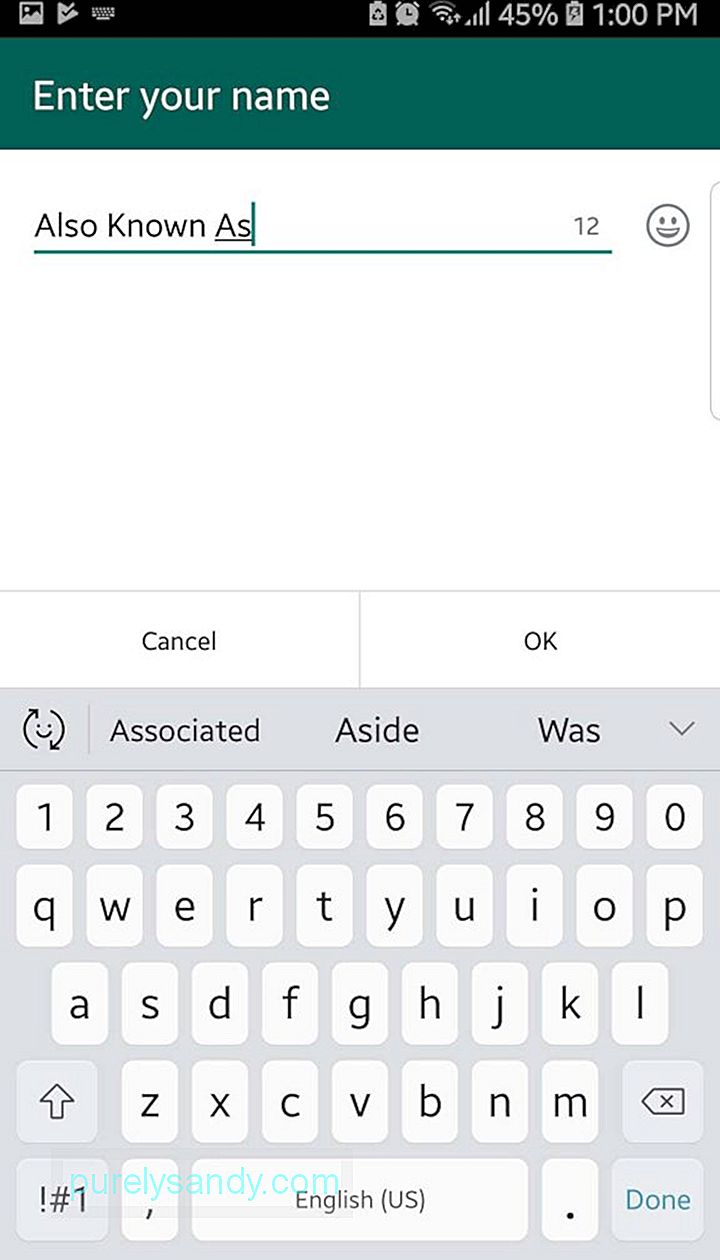
前述のように、ユーザーはWhatsApp名を変更できるので、あなたも変更できます。方法は次のとおりです。
- WhatsAppのメインページで、右上隅にある3ドットメニューをタップします。
- 設定を選択します。
- リストの最初のセクション(基本的にはWhatsApp名)をタップします。これにより、WhatsAppプロファイルが開きます。
- プロファイルページで、名前セクションの[編集]アイコンをタップします。 WhatsAppは、これがユーザー名またはアカウント名ではなく、WhatsAppコミュニティであなたを識別するための名前であると明確に示していることがわかります。
- 完了したら、設定に戻ってから、 WhatsAppのメインページ。
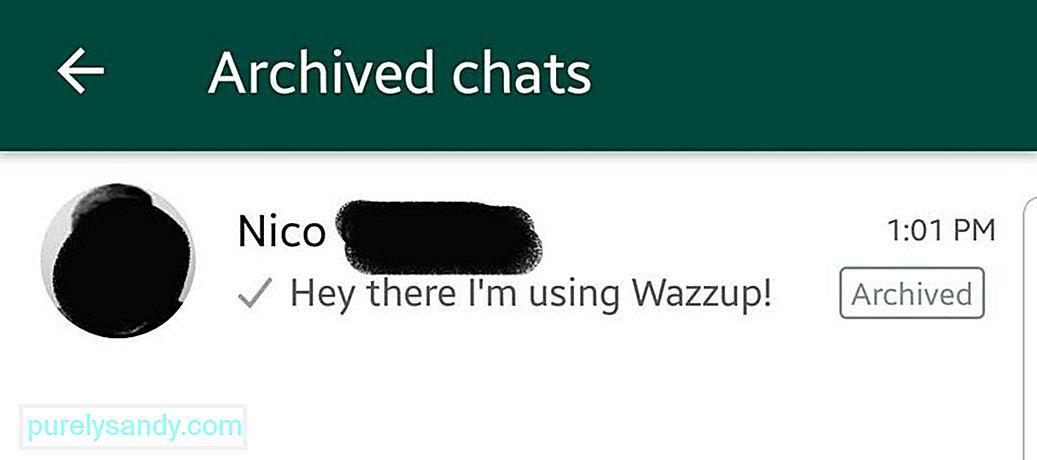
WhatsAppには、ユーザーがPINまたはパスワードを使用してチャットをロックまたは非表示にできる機能はまだありませんが、メインのチャットリストから会話を保護する方法があります。これには、チャットをアーカイブリストに入れることが含まれます。ただし、チャットをアーカイブフォルダに保持しても、チャットが完全に非表示になるわけではないことに注意してください。たとえば、アーカイブされたスレッドで新しいメッセージを受信すると、そのメッセージは自動的にメインのチャットページに移動します。チャットをアーカイブするには、次の手順を実行します。
- メインのチャットページで、チェックマークが表示されるまでアーカイブするチャットスレッドを押し続けます。
- 次に、をタップします。 3ドットメニューの横にあるタップバーのアーカイブアイコン。
- 画面の下部に、チャットがアーカイブされたことを示すポップアップが表示されます。
- アーカイブされたチャットを表示するには、WhatsAppのメインページの一番下までスクロールし、[アーカイブされたチャット]をタップします。
- チャットを再表示またはアーカイブ解除するには、上記のアーカイブの手順を繰り返します。
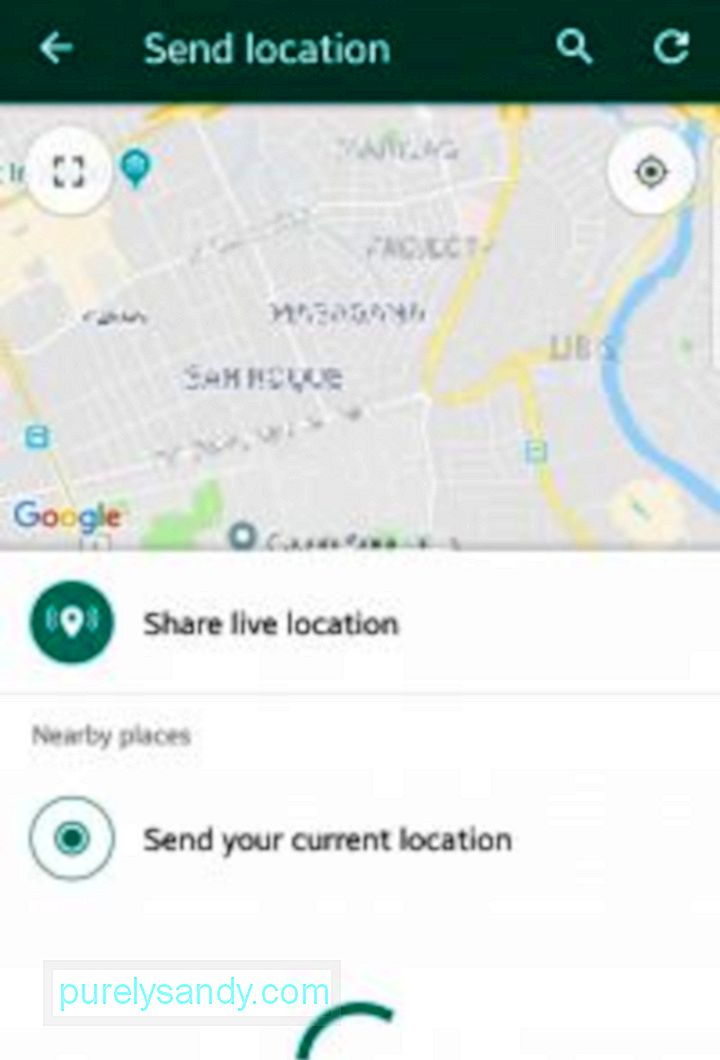
WhatsAppを介して現在の静的なロケーションを共有することは、長年にわたって使用されてきた機能であるため、おそらくそれがどのように機能するかを知っています。しかし、連絡先とリアルタイムの接続を共有できるようになったことをご存知ですか?これは、移動すると地図上で現在地が変わることを意味します。これは、誰かに会って自分の位置を追跡してもらいたい場合や、目的地に無事に到着したことを誰かに知らせる場合に非常に役立ちます。ライブの場所を共有する方法は次のとおりです。
- 現在地を共有する人またはグループとチャットスレッドを開きます。
- 添付ファイルアイコン(ペーパークリップアイコン)をタップします。 )。
- 場所を選択します。
- 次のウィンドウで、[ライブの場所を共有]を選択します。
- 次に、リアルタイムの場所を共有する期間を選択します。 。 15分、1時間、8時間から選択できます。
- 最後に、[送信]ボタンをタップします。
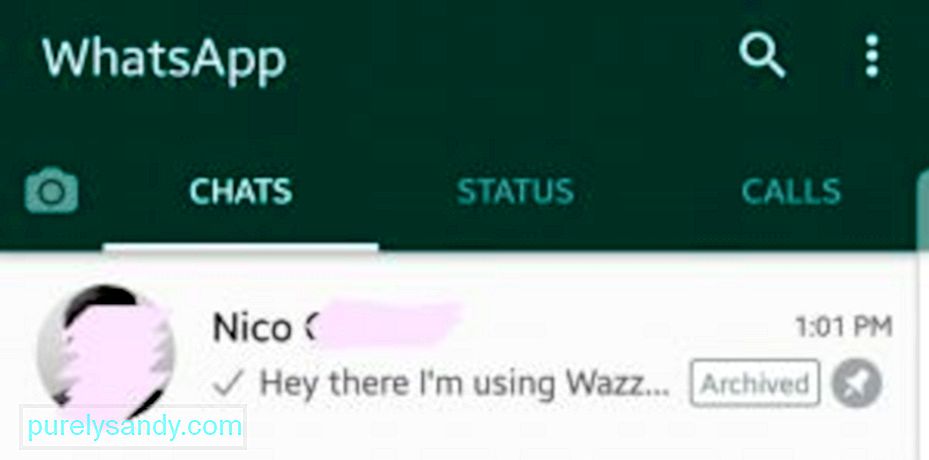
WhatsAppを使用すると、ユーザーは最大3つのチャットをチャットリストの一番上に固定できます。この機能は、他の接続から新しいメッセージが届いた場合でも、お気に入りの連絡先との会話をリストの一番上に残したい場合に役立ちます。チャットを固定する方法は次のとおりです。
- チェックマークが表示されるまで、固定するチャットを上部に保持します。
- 上部のバーの横にある固定アイコンをタップします。ゴミ箱アイコン。
- チャットの固定を解除するときも同じ手順に従います。
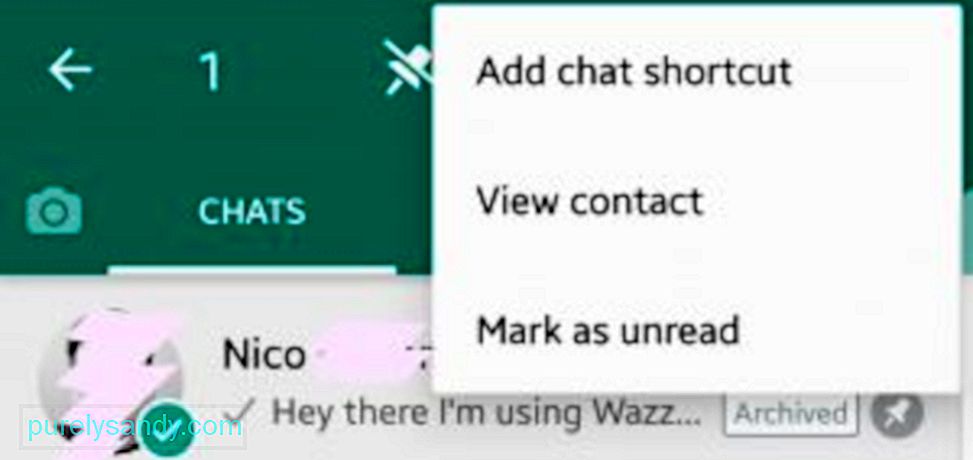
チャットをチャットリストの一番上に固定するだけでは不十分で、お気に入りの会話にすばやくアクセスしたい場合は、それらをホーム画面に追加できます。ショートカットとして。これらのショートカットをタップすると、最初にWhatsAppを開かなくても、チャットスレッドが自動的に開きます。 WhatsAppチャットショートカットをホーム画面に追加するには、次の手順を実行します。
- WhatsAppチャットリストで、ショートカットを作成するチャットをチェックマークが表示されるまで押し続けます。
- 次に、トップバーの3ドットメニューをタップします。
- [チャットショートカットの追加]を選択します。
- デバイスのホームボタンを押します。
- ホーム画面でチャットショートカットを探します。位置を変更したい場合は、移動できます。
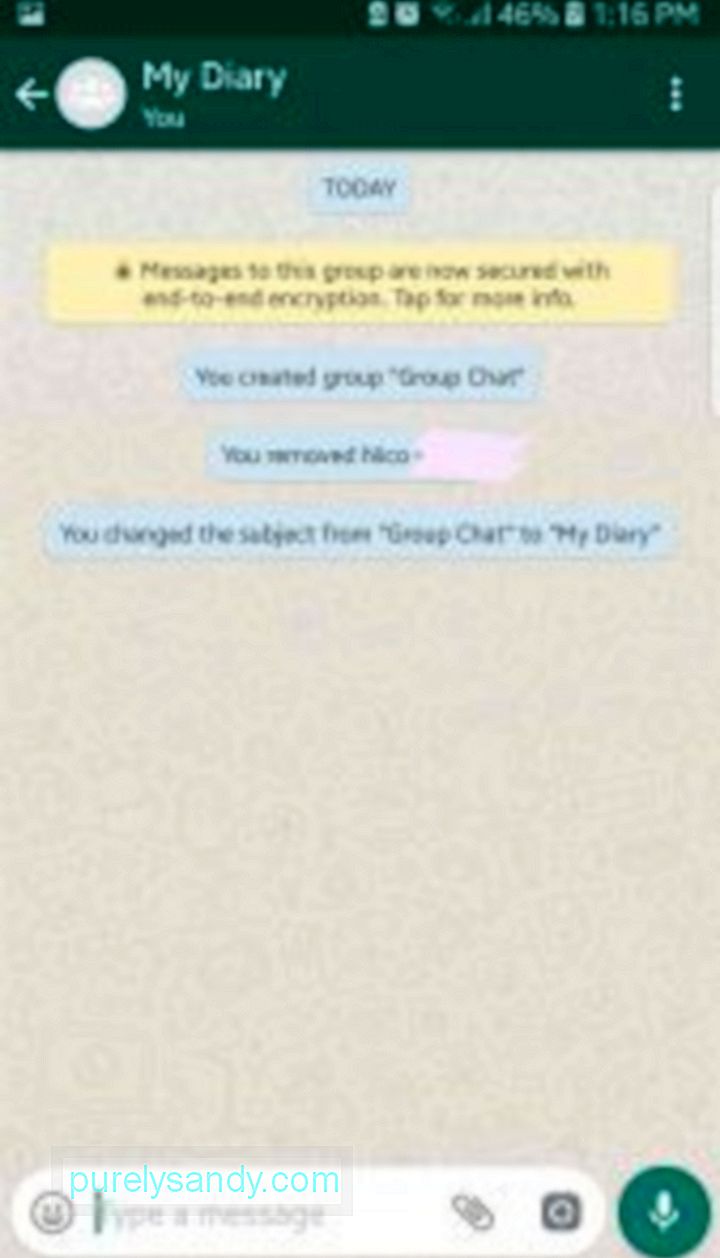
常にWhatsAppを使用している場合は、アプリを時々開くのが習慣になっている可能性があります。その習慣をさらに便利なものに変えることができます。この巧妙なトリックで、WhatsAppを独自の日記またはメモアプリとして使用できます。
- まず、友達の1人を追加してグループチャットを作成します。
- グループの後にが作成されました。チャットから友達を削除または削除してください。 (ただし、疑似グループチャットから友だちを削除した後、友だちの気持ちを傷つけないように、最初に友だちに自分の計画について伝えたい場合があります。)
- これで、このグループチャットのメンバーはあなただけになります。このスレッドでメモ、リマインダー、その他のメッセージの入力を開始できます。 WhatsAppは、メンバーが1人しかいない場合でもチャットグループを削除しないため、基本的に自分自身にメッセージを書き込むことができます。日記はどのように機能しますか?
- チャットグループの名前を「マイダイアリー」などの適切な名前に変更できます。
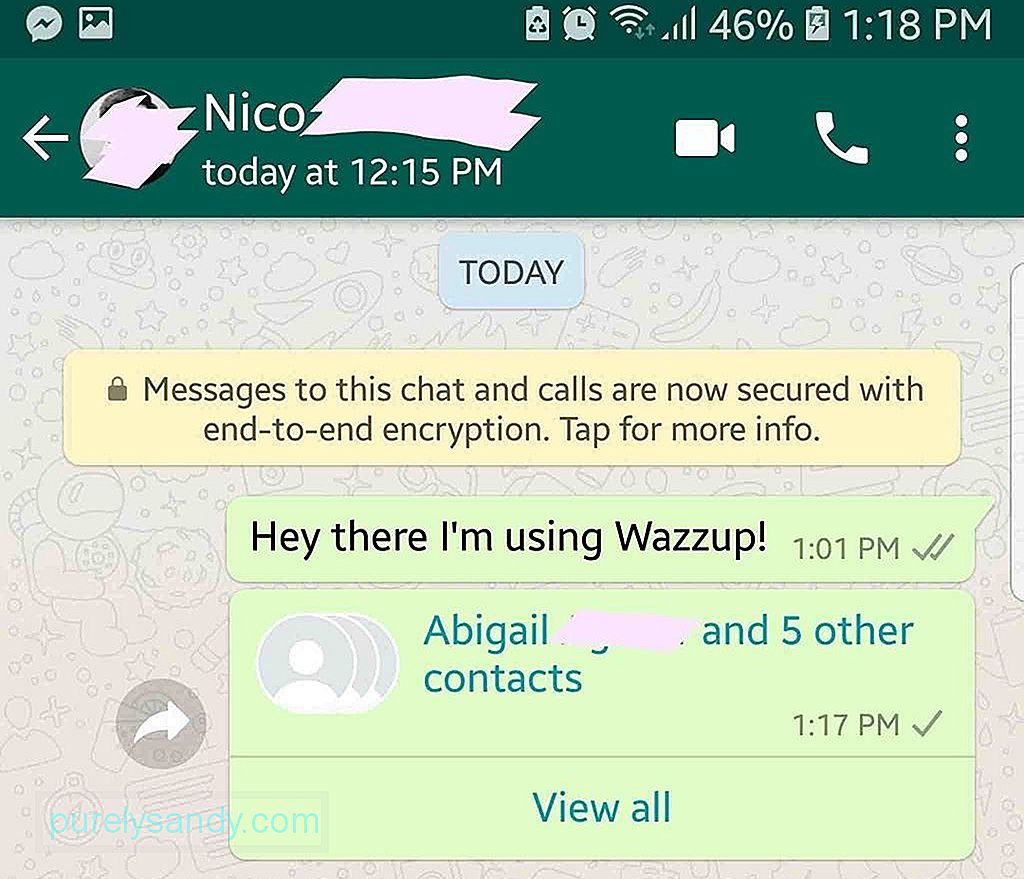
友人や家族がWhatsAppを初めて使用する場合は、両方の連絡先を送信することで、アプリの使用を開始するのに役立ちます。これを行う方法は次のとおりです。
- 連絡先を共有する連絡先とのチャットスレッドを開きます。
- 添付ファイルまたはペーパークリップのアイコンをタップします。
- オプションのリストから[連絡先]を選択します。
- 送信する各連絡先をタップします。選択した連絡先の横に緑色のチェックマークが表示されます。
- 送信する連絡先の選択が完了したら、[送信]ボタンをタップします。
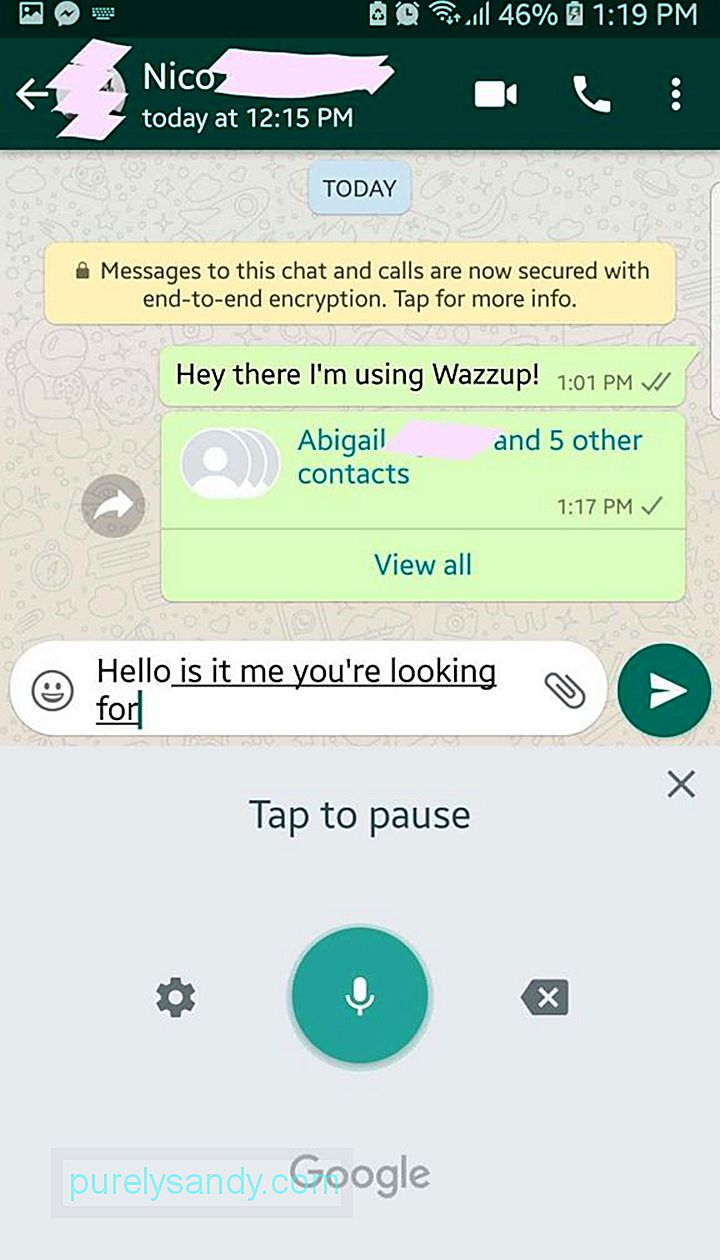
WhatsAppを開いてチャットする時間とエネルギーがまだある場合は、まだ入力するのにそれほど疲れていません。ただし、実際に入力せずにメッセージを入力する方法を知っていると、マニキュアをしたばかりのときや、手で何か他のことをしているときなど、それでも役立ちます。このトリックはGoogleアシスタントの使用と非常に似ていますが、これはキーボードのディクテーション機能を使用します。
- チャットでメッセージフィールドをタップして、キーボードを表示します。
- キーボードのマイクアイコンをタップします。
- ディクテーションを有効にするかどうかを尋ねるポップアップが表示されたら、アクションを確認します。
- メッセージをディクテーションして、あなたの話し言葉はテキストに変換されます。サポートされている言語で話す限り、通常は正確で高速です。
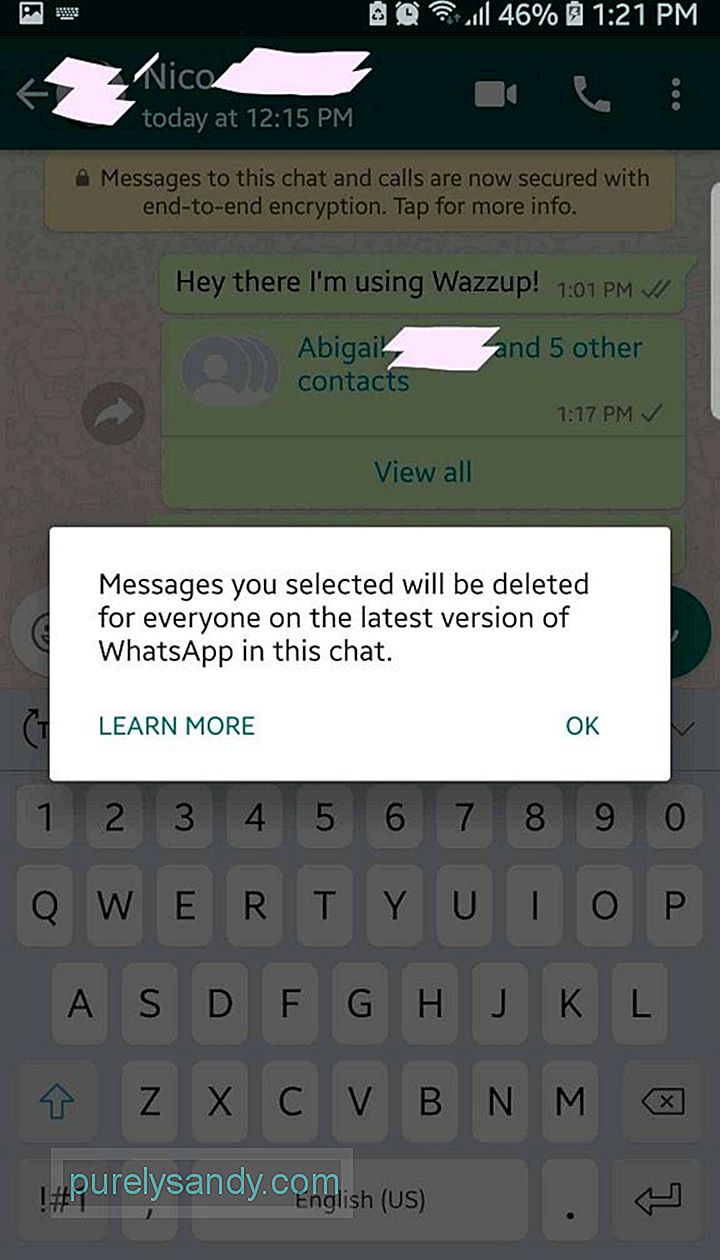
私たち全員が、私たちが言ったことを取り戻すことができればと願う瞬間があります。幸いなことに、WhatsAppではそれが可能です!これで、メッセージを「送信解除」できます。これは、基本的に、送信者と受信者の両方の側からメッセージを削除することです。メッセージの送信を取り消す方法は次のとおりです。
- チャットスレッドで、チェックマークが表示されるまで、呼び戻すメッセージを押し続けます。
- で削除アイコンをタップしますトップバー。
- [全員削除]を選択します。
削除したメッセージは、「このメッセージを削除しました」に置き換えられます。 WhatsAppは、この機能の時間制限を随時変更することに注意してください。以前は、7分の時間枠内でのみメッセージを削除できました。これで、Androidでメッセージの送信を取り消すことができます。
これらのトリックのいずれかが役に立ちますか?試してみたらお知らせください。ちなみに、Androidクリーナーツールをインストールすることをお勧めします。これは、ジャンクを取り除き、RAMを増やすことで、WhatsAppを含むデバイス上のアプリを最大化するのに役立つアプリです。また、WhatsAppソリューションやその他の便利なAndroidのヒントやコツについては、SoftwareTestedにアクセスする習慣をつけてください。
YouTubeのビデオ: あなたのAndroidのトップWhatsAppのヒント
09, 2025

