Windows10で「VCRUNTIME140.dllが見つかりません」エラーを修正する方法 (08.30.25)
Microsoftは、タスクをより簡単かつ高速にする多数のアプリケーションを作成しました。離れた場所からの個人と通信できるSkypeがあります。重要なドキュメントを整理してバックアップできるOneDriveがあります。そしてもちろん、すべてのデジタルメモリを整理しておくことができるMicrosoft Photosについて言及する価値があります。
しかし、これらのアプリケーションの1つを開いているときに、「プログラムはVCRUNTIME140.dllがコンピュータにないため、開始しません。」
VCRUNTIME140.dllファイルとは何ですか?VCRUNTIME140.dllエラーの内容を詳しく調べる前に、まずVCRUNTIME140.dllファイルの役割を理解しましょう。
上級者向けのヒント:パフォーマンスの問題、ジャンクファイル、有害なアプリ、セキュリティの脅威についてPCをスキャンします
システムの問題やパフォーマンスの低下を引き起こす可能性があります。
特別オファー。 Outbyte、アンインストール手順、EULA、プライバシーポリシーについて。
VCRUNTIME140.dllファイルは、Microsoft VisualStudioのランタイムライブラリの一部です。これは、Microsoft VisualStudioスイートを使用してアプリケーションを実行するために必要なライブラリを構築する多くのDLLファイルの1つであることを意味します。 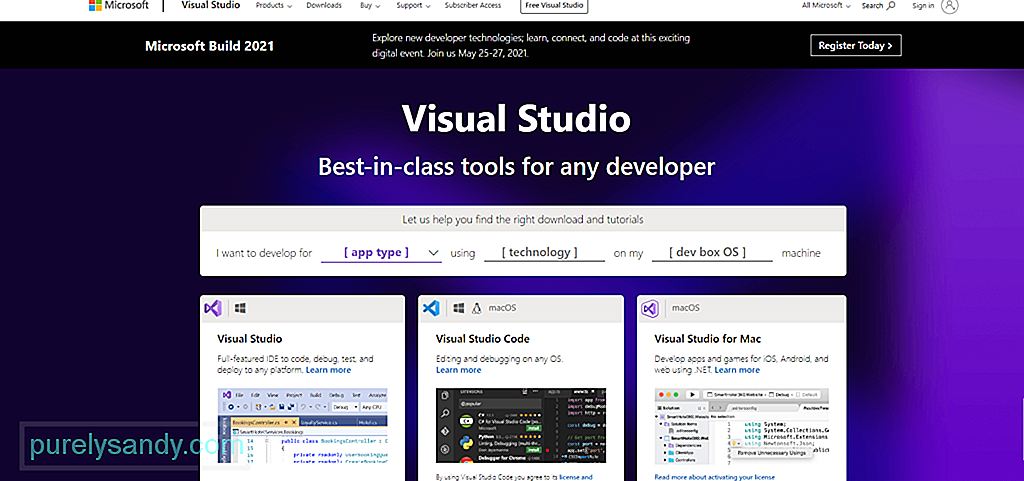
DLLファイルとは何かの概要です。ダイナミックリンクライブラリの略で、複数のプログラムで一度に使用できるデータとコードが含まれている場合があります。その主な機能は、オペレーティングシステムとアプリケーションの読み込みを高速化することです。簡単に言うと、コードを再利用することで効率的なメモリ使用を促進するのに役立ちます。
VCRUNTIME140.dllに関する重要な情報は次のとおりです。
- プログラム名: Microsoft Visual Studio(Visual C ++)2015/2017/2019
- ソフトウェア開発者: Microsoft Visual Studio
- 実行可能ファイル: vcruntime140.dll
- オペレーティングシステム: Windows XP、7、8、8.1、および10
- ファイルの場所: C:\ WINDOWS \ system32
- ファイルサイズ: 86KB
では、このエラーはどういう意味ですか? VCRUNTIME140.dllファイルが見つからないのはなぜですか?
このエラーは、デバイスにインストールされているMicrosoft VisualStudioのバージョンが古い場合に表示されることがあります。最近WindowsUpdateをインストールした場合は、互換性を確保するためにVCRUNTIME140.dllファイルのバージョンも更新する必要がある場合があります。
このエラーが発生するもう1つの理由は、VCRUNTIME140.dllファイルが誤って削除したり、破損したりします。ジャンクファイルを削除している間、またはマルウェアエンティティが既存のファイルに感染しているときに削除される可能性があります。
VCRUNTIME140.dllファイルが破損する原因となったプロセスで問題が発生した可能性もあります。そのため、正しくロードできなくなります。これを解決するには、デバイスにVCRUNTIME140.dllファイルを再インストールする必要があります。
Windows10で「VCRUNTIME140.dllが見つかりません」エラーの原因は何ですか?Windows 10の他のエラーと同様に、「VCRUNTIME140」。 dllが見つかりません」エラーにはさまざまな原因があります。そして、この記事では、この問題のすべての一般的な原因をまとめました:
- VCRUNTIME140.dllファイルが破損しているか、削除されています。すべての原因の中で、これ最も一般的です。 VCRUNTIME140.dllファイルがないと、VCRUNTIME140.dllファイルに依存する他のすべてのアプリを起動または起動できません。この場合、再度ダウンロードするか、復元する必要があります。
- Adobe Creative Cloud には既存のエラーがあります。 Adobe Creative Cloudに問題が存在することが知られており、Adobeはすでに修正を公開しています。報告によると、Visual C ++に移行したときにエラーが表示され始めました。
- システムがマルウェアに攻撃されています。システムがマルウェアエンティティまたはウイルスによって攻撃されている可能性があります。これにより、VCRUNTIME140.dllファイルが破損し、「VCRUNTIME140.dllが見つかりません」エラーが表示されます。
- システムファイルが破損しています。システムファイルは既知です腐敗とエラーの犠牲者になること。これは通常、オペレーティングシステムのアップグレード、Windowsのリセット、または悪意のあるアプリケーションのインストール後に発生します。
- 重要なVisualStudio2015ファイルがありません。 VCRUNTIME140.dllファイルがVisualStudio2015ソフトウェアに関連付けられていることはわかっています。行方不明になったり破損したりすると、「VCRUNTIME140.dllが見つかりません」というエラーが表示されます。
エラーメッセージの原因はこれらだけではありません。他にも多くの可能なトリガーがあります。しかし、幸いなことに、原因が何であれ、以下の解決策で解決できます。
Windows10での「VCRUNTIME140.dllが見つかりません」エラーの対処方法「VCRUNTIME140」が表示された場合。 dllが見つかりません」というエラーが表示された場合は、コンピュータに問題があることを示しており、修正する必要があります。マルウェア感染または再インストールが必要なプログラムである可能性があります。エラーが表示される原因が何であれ、ソリューションはそれを解決する必要があります。
ただし、その前に、まずコンピュータを再起動してみてください。 DLLエラーは一時的なものであり、システムに必要なのは再起動だけである可能性があります。それでも問題が解決しない場合は、次の解決策に進んでください。
解決策1:Microsoft Visual C ++ソフトウェアを修復する前述のように、VCRUNTIME140.dllはMicrosoft VisualStudioのランタイムライブラリの一部です。また、ソフトウェアコンポーネントをコンパイルして、Windows環境で実行できるようにする上で重要な役割を果たします。このファイルが見つからない場合、このエラーが表示されます。
これを解決するには、最初にMicrosoft Visual C ++ Studioソフトウェアを修復する必要があります。動作しない場合は、代わりに再インストールしてください。
以下は、実行方法のステップバイステップガイドです。
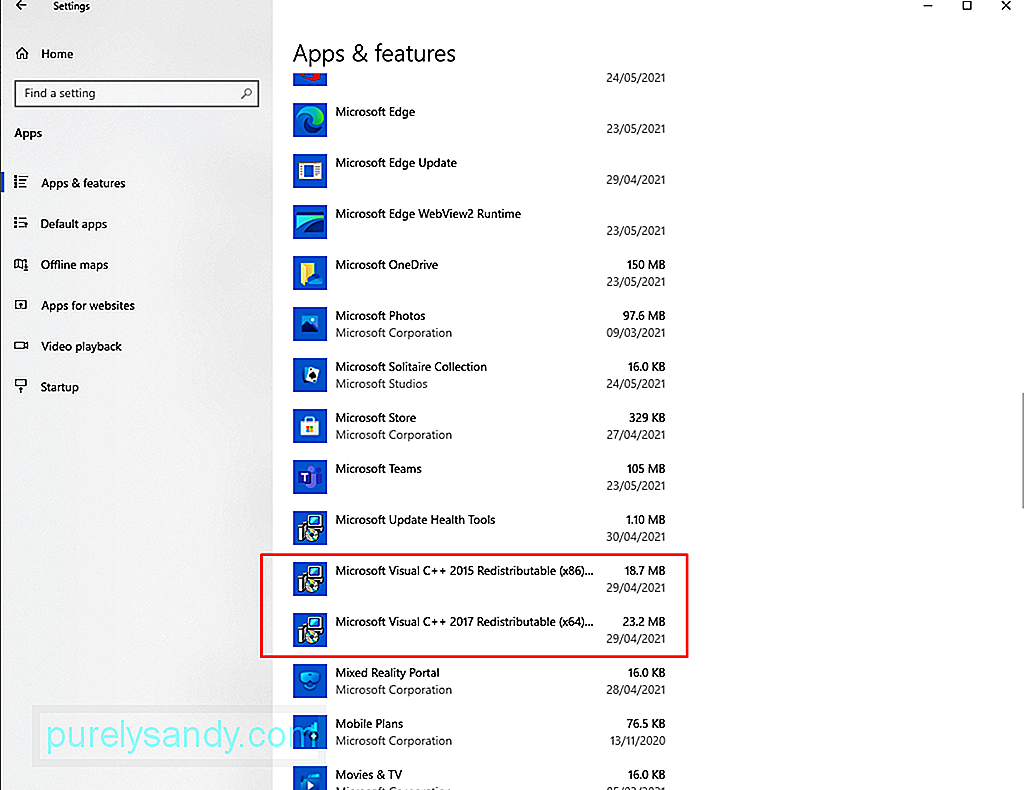
Microsoft Visual C ++をアンインストールしたら、再インストールします。これがないと、それに依存するソフトウェアプログラムは動作または起動しません。 Microsoft Visual C ++の再インストールを続行するには、次の手順を実行します。
ほとんどの場合、これでWindows 10の「VCRUNTIME140.dllが見つかりません」エラーが解決されます。ただし、機能しない場合は、他の解決策を試してください。
解決策2:WindowsUpdateユーティリティを実行します多くの場合、MicrosoftはWindowsUpdateユーティリティを介してMicrosoftVisual C ++ソフトウェアのセキュリティ更新プログラムを公開しています。そのため、「VCRUNTIME140.dllが見つかりません」エラーで問題が発生した場合は、WindowsUpdateサービスを介して利用可能な更新プログラムを確認してみてください。
これでは問題のあるインストールの問題は修正されませんが、新しい更新プログラムをインストールすると、インストールの問題をすぐに修正できます。 Windows Updateユーティリティを実行し、保留中の更新プログラムをインストールするには、次の手順を実行します。
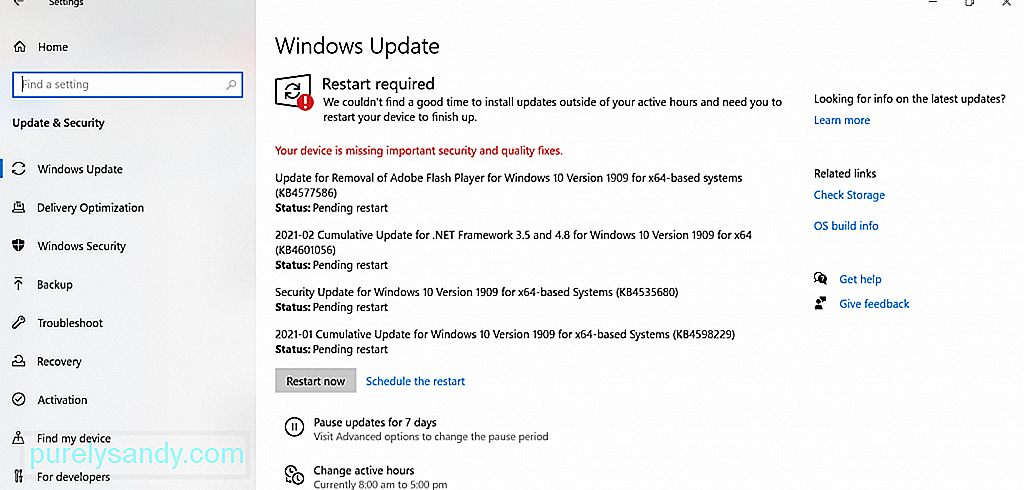
ご覧のとおり、「VCRUNTIME140.dllが見つかりません」というエラーは非常に具体的です。これは、VCRUNTIME140.dllファイルが欠落していることを示しています。これにより、不足しているファイルを他の場所にダウンロードして問題を解決したくなるでしょう。
はい、これらのDLLファイルをホストしているサイトはたくさんあります。ただし、これらのサイトは避けることを強くお勧めします。どうして? DLLファイルは、Windowsオペレーティングシステムの重要な要素です。 imgについて確信が持てない場合は、Visual C ++ライブラリ全体を削除するのが最善です。
ファイルを置き換える必要があると本当に感じた場合は、別のファイルからコピーするのが最善の方法です。同じ仕様のPCを指定のフォルダに貼り付けます。
方法は次のとおりです:
「VCRUNTIME140.dll Skypeなどの他のプログラムを起動しようとしたときに「Missing」エラーが発生した場合は、最初にプログラムをアンインストールしてから再インストールしてください。方法は次のとおりです。
すでにVCRUNTIME140.dllファイルを再インストールしようとしたが、それでもエラーが表示される場合は、レジストリに再登録します。このためには、コマンドプロンプトを使用する必要があります。
DLLファイルを再登録するには、次の手順を実行します。

Windows 10には、破損したシステムファイルを見つけて修正できるユーティリティが付属しています。これはシステムファイルチェッカーと呼ばれます。
SFCスキャンを開始するには、次の手順に従います。
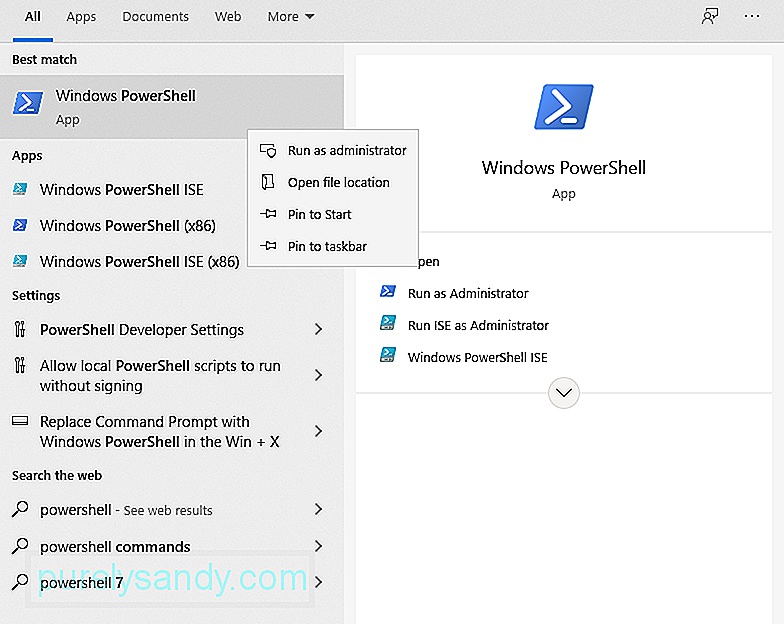
発生するWindowsエラーの多くは、障害のある古いデバイスドライバーが原因です。それらを解決するには、最新バージョンに更新するのが最善の方法です。
以下の手順に従って、デバイスドライバを更新します。
多数のデバイスドライバーをインストールした場合、このソリューションは非常に時間がかかります。処理を高速化するには、デバイスドライバーアップデータツールの助けが必要になります。数回クリックするだけで、障害のあるドライバーや古いドライバーを更新できます。さらに、互換性の問題について心配する必要はありません。
解決策#8:システムの復元を実行するWindows 10でエラーを解決するもう1つの効率的で迅速な方法は、システムの復元を使用することです。このユーティリティを使用すると、システムを以前のバージョンに復元できます。これは、エラーの原因が新しいアップデートや最近のソフトウェアのインストールであると思われる場合に特に役立ちます。
システムの復元ポイントを作成する方法
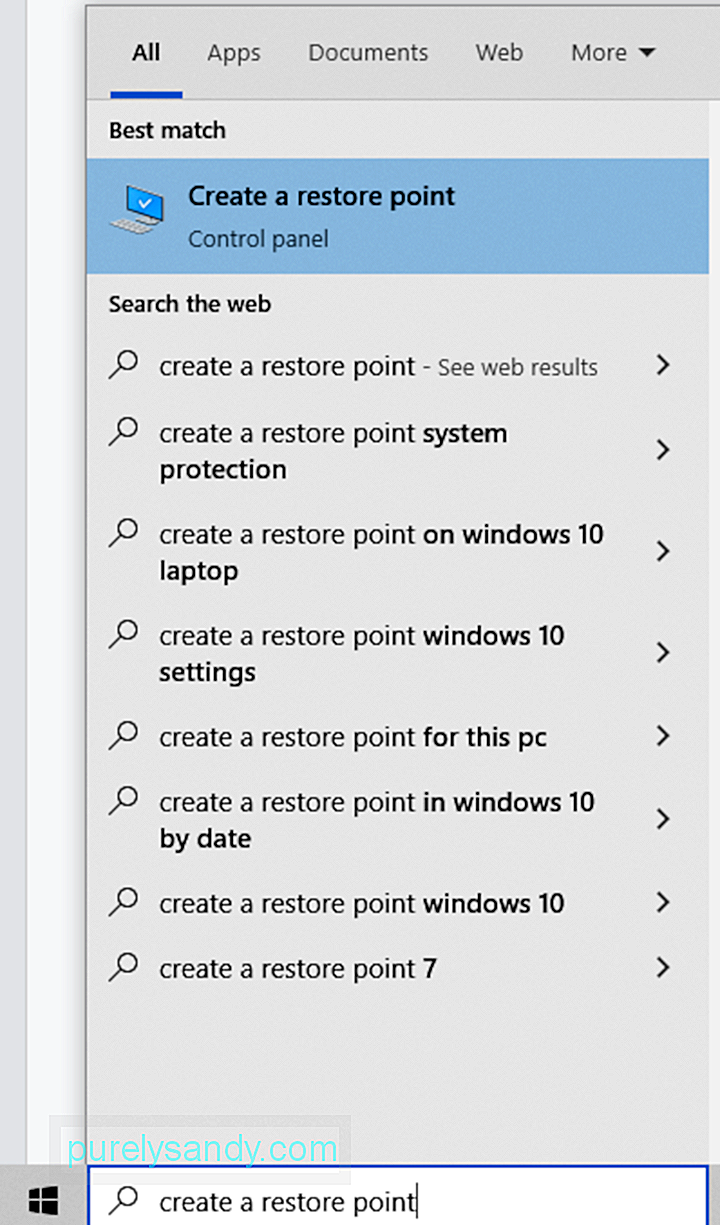
システムの復元を実行する方法
システム更新準備ツールとも呼ばれる展開イメージサービスおよび管理(DISM)ツールは、修正するように設計されていますWindows 10でファイル破損エラーが発生するため、問題を解決するために試してみてください。
より高度なスキャンを実行する場合は、次の手順を実行します。
一部のユーザーによると、ウイルス対策プログラムがMicrosoft Visual Studioのプロセスを妨害し、必要なDLLファイルを実行できなくなる可能性があります。これが発生した場合は、ウイルス対策プログラムを一時的に無効にする必要があります。
Windows Defenderを一時的に無効にするには、次の手順を実行します。
サードパーティのウイルス対策ソフトウェアを無効にするには、次の手順を実行します。
ウイルス対策ソフトウェアを無効にすると、デバイスが脅威や不正アクセスに対して脆弱になる可能性があることに注意してください。そのため、問題がすでに解決されている場合は、必ず再度有効にしてください。
解決策#11:インプレースアップグレードを実行するエラーの別の解決策として、インプレースアップグレードを実行する必要があります。方法は次のとおりです。
「VCRUNTIME140.dll 「行方不明」エラーは、コンピュータに問題が発生していることを示しているにすぎません。したがって、問題を解決した瞬間に、定期的なメンテナンスについていく必要があります。推奨されるメンテナンスのヒントを次に示します。
ヒント#1:Windowsを最新の状態に保つオペレーティングシステムを最新の状態に保つことで、最新のバグ修正を確実に行うことができます。また、MicrosoftがWindows 10向けに展開した最新の機能にもアクセスできます。最後に、システムが最新のセキュリティ対策で最新であることを確認できます。
ヒント#2:通常のマルウェアを実行するスキャンマルウェアエンティティは、DLLエラーの悪名高い原因です。したがって、コンピュータをそのようなエラーのリスクにさらす可能性のある脅威を取り除くには、 Microsoft Defender または任意のサードパーティのウイルス対策ツールを使用して定期的にマルウェアスキャンを実行することをお勧めします。
Windows Defenderを使用してスキャンを開始するには、次の手順を実行します。
最も重要なことは、システムからジャンクファイルや不要なファイルを定期的に解放することを習慣にする必要があります。マルウェアエンティティは、システムフォルダ内のジャンクファイルまたはキャッシュファイルに偽装する可能性があります。放置すると、システムに深刻な害を及ぼす可能性があります。したがって、機会があれば、この不要ながらくたを削除してください。これには、組み込みのディスククリーンアップツールまたはお持ちのPC修復ツールを使用できます。
ディスククリーンアップユーティリティを使用するには、次の手順に従います。
VCRUNTIME140.dllファイルは、Windows10環境で重要です。プログラムの読み込みを高速化するだけでなく、reimgの効率的な使用を促進します。
したがって、「VCRUNTIME140.dll Is Missing」エラーなどの問題が発生した場合は、次のようになります。それについて何かをするために。最初の修復オプションは、所属するプログラムであるMicrosoft Visual C ++ソフトウェアを修正することです。それが機能しない場合は、Windows Updateユーティリティを実行して、利用可能なWindowsUpdateをインストールします。試してみる価値のある別の解決策は、不足しているDLLファイルを手動でダウンロードすることですが、これは、より深刻なエラーを回避するために注意して行う必要があります。
問題のあるアプリケーションを再インストールするなど、他のより簡単で簡単な解決策を試してください。 、DLLファイルの再登録、SFCスキャンの実行、デバイスドライバーの更新、システムの復元の実行、DISMツールの使用、ウイルス対策の一時的な無効化、およびインプレースアップグレードの実行。
ただし、これらすべてのソリューションが難しい場合は、Microsoftのチームに遠慮なく助けを求めてください。問題を処理するためのより具体的なアプローチを提供できます。
エラーを解決したら、今後同様のエラーが発生しないように定期的なメンテナンスを実行することをお勧めします。利用可能なすべてのWindowsUpdateをインストールすることから始めることができます。次に、定期的にマルウェアスキャンを実行し、システムのジャンクを取り除く習慣をつけます。
Windows 10の「VCRUNTIME140.dllが見つかりません」エラーを解決できる他の解決策を提案しますか?知りたい!以下で共有してください。
YouTubeのビデオ: Windows10で「VCRUNTIME140.dllが見つかりません」エラーを修正する方法
08, 2025

