RazerCortexオーバーレイ-オンにする必要があります (09.14.25)
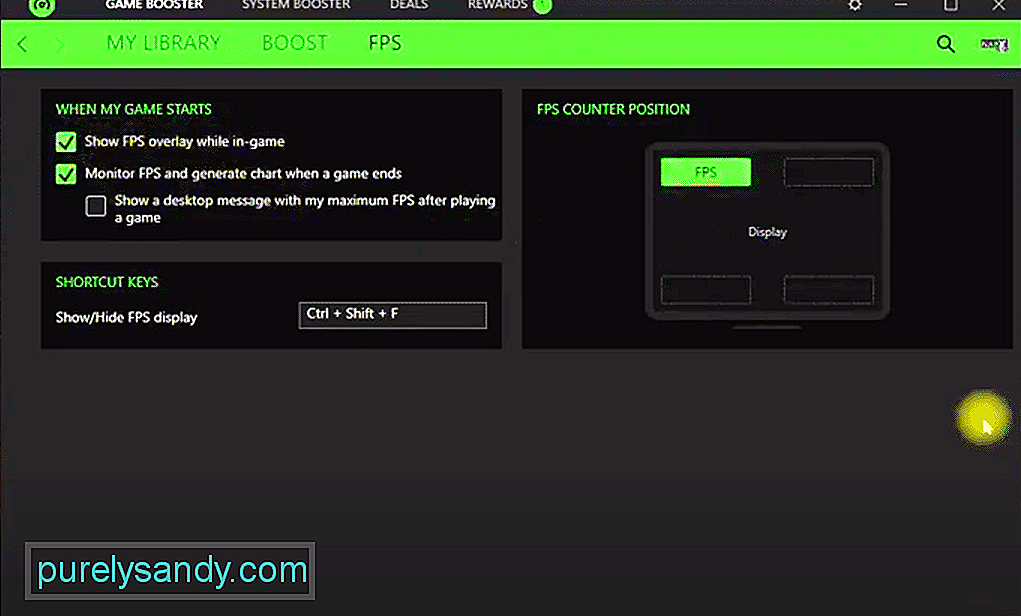 razer cortex overlay
razer cortex overlay さまざまなゲームプログラムには、ビデオゲームのプレイなどの別のアクティビティを実行しながらプログラムを追跡できるオーバーレイオプションが付属しています。オーバーレイ設定をオンにすると、プログラムのごく一部が画面に表示され、何かに関するステータスが表示されます。
RazerCortexオーバーレイRazerCortexは、ユーザーにゲーム中の多数のアクセシビリティオプション。 Razerが主張するように、ソフトウェアを使用してゲームパフォーマンスを最適化できるだけでなく、スクリーンショットの撮影、記録、その他多くのことを行うのにも役立ちます!
しかし、ユーザーが疑問に思っているのを見てきました彼らはソフトウェアのスクリーンオーバーレイのオプションを変えることができます。これが今日の理由です。この件について詳しく話し合います。これについて知っておくべきことはすべてここにあります:
ソフトウェアのオーバーレイを有効にする利点:
キーボードを押すだけで、ストリーミング、録画、スクリーンショットの撮影などの機能を楽しむことができます。 Gamecasterはプログラムに存在する優れた機能であり、これを使用してすべての機能を利用できます。
デフォルト設定を使用している場合、ゲームの場合、視聴者はストリーミングしているとそれを見ることができない可能性があります。同様に、ゲームの画面キャプチャや記録に含めることもできません。
幸いなことに、このプログラムでは、これらの設定を好きなように完全に構成できます。ただし、Gamecasterオーバーレイに関連する設定を構成する前に、まずオプションがオンになっていることを確認する必要があります。
Gamecasterを有効にすると、ゲームのプレイ中にRazer Cortexアイコンをクリックして、オーバーレイに簡単にアクセスできます。アイコンは緑色の円のように見えます。画面オーバーレイをオンにしているときにも利用できるオプションのいくつかは次のとおりです。
- FPSオーバーレイ
- ウェブカメラオーバーレイ
- パーソナライズされたロゴオーバーレイ
これらは、[オーバーレイ設定]タブでオンにできるオプションのほんの一部です。 Gamecasterオーバーレイタブでは、録画、スクリーンショット、ストリーミングなどのオプションにすばやくアクセスすることもできます。
Gamecasterオーバーレイを有効にするには、プログラムの設定にアクセスする必要があります。一般的にオンにするオプション。
結論:
この記事には、Razer Cortexオーバーレイの詳細と、オンにする利点について説明します。それをオンにします。これについてもっと理解するために、必ず記事をよく読んでください。
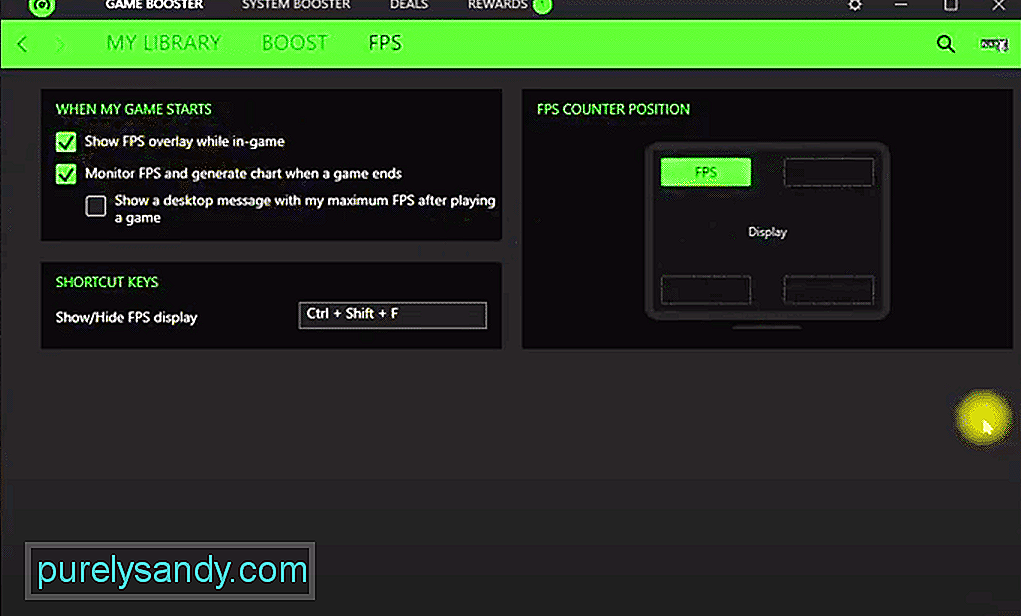
YouTubeのビデオ: RazerCortexオーバーレイ-オンにする必要があります
09, 2025

