不和エコーキャンセレーションが機能しない問題を修正する3つの方法 (08.30.25)
69038ディスコードエコーキャンセレーションが機能しないディスコードにはさまざまな独自の機能とメカニズムがありますが、最もシンプルで最もよく使用される機能の1つは、アプリの音声通話機能です。 Discordの音声通話が他の多くのアプリケーションの音声通話よりもはるかに人気がある理由は、Discordがエクスペリエンスを大幅に向上させるための多くのカスタマイズオプションを提供しているためです。ボイスチャット機能を好みに合わせて最適化するために使用するさまざまな機能があります。
この一例は、ハウリングを排除するエコーキャンセル機能です。簡単に言うと、Discordを介して話している相手には、あなたの声がはっきりと聞こえ、エコー音も聞こえません。ただし、Discordでエコーキャンセレーションを機能させることに関しては多くの人が問題を抱えているため、機能の設定は思ったほど簡単ではありません。この機能を機能させるのに苦労している多くのユーザーの1人である場合は、次のようにします。
人気の不和レッスン
最初に推奨されるのは、エコーキャンセルを有効にしても機能しない場合は、しばらくオフにすることです。オフにした後、デバイスを再起動するか、少なくともDiscordアプリケーションを閉じることをお勧めします。
ここで、Discordをオンに戻し、エコーキャンセレーション機能も再度有効にします。これで、機能が意図したとおりに機能するはずです。これは、何とか多くの人に役立つ方法であり、あなたにも役立つはずです。ただし、そうでない場合は、以下に示す他の解決策に進んでください。
エコーキャンセレーションはそうしない傾向がありますそれ自体で非常にうまく機能し、ユーザーはこの機能を機能させるために他のいくつかの設定も有効にする必要があります。 Discord設定でエコーキャンセレーションを有効にしている場合は、設定をもう少し改ざんすることもお勧めします。具体的には、「ノイズ抑制」機能と「入力感度の自動決定」機能の両方を有効にします。そうすることで、エコーキャンセレーション機能を意図したとおりに機能させることができます。これらの設定を有効にしたら、もう一度誰かとボイスチャットして、今度は自分の声がエコーするかどうかを確認してください。
デスクトップアプリを使用して、特にWindows PCで人とボイスチャットしているPCユーザーの場合、問題の原因は次のとおりです。システム独自の設定。これが実際に当てはまるかどうかを確認するには、PCのサウンド設定に移動します。これを行うには、キーボードのWindowsボタンを押してから、表示されるメニューにサウンド設定を入力します。
次に、[再生]タブに移動し、デフォルトのオーディオデバイスとデフォルトの通信デバイスを確認します。これらは両方とも、Discordでの会話に使用している正確なデバイスに設定する必要があります。そうしないと、エコー音が聞こえます。このデバイスを適切な設定に設定すると、エコーキャンセレーションが再び機能するようになります。
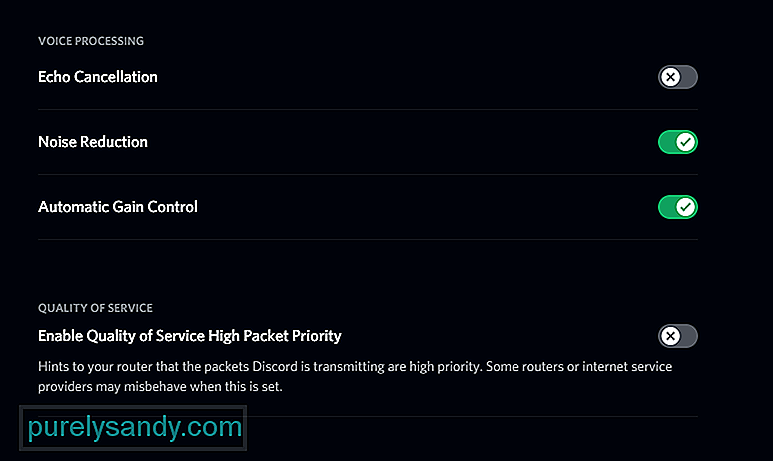
YouTubeのビデオ: 不和エコーキャンセレーションが機能しない問題を修正する3つの方法
08, 2025

