macOSMojaveおよび古いバージョンのMacOS / OSXをクリーンインストールする方法 (09.14.25)
macOS Mojaveが少し多すぎて、ダウングレードしたいですか? Macが少し遅いですか、それともアプリに問題がありますか?または、現在のmacOSに問題がありますか?多くの場合、macOSの再インストールは、Macのソフトウェアの問題を修正するための最後の手段です。
この記事では、Macに macOSをクリーンインストールする方法の手順を説明します。 High Sierra、Sierra、El Capitan、Yosemite、または以前のバージョンのOS Xをダウンロードしてクリーンインストールする必要があるかどうかにかかわらず、このガイドで説明します。まず、 macOSをクリーンインストールする方法、macOSの最新バージョンであるMojaveを紹介してから、以前のバージョンのmacOSまたはOSXをインストールするというより複雑なビジネスに進みます。
必要になるだろうmacOSを再インストールするには、 Macで起動可能なUSB を作成するために、少なくとも15GBの空きストレージを備えたリムーバブルフラッシュドライブが必要です。ここに、お好みのバージョンのmacOSのインストーラーファイルを保存します。この目的でドライブを消去するため、ドライブに重要なデータがないことを確認してください。
macOSを再インストールする前に注意する必要があるもう1つのことは、バックアップです。何か問題が発生した場合に備えて、少なくとも重要なデータを保存しました。ファイルをバックアップするときは、まずOutbyteMacRepairなどのアプリを使用してジャンクをクリーンアップします。不要なファイルがすべて削除されるため、新しくインストールしたmacOSに持ち越す必要はありません。
TimeMachineを使用してデータのバックアップを作成するには、次の手順に従います。- 外部接続USBケーブル、FireWire、またはThunderboltケーブルを使用してMacにハードディスクを接続します。
- 画面の左上隅にあるAppleアイコンをクリックします。
- システム環境設定を選択> TimeMachine。
- スライダーを[オン]に移動して、TimeMachineをオンにします。
- [バックアップディスクの選択]をクリックして、バックアップに使用する外付けドライブを選択します。
- 外付けドライブがフォーマットされ、バックアッププロセスが数分で開始されます。
macOSのダウンロードと再インストールは簡単なプロセスですが、重要にするたびに注意してください。 Macに変更を加えると、データが失われる可能性のある問題が発生するリスクがあります。したがって、他のことを行う前に、データが保護されていることを確認してください。後悔するよりも安全である方が良いです。
USBドライブとバックアップの処理が完了したら、新しいmacOSをクリーンインストールする準備が整います。
ステップ1:USBドライブをフォーマットします。 。選択したmacOSのインストーラーファイルを再ダウンロードして、USBフラッシュドライブに保存する必要があります。したがって、最初に行う必要があるのは、ドライブをGUIDパーティションテーブルを使用してMac OS拡張(ジャーナリング)ボリュームとしてフォーマットすることです。すべてが消去されるため、ドライブに重要なファイルやデータがないことを確認してください。
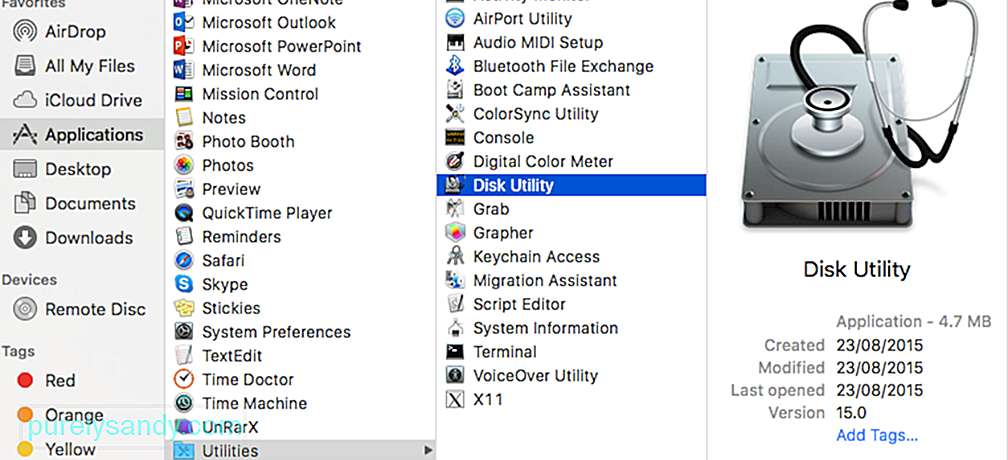
- アプリケーションに移動>ユーティリティ>ディスクユーティリティ。
- USBドライブを選択し、[消去]をクリックします。
- USBドライブの名前を無題に変更します。
- フォーマットタイプとして[MacOS拡張(ジャーナリング)]を選択します。 。 High SierraまたはMojaveを実行しているMacの場合は、オプションからAPFSを選択します。
- [スキーム]オプションで[GUIDパーティションマップ]を選択します。
- [消去]をクリックします。フラッシュストレージの大きさによっては、数分かかる場合があります。
- [完了]をクリックします。
Mojaveを再インストールする場合は、Mac AppStoreで検索するだけです。使用しているMacApp Storeのバージョンに応じて、[ダウンロード]または[取得]をクリックするだけです。このバージョンのmacOSが既にコンピュータにインストールされているという警告メッセージが表示され、続行するかどうかを尋ねられた場合は、[続行]をクリックしてください。続行するには、AppleIDとパスワードを入力してください。インストーラーは大きなファイルなので、ダウンロードには時間がかかる場合があります。たとえば、macOSMojaveのサイズは約5.7GBです。
インストーラーファイルのダウンロードが完了すると、自動的に起動します。まだ実行したくないので、Command + Qを押してインストーラーを終了します。
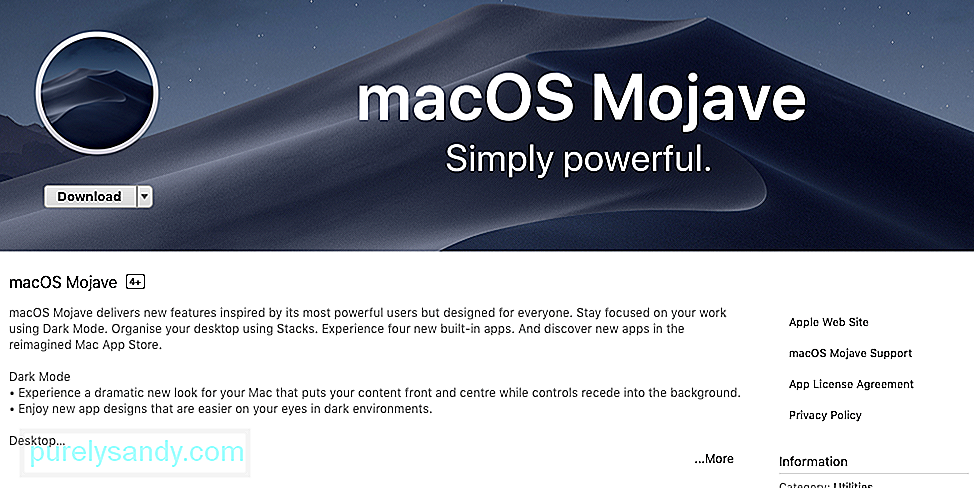
古いバージョンのmacOS用のインストーラーファイルを取得するには、AppleがMac App Storeで古いmacOSバージョンのダウンロードを検索しても、提供しません。
macOS Mojaveを実行している場合は、何をしてもAppStoreで古いバージョンのmacOSを見つけることはできません。古いバージョンのmacOSを実行しているコンピューターを見つけて、そこからインストーラーファイルをダウンロードする必要があります。古いmacOSおよびOSXバージョンは、Mac AppStoreの[購入済み]タブにあります。これらのバージョンのmacOSおよびOSXは、次の場所からダウンロードできます。
- OS X El Capitan
- OS X Yosemite
- OS X Mavericks
- OS X Mountain Lion
- OS X Lion
SierraとHighSierraはこのリストに含まれていないことに気付くでしょう。これは、Appleが2017年にHigh Sierraを導入したときに購入リストからSierraを削除したためです。幸い、Mojave以外のMacを使用している限り、このリンクからSierraをダウンロードできます。
High Sierraをダウンロードするには、古いバージョンのmacOSを実行している別のコンピューターからダウンロードして、そこからコピーする必要があります。
ステップ3:Macで起動可能なUSBを作成します。次のステップは、macOSの新しいコピーをインストールするために使用する起動可能なUSBディスクを作成することです。 USBからmacOSをインストールする必要があるため、ターミナルを使用して起動可能なドライブを作成する必要があります。
起動可能なmacOSインストールドライブを作成するには、次の手順に従います。- Command + Spaceを押し、SpotlightでTerminalと入力して、Terminalを起動します。または、Finderに移動することもできます>移動>ユーティリティ>ターミナル。
- フォーマット済みのUSBドライブをコンピューターに接続します。これが機能するためには、ドライブの名前が「無題」であることを確認してください。必要に応じてドライブの名前を変更します。
- このコマンドをコピーしてターミナルに貼り付けます:
sudo / Applications / Install \ macOS \ Mojave.app/Contents/ Reimgs / createinstallmedia –volume / Volumes / Untitled — / Applications / Install \ macOS \ Mojave.app
- Returnキーを押します。
- パスワードを入力します。
- このプロセスには時間がかかる場合があるため、しばらくお待ちください。 [完了]という単語が表示されたら、起動可能なドライブが作成されたことを意味します。
インストーラーの準備ができたので、新しいコピーをインストールします。インストーラードライブを使用して、選択したmacOSの次の手順に従って、USBドライブから macOSを再インストールします。
起動可能なドライブをMacに接続し、Macの電源を入れるか、AltボタンまたはOptionボタンを押しながら再起動します。これにより、スタートアップマネージャが開きます。
外付けドライブからmacOSをインストールすることを選択します。
[ディスクユーティリティ]をクリックし、Macのハードドライブを選択して、[消去]をクリックします。
スタートアップマネージャに戻り、[macOSのインストール]をクリックします。
このプロセスにより、選択したmacOSがコンピュータにインストールされます。すべてのアプリとデータがMacから削除されることに注意してください。そのため、ファイルのバックアップがあることを確認してください。インストールには時間がかかる場合がありますので、しばらくお待ちください。
インストールが完了すると、バックアップからアプリ、ファイル、設定を復元できます。または、すべてを新品同様にする場合は、アプリを手動で再度ダウンロードします。以前のmacOSでアプリに問題があった場合は、これをお勧めします。
YouTubeのビデオ: macOSMojaveおよび古いバージョンのMacOS / OSXをクリーンインストールする方法
09, 2025

