Trojan.floxif (09.15.25)
Trojan.floxifとは何ですか?これは、2017年にCCleanerユーティリティの侵害されたバージョンを通じて拡散したときに勢いを増した悪意のあるソフトウェアです。 2017年8月15日から9月12日の間に、200万人を超えるコンピューターユーザーがTrojan.floxifに感染しました。悪意のあるペイロードがすでにロードされている、ハッキングされた評判の良いコンピューター修復プログラムCCleanerの実行可能ファイルの助けを借りて、Trojan.floxifは短期間で多くのコンピューターに侵入しました。侵入が完了した後、Trojan.floxifはユーザーのデータと、インストールされているプログラム、一意のID、Macアドレスなどの他のシステム情報を収集しました。収集された情報は、犯罪者のみがアクセスできるコマンドアンドコントロールサーバーに送信されます。
さらに悪いことに、この悪意のあるソフトウェアは情報の収集だけでなく、悪意のあるプログラムの他のインストールも開始します。 。
Trojan.floxifは何ができますか?CCleanerのすべてのバージョンがシステムにとって危険であるとは限りません。 Trojan.floxifは、CCleanerバージョン5.33.6162およびCloud1.07.3191に組み込まれました。報告によると、このウイルスはWindows OS32ビットシステムでのみ検出されています。ただし、これは64ビットOSバージョンのWindowsが安全であることを意味するわけではないため、これらのCCleanerバージョンから離れる必要があります。暗い状況の真っ只中にある朗報は、ユーザーが管理者のアカウントを利用していない場合、Trojan.floxifが実行に失敗することです。
さまざまな種類のTrojan.floxifウイルスも示されています。それらのほとんど(すべてではないにしても)が同様に行動しているにもかかわらず、研究者によって。このウイルスは、ユーザーに関する情報と、次のようなPCの技術データを盗むことを目的としています。
- 被害者のコンピュータ名
- PCにインストールされているすべてのプログラム
- コンピューター上でアクティブなプロセス
- 最初の3つのネットワークアダプターに関連するMACアドレス
- コンピューターの一意のID
Trojan.floxifが収集できる上記の情報の他に、ウイルスは、さまざまな機密Webサイトへのログイン情報や、クレジットカードなどの支払い詳細など、被害者の個人情報に関するデータを収集することもできます。さらに、この悪意のあるソフトウェアはキーロガーとしても機能し、ランサムウェアなどのいくつかの脅威をインストールして、さらなる損害や金銭的損失につながる可能性があります。 PCや機密データを保護するために、ウイルスをすぐに駆除してください。感染したバージョンをインストールした人は、ソフトウェアを更新し、信頼できるシステムセキュリティツールを使用してシステム全体のスキャンを実行するのが最善です。
どのようにしてTrojan.floxifウイルスに感染しましたか?前述のように、ウイルスはCCleanerの破損したソフトウェアバージョンを介して大量に拡散しました。このマルウェアの作成者は、CCleanerソフトウェアの実行可能ファイルをハッキングし、悪意のあるペイロードを仕掛けました。かなり信頼できる評判の良いソフトウェアに悪意のあるコードが挿入されたため、このウイルスはなんとか220万台以上のコンピューターに感染することに成功しました。すべてを考慮した上で、これは感染したCCleanerバージョンを回避することを意味するのではなく、ウイルスから安全です。オンラインで閲覧する際に安全を確保するために従う必要のある特定の動作があります。手始めに、あなたがこのソフトウェアの犠牲者になった場合、それが合法的なプログラムを通してもたらされたので、あなたがそれを避けるためにあなたがすることができたであろうことは何もありません。ただし、最新の技術ニュースを常に最新の状態に保つことで、すでに報告されているトレンドの犠牲になることを回避できます。
インターネットにアクセスするときは、何百万ものウイルスがあなたのスリップを待っているので、警戒を怠らないことが重要です。はい、システムを正常な状態に戻すために使用できる信頼できるツールがたくさんあります。ただし、失われた機密データは、復元されたとしても元に戻すことはできません。翌朝、インターネット全体で汚れた洗濯物に目覚めることもあります。
Trojan.floxifを削除する方法ここに示されている事実を考慮に入れると、悪意のあるプログラムをシステムに保持することはコンピュータにとって危険です。したがって、削除する必要があります。良いニュースは、効果的なTrojan.floxifの削除手順を利用できることです。
CCleanerプログラムをより安全なバージョンに更新した後、システムからTrojan.floxifを効果的に削除する方法は次のとおりです。
デバイスからTrojan.floxifを削除するには、次の手順に従います。
手順1.WindowsからTrojan.floxifを削除します
手順2 。MacOSXからTrojan.floxifを削除します
ステップ3.InternetExplorerからTrojan.floxifを取り除く
ステップ4.MicrosoftEdgeからTrojan.floxifをアンインストールする
ステップ5.MozillaFirefoxからTrojan.floxifを削除する
ステップ6.GoogleChromeからTrojan.floxifを削除します
ステップ7.SafariからTrojan.floxifを削除します
トロイの木馬を削除する方法。 Windowsのfloxif
Trojan.floxifの一般的な特徴の1つは、正当なプログラムを装うことを好むこと、またはコンピュータに感染するために正当なプログラムにバンドルできることです。 Trojan.floxifのリスクに直面したときに最初に行う必要があるのは、付属のプログラムをアンインストールすることです。
Windowsから望ましくない可能性のあるプログラムを削除し、トロイの木馬を駆除します。 floxifを永続的に使用するには、次の手順に従います。
1。悪意のあるプログラムをアンインストールします。開始をクリックし、検索ボックスにコントロールパネルと入力します。検索結果から[コントロールパネル]をクリックし、[プログラム]の下の[プログラムのアンインストール]リンクをクリックします。コントロールパネルはWindows7コンピューターでも同じように見えますが、Windows XPユーザーの場合は、代わりに [プログラムの追加と削除] をクリックしてください。
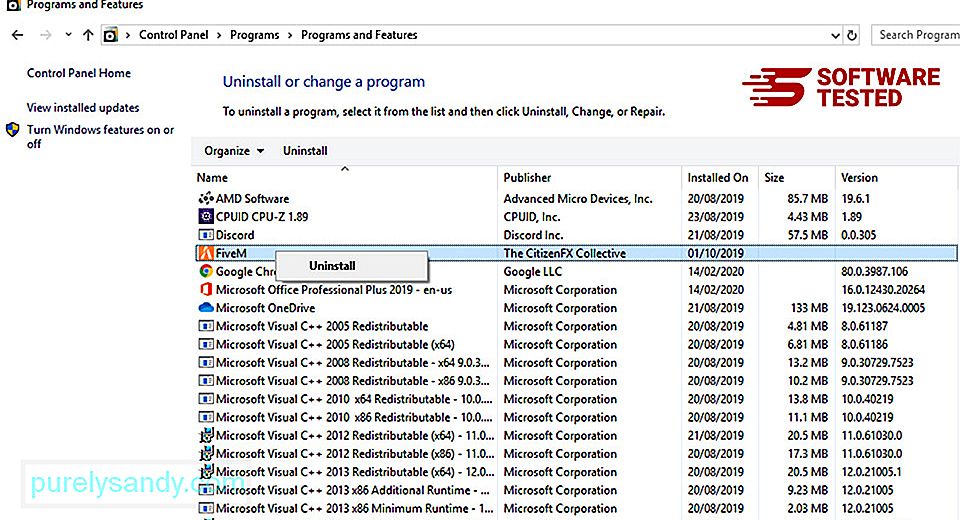
Windows10の場合ユーザーの場合、 [スタート]>に移動してプログラムをアンインストールすることもできます。設定>アプリ>アプリと機能。
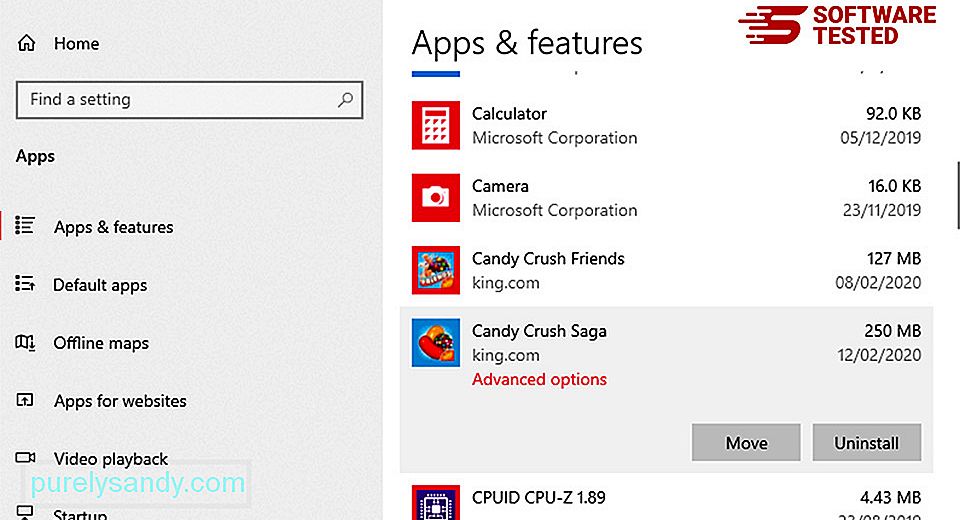
コンピュータ上のプログラムのリストで、マルウェアの疑いがある最近インストールされたプログラムまたは疑わしいプログラムを探します。
クリック(または右)してアンインストールします。 -コントロールパネルが表示されている場合はクリックします)、アンインストールを選択します。もう一度アンインストールをクリックして、アクションを確認します。アンインストールプロセスが完了するのを待ちます。
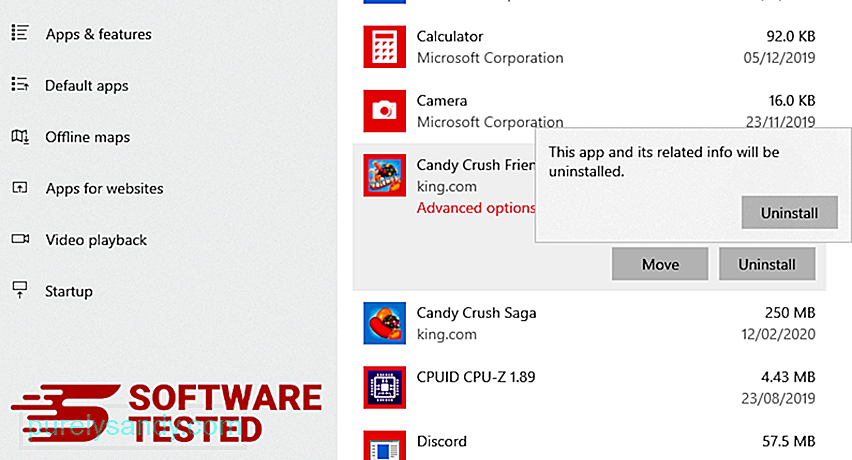
これを行うには、アンインストールしたプログラムのショートカットを右クリックし、[プロパティ]を選択します。
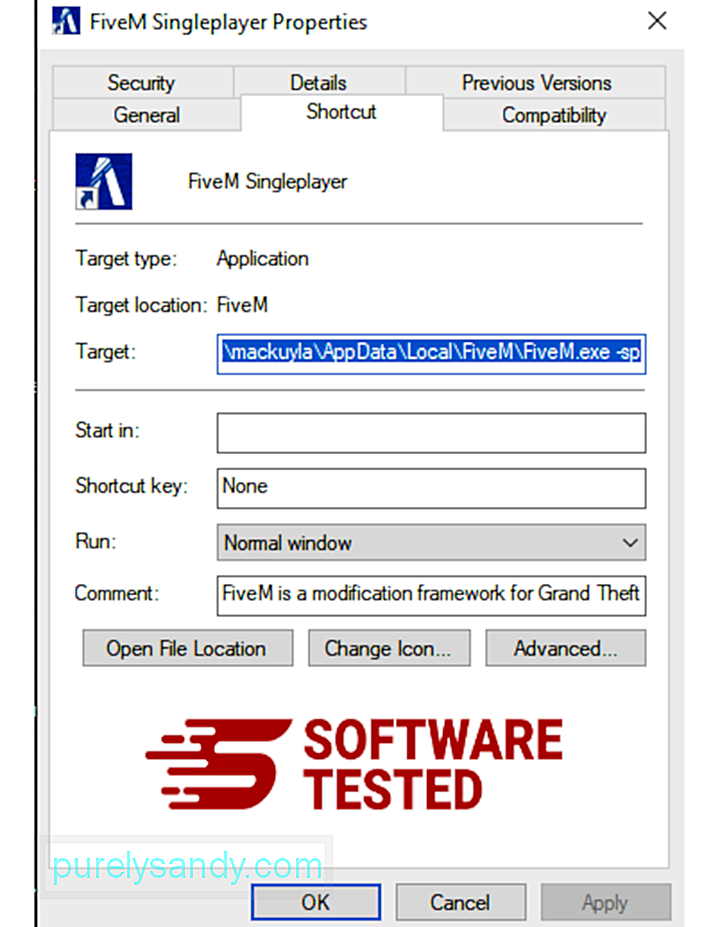
自動的にショートカットタブが開きます。 ターゲットフィールドを確認し、マルウェアに関連するターゲットURLを削除します。このURLは、アンインストールした悪意のあるプログラムのインストールフォルダを指しています。
4。プログラムのすべてのショートカットについて、上記のすべての手順を繰り返します。デスクトップ、スタートメニュー、タスクバーなど、これらのショートカットが保存される可能性のあるすべての場所を確認します。
5。ごみ箱を空にします。Windowsから不要なプログラムとファイルをすべて削除したら、ごみ箱をクリーンアップして、Trojan.floxifを完全に削除します。デスクトップのごみ箱を右クリックし、[空のごみ箱]を選択します。 [OK] をクリックして確認します。
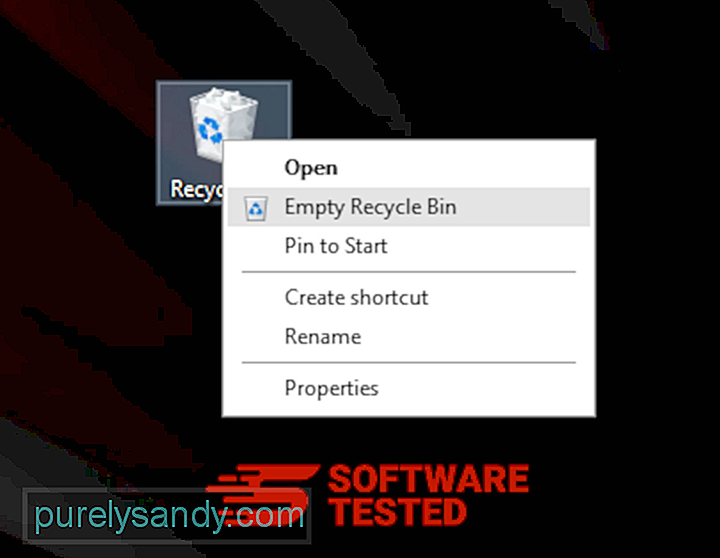
macOSからTrojan.floxifを削除する方法
macOSはWindowsよりも安全ですが、マルウェアがMacに存在することは不可能ではありません。他のオペレーティングシステムと同様に、macOSも悪意のあるソフトウェアに対して脆弱です。実際、Macユーザーを標的としたマルウェア攻撃はこれまでにいくつかありました。
MacからTrojan.floxifを削除することは、他のOSよりもはるかに簡単です。完全なガイドは次のとおりです。
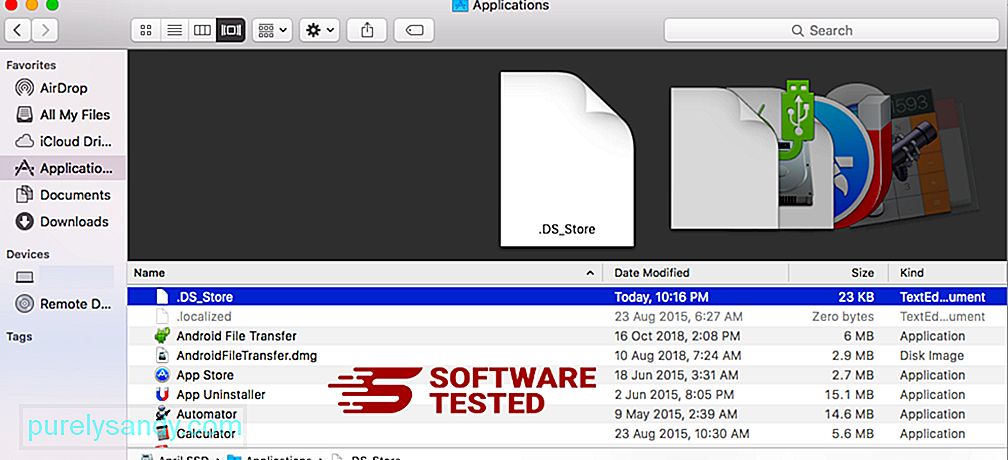
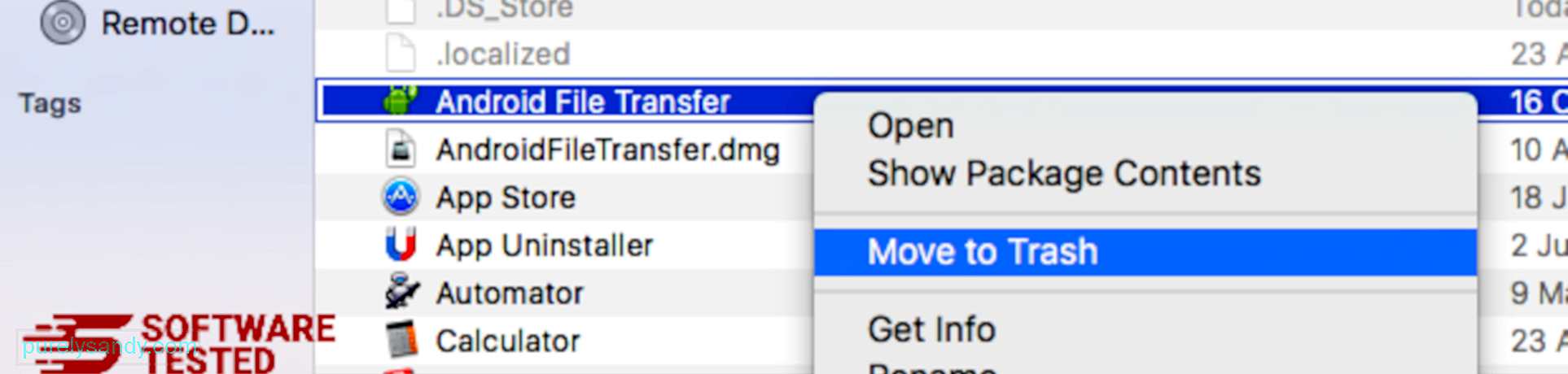
Trojan.floxifを完全に削除するには、ゴミ箱を空にします。 p>
InternetExplorerからTrojan.floxifを取り除く方法
ブラウザをハッキングしたマルウェアが完全に排除され、許可されていないすべての変更がInternet Explorerで元に戻されるようにするには、以下の手順に従います。
1。危険なアドオンを取り除きます。マルウェアがブラウザを乗っ取った場合、明らかな兆候の1つは、知らないうちにInternetExplorerに突然表示されるアドオンやツールバーが表示された場合です。これらのアドオンをアンインストールするには、 Internet Explorer を起動し、ブラウザの右上隅にある歯車のアイコンをクリックしてメニューを開き、[アドオンの管理]を選択します。 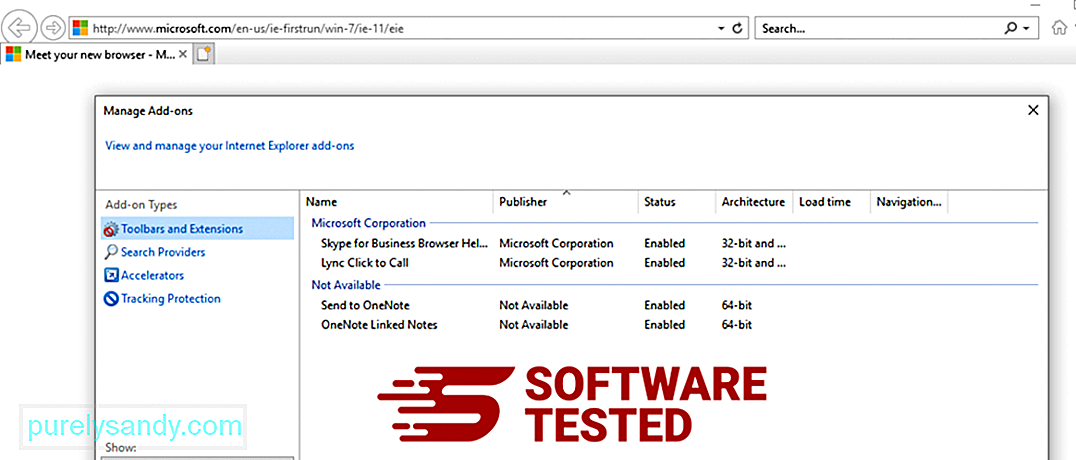
[アドオンの管理]ウィンドウが表示されたら、(マルウェアの名前)およびその他の疑わしいプラグイン/アドオンを探します。 無効をクリックすると、これらのプラグイン/アドオンを無効にできます。 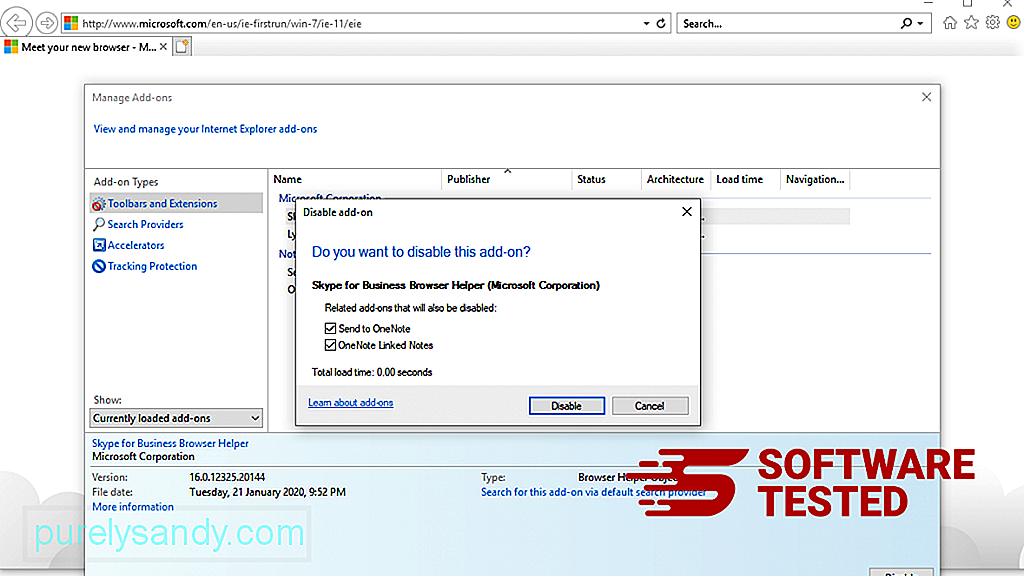
突然別のスタートページが表示されたり、デフォルトの検索エンジンが変更されたりした場合は、InternetExplorerの設定から元に戻すことができます。これを行うには、ブラウザの右上隅にある歯車のアイコンをクリックしてから、インターネットオプションを選択します。 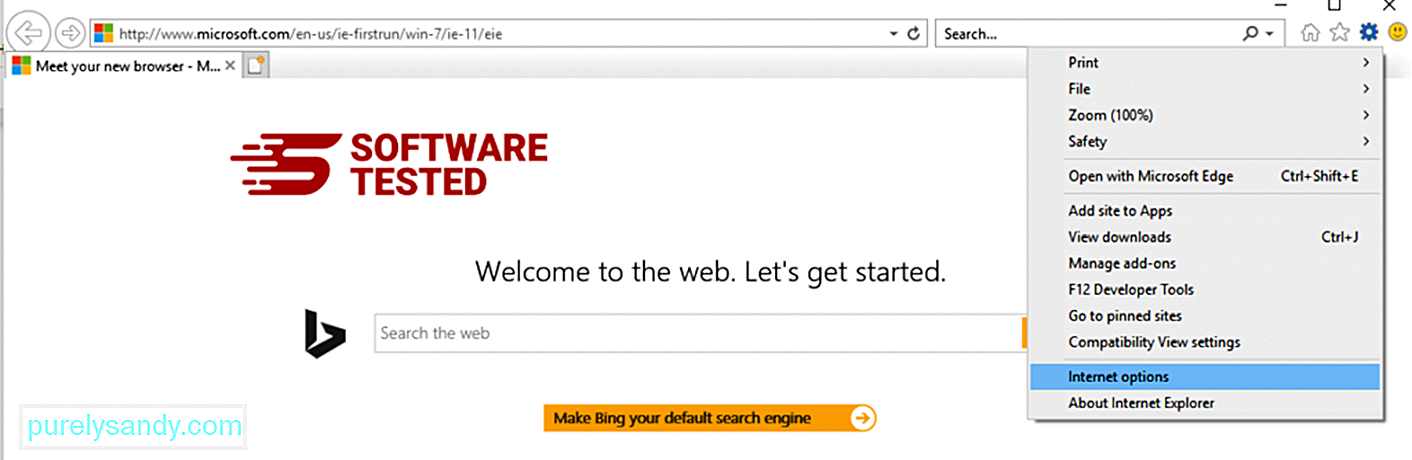
一般タブで、ホームページのURLを削除し、希望のホームページを入力します。 適用をクリックして、新しい設定を保存します。 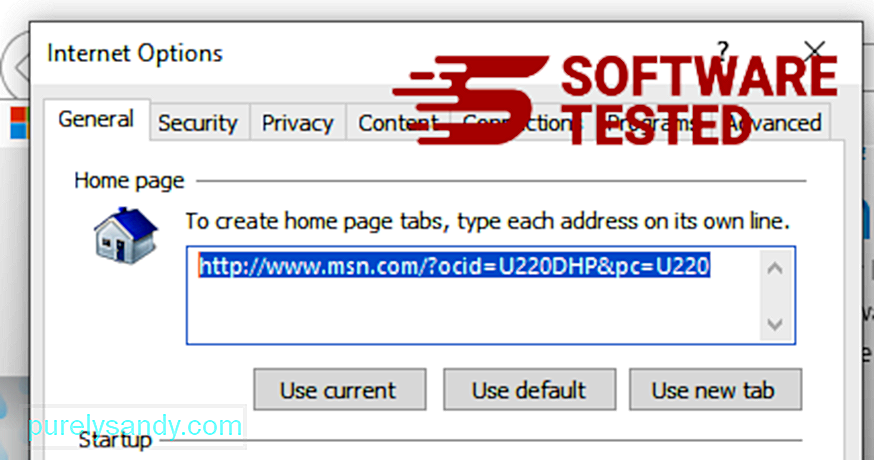
InternetExplorerメニュー(上部の歯車アイコン)から、インターネットオプションを選択します。 [詳細]タブをクリックし、[リセット]を選択します。 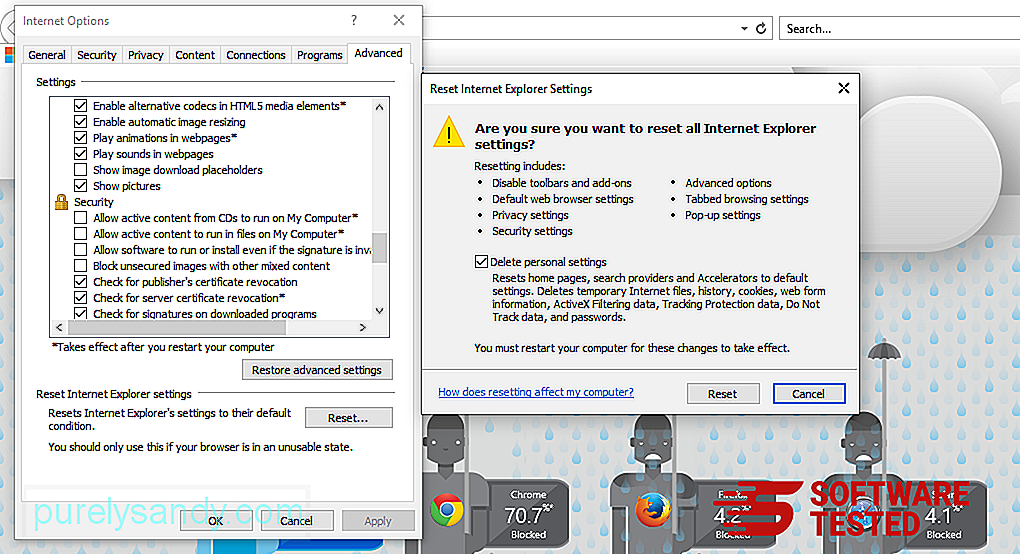
[リセット]ウィンドウで、[個人設定の削除]にチェックマークを付け、[リセット]ボタンをもう一度クリックしてアクションを確認します。
MicrosoftEdgeでTrojan.floxifをアンインストールする方法
コンピュータがマルウェアに感染している疑いがあり、Microsoft Edgeブラウザが影響を受けていると思われる場合は、ブラウザをリセットするのが最善の方法です。
コンピューター上のマルウェアの痕跡をすべて完全に削除するためのMicrosoftEdge設定。詳細については、以下の手順を参照してください。
方法1:Edge設定によるリセット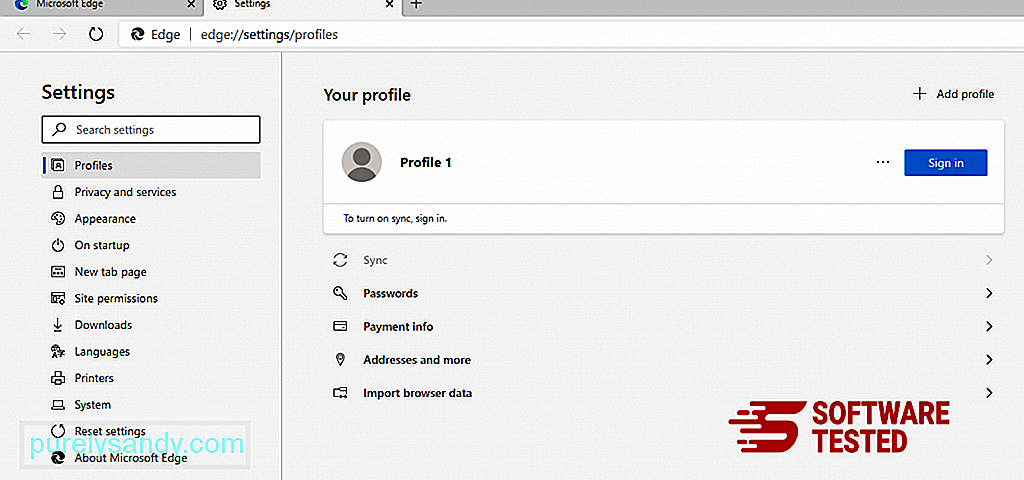
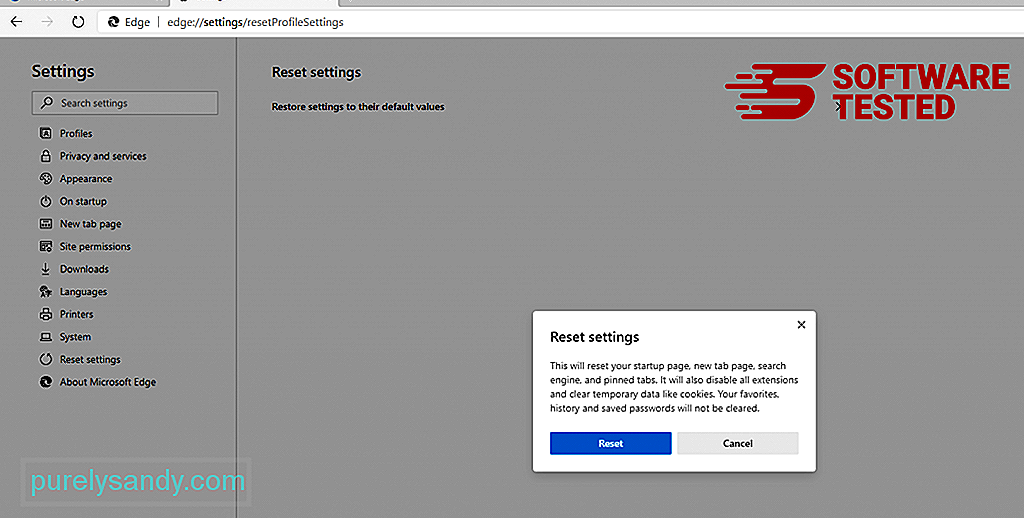
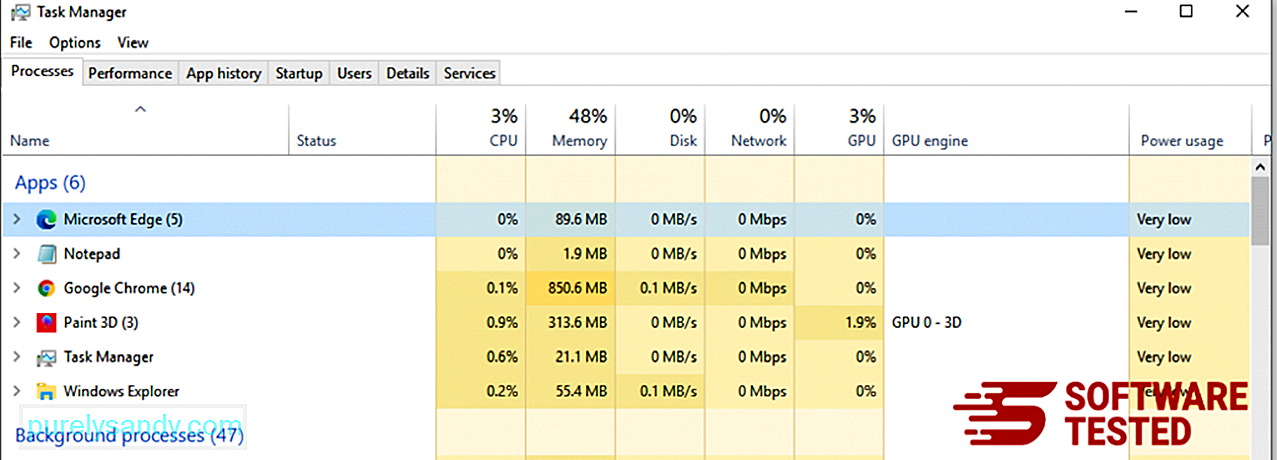
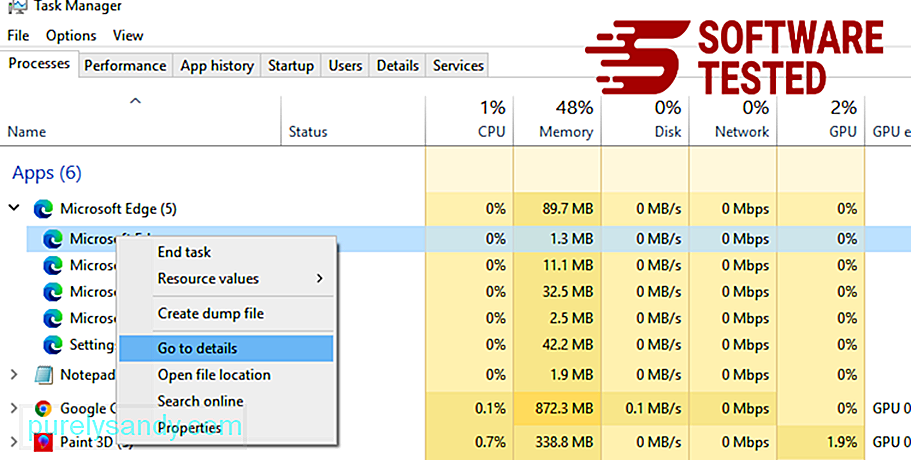
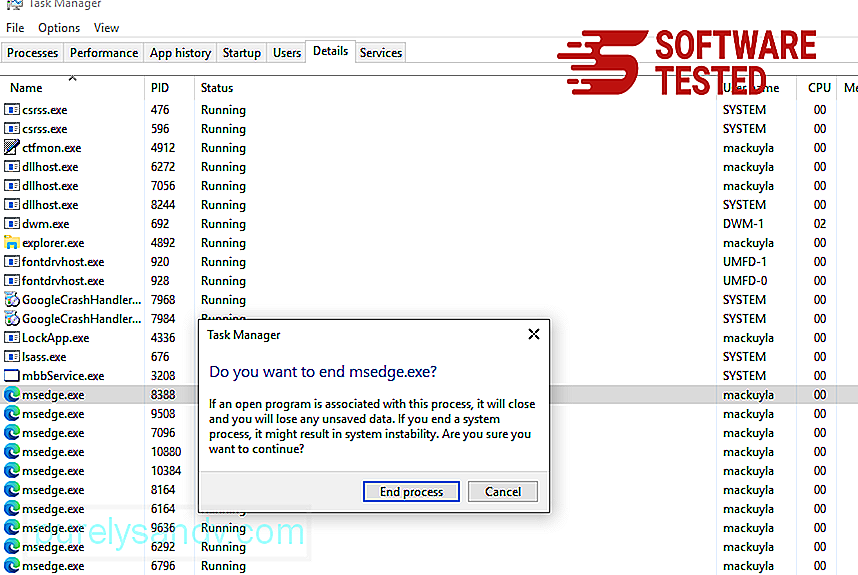
Microsoft Edgeをリセットするもう1つの方法は、コマンドを使用することです。これは、Microsoft Edgeアプリがクラッシュし続ける、またはまったく開かない場合に非常に役立つ高度な方法です。この方法を使用する前に、必ず重要なデータをバックアップしてください。
これを行う手順は次のとおりです。
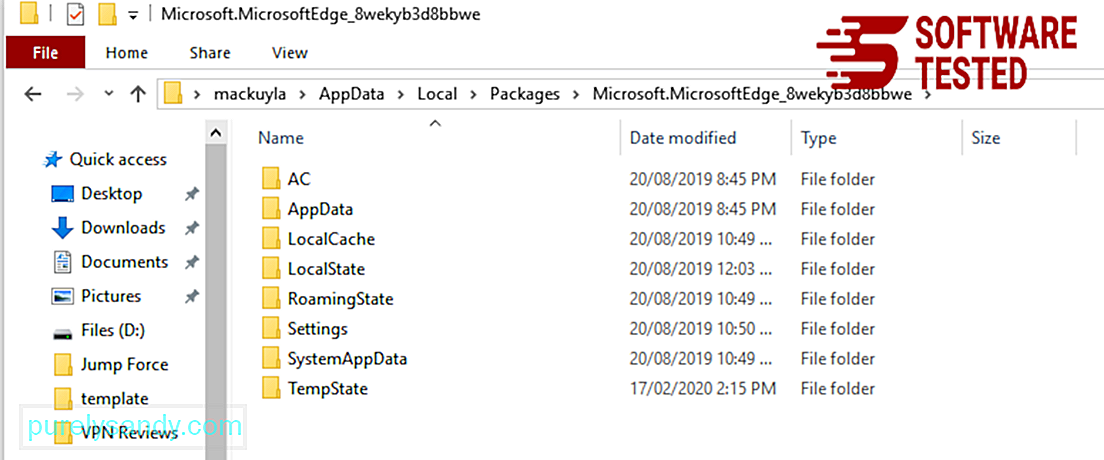
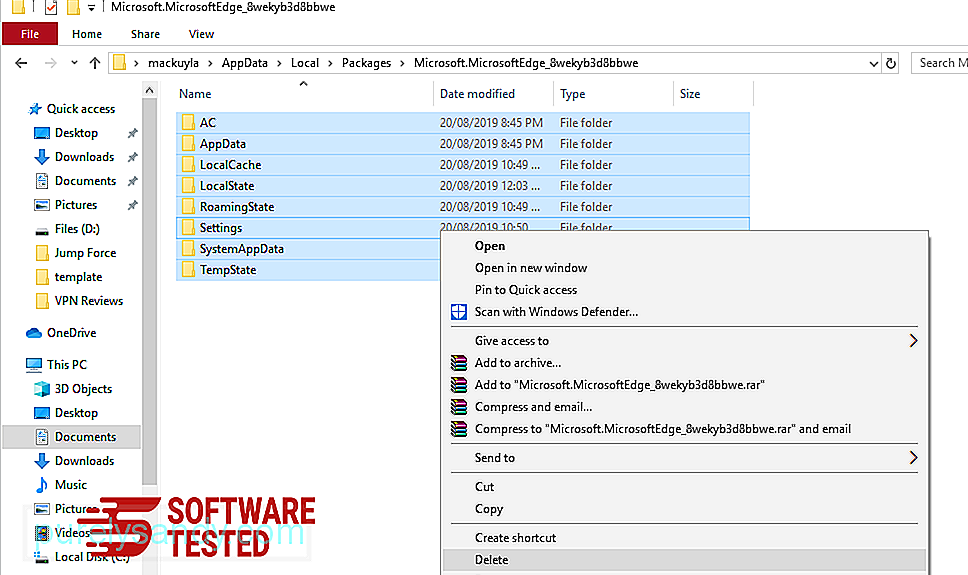

Get-AppXPackage -AllUsers -Name Microsoft.MicrosoftEdge | Foreach {Add-AppxPackage -DisableDevelopmentMode -Register $($ _。InstallLocation)\ AppXManifest.xml -Verbose} 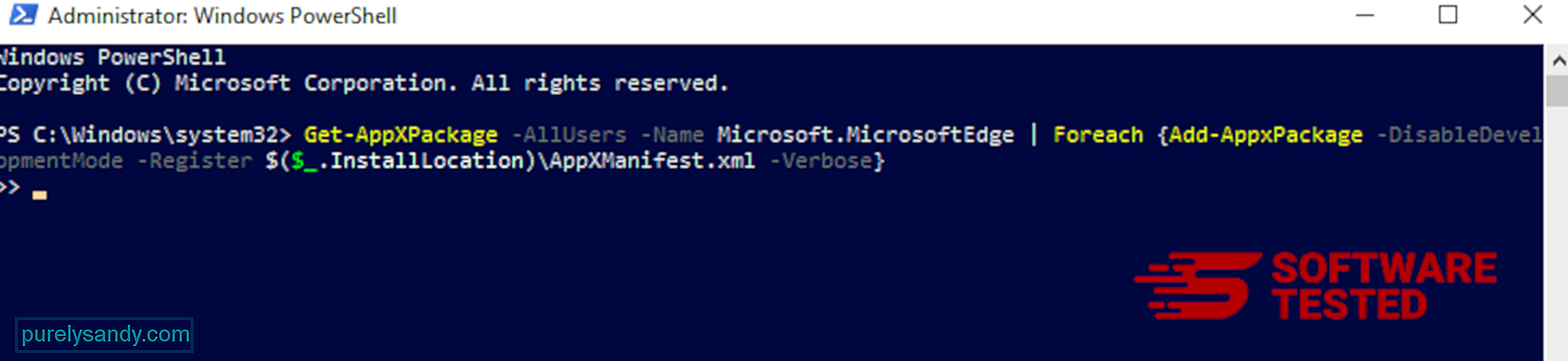
他のブラウザと同様にMozillaFirefoxからTrojan.floxifを削除する方法、マルウェアはMozillaFirefoxの設定を変更しようとします。 Trojan.floxifの痕跡をすべて削除するには、これらの変更を元に戻す必要があります。以下の手順に従って、FirefoxからTrojan.floxifを完全に削除します。 1。危険またはなじみのない拡張機能をアンインストールします。
インストールした覚えのない見慣れない拡張機能がないかFirefoxを確認してください。これらの拡張機能がマルウェアによってインストールされた可能性は非常に高いです。これを行うには、Mozilla Firefoxを起動し、右上隅のメニューアイコンをクリックしてから、アドオン>を選択します。拡張機能。
[拡張機能]ウィンドウで、Trojan.floxifおよびその他の疑わしいプラグインを選択します。拡張機能の横にある3つのドットのメニューをクリックし、[削除]を選択してこれらの拡張機能を削除します。 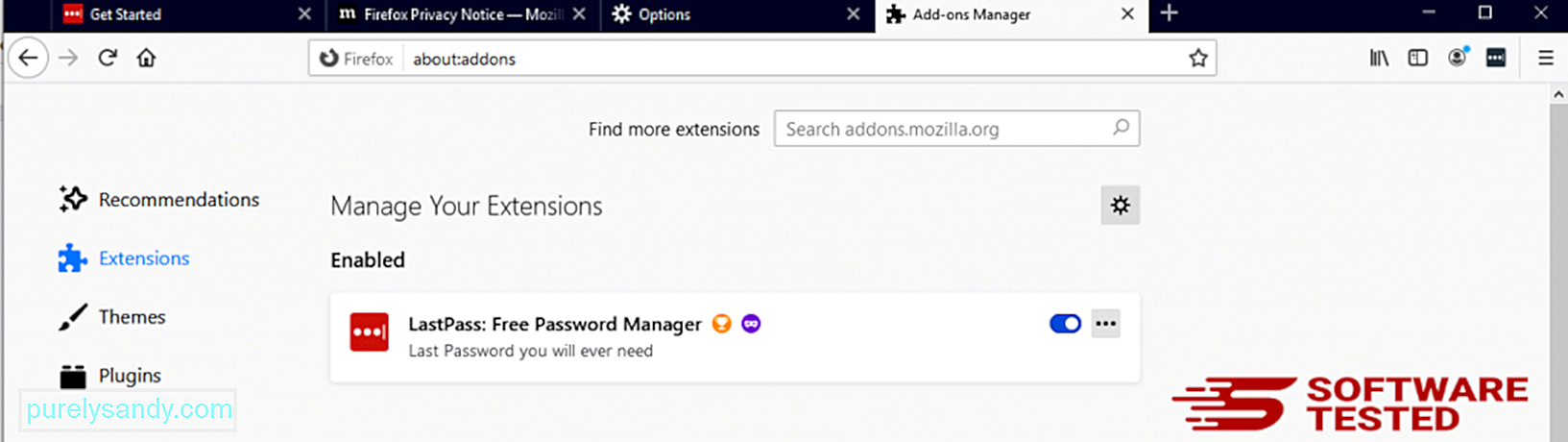
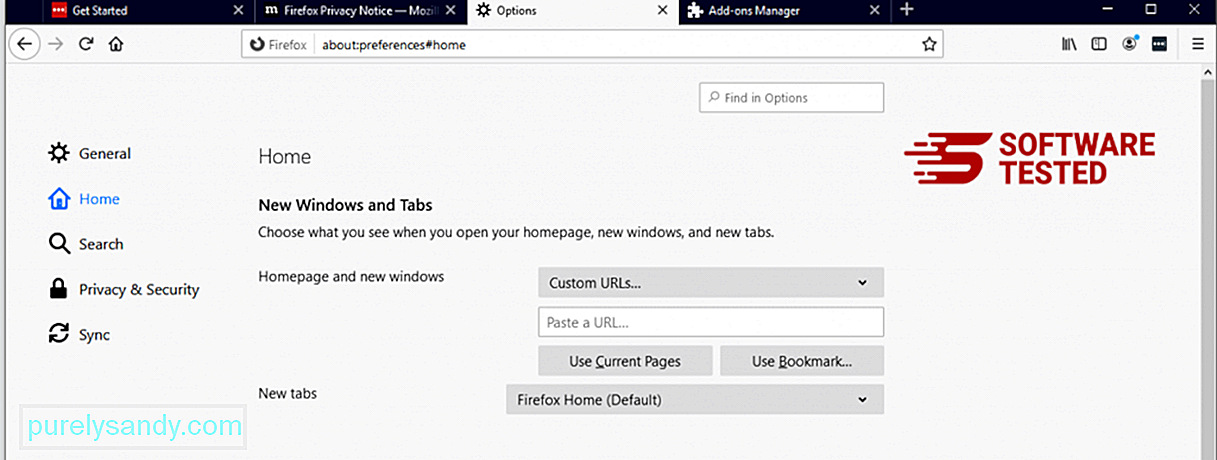
ブラウザの右上隅にあるFirefoxメニューをクリックし、オプション>を選択します。一般。 悪意のあるホームページを削除し、優先URLを入力します。または、[復元]をクリックしてデフォルトのホームページに変更することもできます。 [OK] をクリックして新しい設定を保存します。
3。 MozillaFirefoxをリセットします。 Firefoxメニューに移動し、疑問符(ヘルプ)をクリックします。 トラブルシューティング情報を選択します。 Firefoxの更新ボタンを押して、ブラウザを新たに起動します。 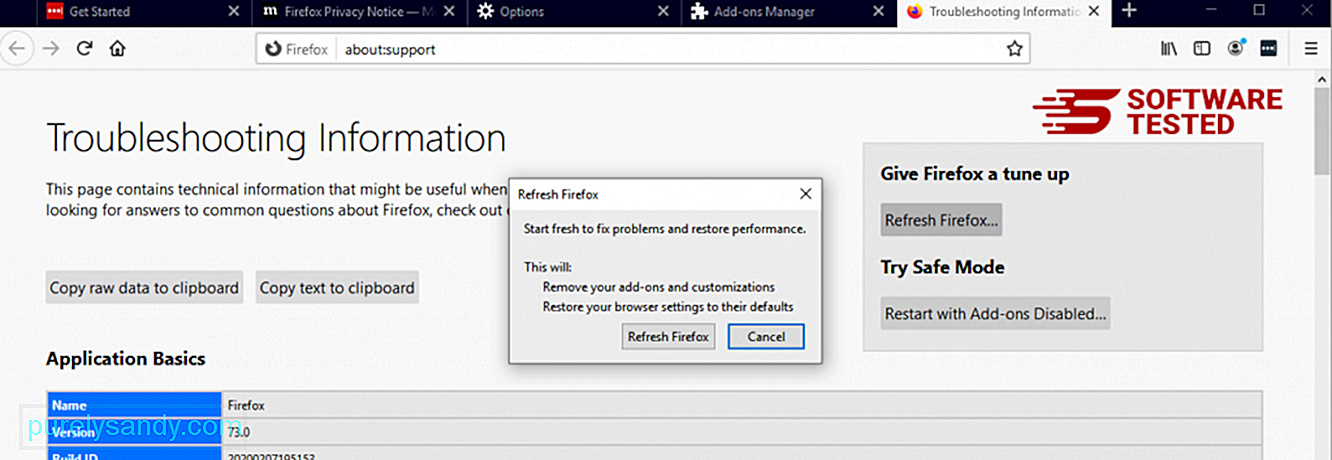
上記の手順を完了すると、Trojan.floxifはMozillaFirefoxブラウザから完全に削除されます。
GoogleChromeからTrojan.floxifを削除する方法
コンピューターからTrojan.floxifを完全に削除するには、Google Chromeでのすべての変更を元に戻し、許可なく追加された疑わしい拡張機能、プラグイン、アドオンをアンインストールする必要があります。
以下の手順に従って、GoogleChromeからTrojan.floxifを削除します。
1。悪意のあるプラグインを削除します。 Google Chromeアプリを起動し、右上隅にあるメニューアイコンをクリックします。 その他のツール>を選択します拡張機能。 Trojan.floxifやその他の悪意のある拡張機能を探します。アンインストールするこれらの拡張機能を強調表示し、[削除]をクリックして削除します。 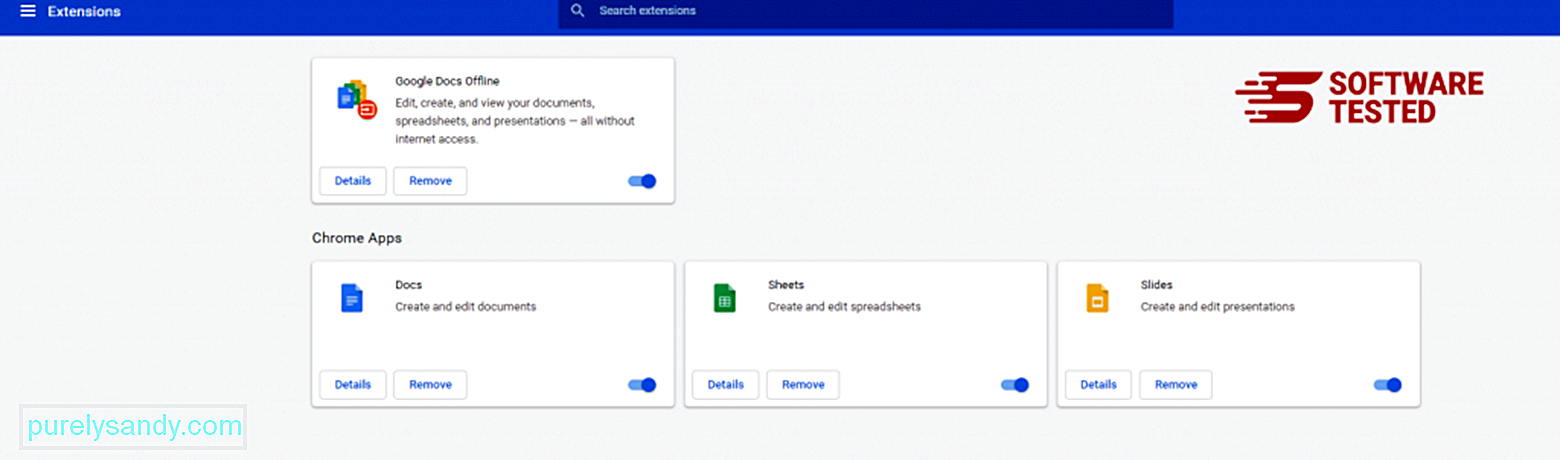
Chromeのメニューアイコンをクリックして、設定を選択します。 起動時をクリックし、特定のページまたはページのセットを開くにチェックマークを付けます。新しいページを設定するか、既存のページをホームページとして使用できます。 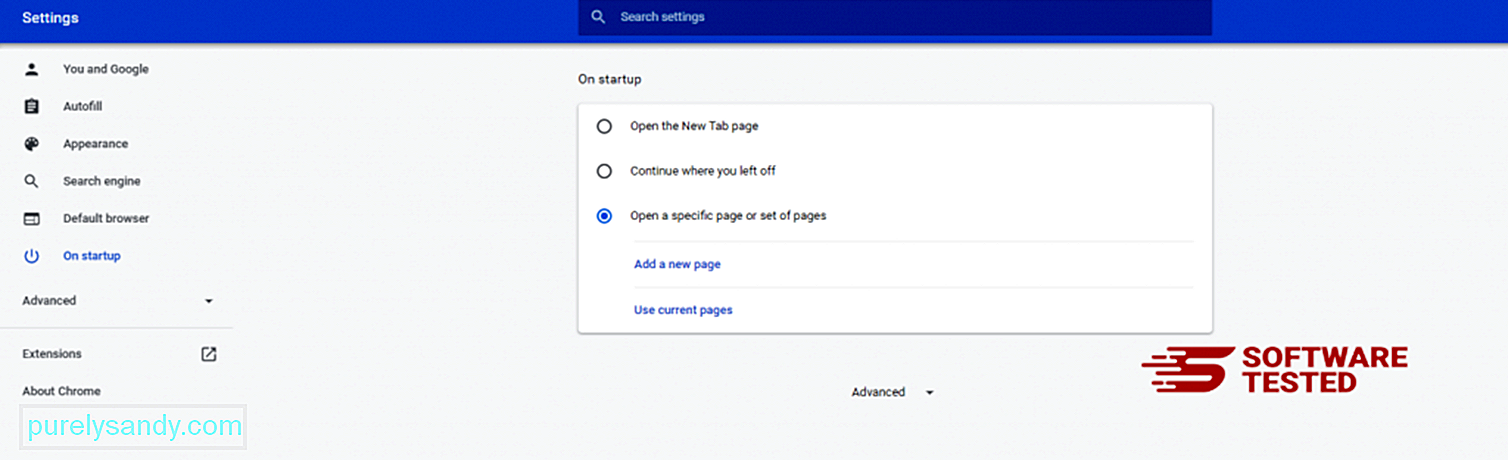
Google Chromeのメニューアイコンに戻り、設定>を選択します。検索エンジンをクリックし、[検索エンジンの管理]をクリックします。 Chromeで利用できるデフォルトの検索エンジンのリストが表示されます。疑わしいと思われる検索エンジンを削除します。検索エンジンの横にある3つのドットのメニューをクリックし、[リストから削除]をクリックします。 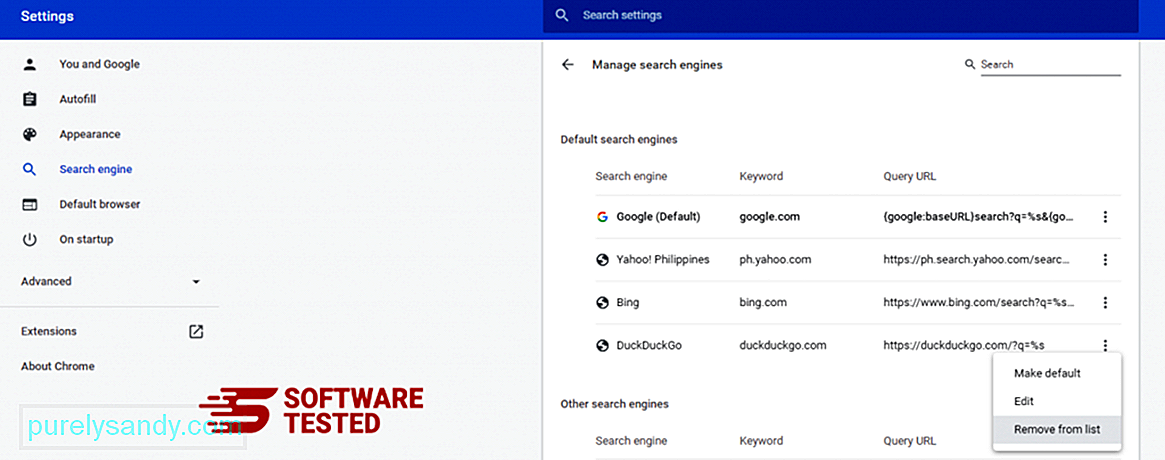
ブラウザの右上にあるメニューアイコンをクリックして、設定を選択します。ページの一番下までスクロールし、[リセットしてクリーンアップ]の下の[設定を元のデフォルトに戻す]をクリックします。 [設定のリセット]ボタンをクリックして、アクションを確認します。 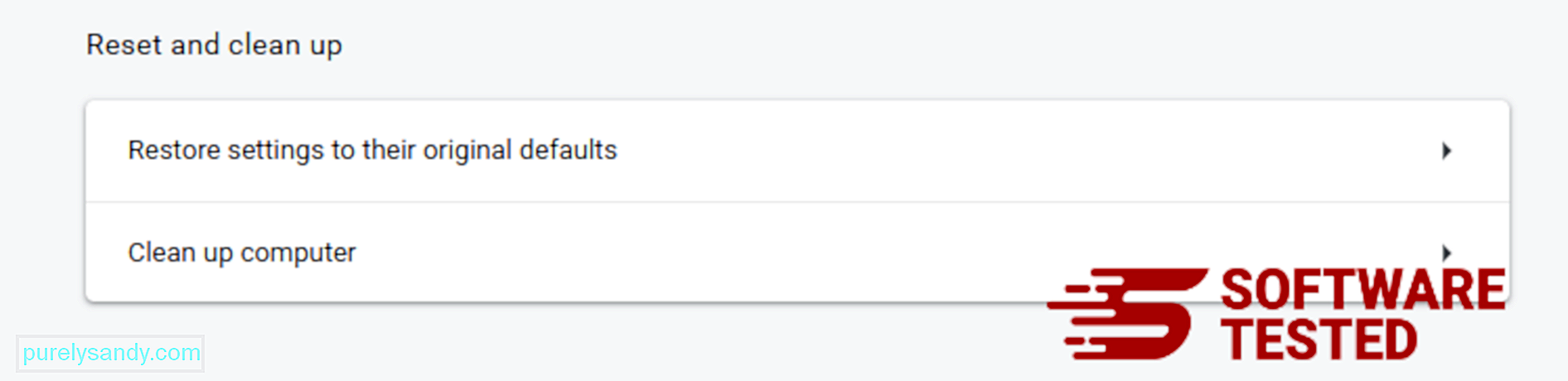
この手順により、スタートアップページ、新しいタブ、検索エンジン、固定されたタブ、拡張機能がリセットされます。ただし、ブックマーク、ブラウザの履歴、保存されたパスワードは保存されます。
SafariからTrojan.floxifを取り除く方法
コンピューターのブラウザーは、マルウェアの主要な標的の1つであり、設定の変更、新しい拡張機能の追加、デフォルトの検索エンジンの変更などです。したがって、SafariがTrojan.floxifに感染している疑いがある場合は、次の手順を実行できます。
1。疑わしい拡張機能を削除する Safariウェブブラウザを起動し、トップメニューから Safari をクリックします。ドロップダウンメニューから[設定]をクリックします。 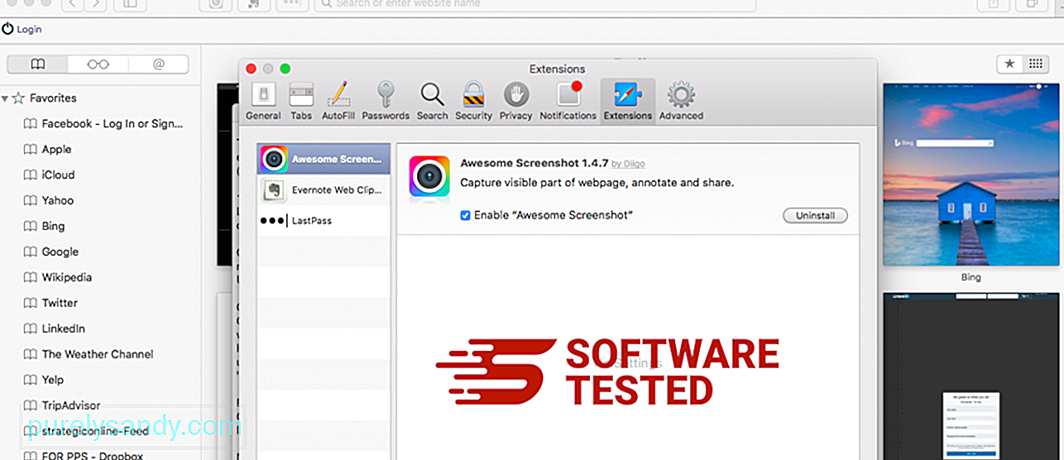
上部の[拡張機能]タブをクリックし、左側のメニューに現在インストールされている拡張機能のリストを表示します。インストールしたことを覚えていないTrojan.floxifまたはその他の拡張機能を探します。拡張機能を削除するには、[アンインストール]ボタンをクリックします。悪意のあると思われるすべての拡張機能に対してこれを実行します。
2。ホームページへの変更を元に戻すSafariを開き、 Safari>をクリックします。環境設定。 一般をクリックします。 ホームページフィールドをチェックして、これが編集されているかどうかを確認してください。ホームページがTrojan.floxifによって変更された場合は、URLを削除し、使用するホームページを入力します。ウェブページのアドレスの前に必ずhttp://を含めてください。
3。 Safariをリセット 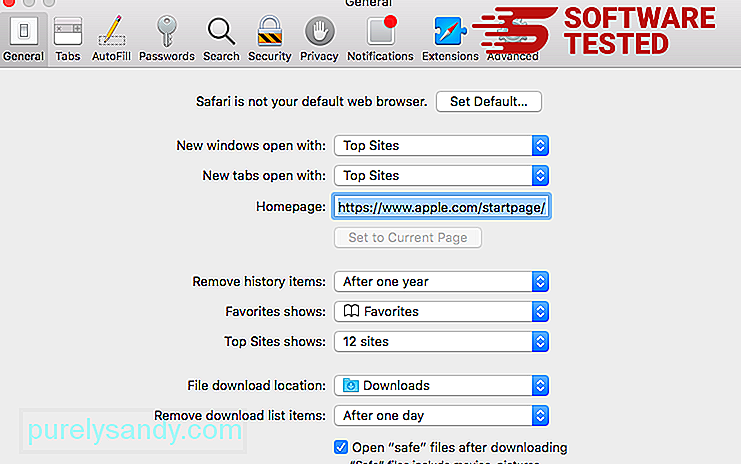
Safariアプリを開き、画面の左上にあるメニューから Safari をクリックします。 [Safariをリセット]をクリックします。ダイアログウィンドウが開き、リセットする要素を選択できます。次に、[リセット]ボタンをクリックしてアクションを完了します。
YouTubeのビデオ: Trojan.floxif
09, 2025

