Macでエラーコード8072を処理する方法 (09.14.25)
macOSは、基本的なコンピューター操作のほとんどを簡素化したため、現在最も効率的なプラットフォームの1つです。たとえば、新しいアプリのインストールは、アプリケーションをアプリケーションフォルダーにドラッグするのと同じくらい簡単で、ファイルの検索はSpotlightを使用するとはるかに高速になります。一方、ファイルの削除は、ファイルをゴミ箱にドラッグするのと同じくらい簡単です。
これらのプロセスは、ほとんどの場合、問題なく実行できます。ただし、タスクの実行時に特定のパラメーターが満たされない場合、エラーが発生するのは通常のことです。たとえば、何人かのMacユーザーが、ファイルを削除したりゴミ箱に移動したりしようとしたときに、Macでエラーコード8072が表示されると報告しました。これは、削除される1つまたは複数のファイルがタスクを完了するための要件を満たしていないことを意味するだけです。
この記事では、エラーコード8072とは何か、Macでこのエラーが発生する理由について説明します。 Macのエラーコード8072のトラブルシューティング方法の手順も示します。
Macのエラーコード8072とは何ですか。エラーコード8072は、ユーザーが破損したファイルまたはTime Machineバックアップを削除しようとしたとき、またはユーザーがゴミ箱を空にしようとしたときに発生する一般的なMacの問題です。ただし、ファイルの名前を変更しようとしても同じエラーが発生するという報告があります。
エラーコード8072には通常、次のテキストが表示されます。
操作はできません。予期しないエラーが発生したために完了しました(エラーコード-8072)。
このメッセージが表示された場合、エラーの原因を特定するのが難しく、トラブルシューティングが非常に困難です。 Macでエラーコード8072が表示される場合、これは、問題が削除する1つまたは複数のファイルのアクセス許可に関連していることを意味します。
ごみ箱に移動しようとしているファイルが現在Macオペレーティングシステムで使用されている可能性があります。 Time Machineバックアップの一部やその他のサードパーティアプリケーションなどのソフトウェア機能を削除しようとした場合にも、エラーが発生する可能性があります。
ファイルの削除を開始するたびに、システムはチェックします。現在のユーザーがそのファイルにアクセスしたり変更を加えたりするのに十分な権限を持っている場合。システムは、ファイルが現在使用されていないかどうかもチェックします。これら2つの基準のいずれかが逆効果になると、削除プロセスが失敗し、エラーコード8072が表示されます。
Macでエラーコード8072が発生する場合は、最初に権限の問題を解決してから、問題のファイルを削除、名前変更、または変更します。
Macでエラーコード8072を修正する方法不要なファイルをゴミ箱に移動することは、スムーズかつ効率的に実行する必要がある基本的なコンピュータータスクです。ファイルの削除または変更時に問題が発生した場合は、ファイルが破損しているか、現在使用されている可能性があります。 Macでエラーコード8072が発生した場合に試すことができる手順は、次のとおりです。
修正#1:十分な権限があることを確認します。ファイルを削除または名前変更しようとしているときに、エラーコード8072が表示されたら、ファイルの読み取りと書き込みに十分な権限があるかどうかを確認してください。これを行うには:
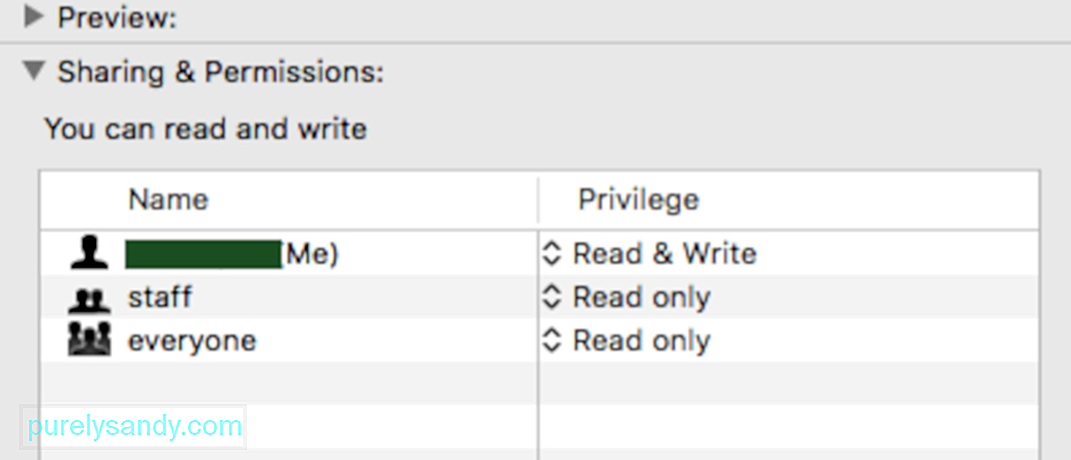
ファイルを削除するのに十分な権限が必要です。
修正#2:ゴミ箱を強制的に空にします。macOSには、ほとんどのユーザーにはないゴミ箱の便利な機能があります。に気づいています。一部のファイルが頑固すぎて削除できない場合は、実際にゴミ箱を強制的に空にすることができます。これを行うには、以下の手順に従います。43294
ごみ箱フォルダを開くと、すべてのファイルが削除されたかどうかを確認できます。
修正#3:コマンドを使用してファイルを削除します。削除するファイルが別の場所にあり、ゴミ箱にない場合は、ターミナルを使用して権限コントロールを上書きし、手動で削除できます。この方法は、問題の1つまたは複数のファイルが破損している場合、または削除プロセスによってmacOSがクラッシュしたり、Macが応答しなくなったりするなど、さらにエラーが発生した場合に使用できます。
これを行うには、次の手順に従います。

コマンドが実行されたら、ファイルまたはフォルダを削除する必要があります。
修正#4:サードパーティのアプリを使用する。上記の方法で問題が解決しない場合、またはジャンクファイルやキャッシュファイルなど、簡単にアクセスできないファイルを削除する必要がある場合は、 Macを使用できます。システムをクリーンアップするためのよりクリーンなソフトウェア。信頼性の高いクリーニングアプリは、ドライブ全体で不要なファイルをスイープして削除する必要があります。
修正#5:Time Machineファイルを削除するときに権限を上書きする。削除するファイルが、によって作成されたバックアップファイルの一部である場合Time Machine(TM)では、この方法を使用してエラーコード8072を解決できます。この機能の実行中はTimeMachineバックアップファイルを削除できません。
ファイルのアクセス許可を上書きするには、次の手順に従います。以下の手順:
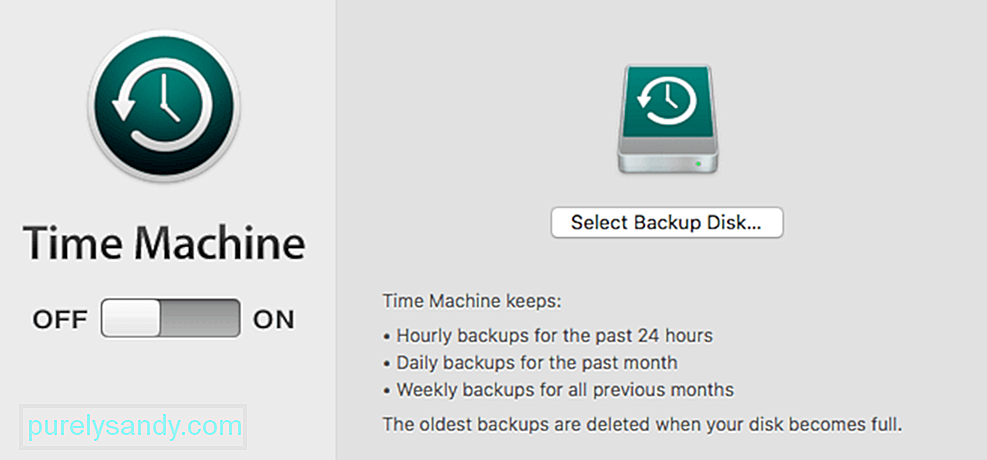
Macでファイルやフォルダを削除または変更するときにエラーコード8072が発生した場合、簡単に解決できます上記の適切な修正に従うことにより、この問題。エラーコード8072は主に権限エラーであるため、ファイルを使用しているアプリがないこと、およびファイルを読み書きして変更を加えることができることを確認する必要があります。ファイルが一般的な削除プロセスに対して頑固すぎる場合は、コマンドまたはサードパーティのファイル管理アプリを使用することもできます。
YouTubeのビデオ: Macでエラーコード8072を処理する方法
09, 2025

