ライブラリに表示されないSteamゲームここにあなたがすべきこと (09.15.25)
Xbox、Nintendo Switch、PlayStation 4はすべて素晴らしいゲーム機ですが、PCでプレイする方がはるかに優れている場合もあります。コンピューターでゲームをプレイするときの経験と感覚はまったく異なります。言うまでもなく、ほとんどのコンピューターゲームにも広大なコミュニティがあります。
そして、熱心なPCゲーマーであるか、おそらく1つになることを夢見ているのであれば、 Steamよりも優れたゲーム。
Steamとは? 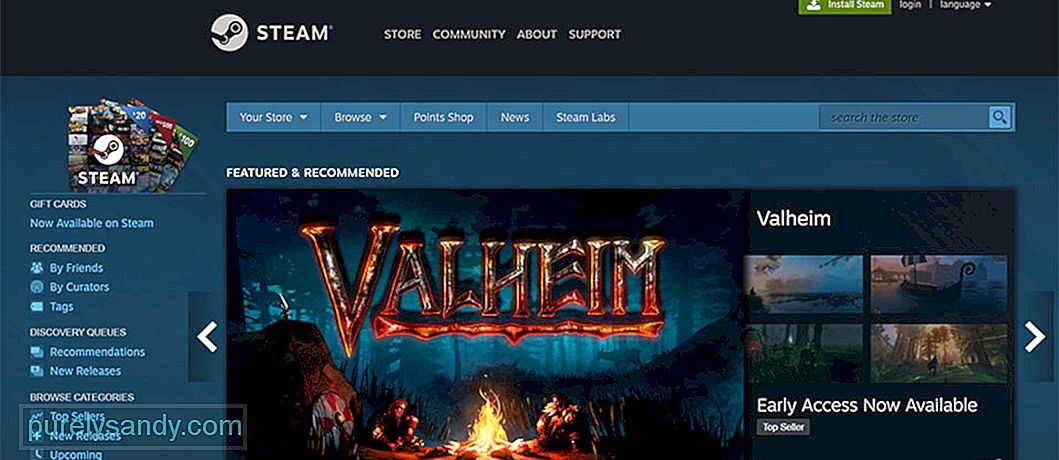 2003年に発売されたSteamは、ゲーマー向けのワンストップショップです。ここでは、アイテムを購入、販売、および取引できます。また、今後のゲームのデモを見ることができます。このプラットフォームは、主要なゲーム開発者やインディーゲームデザイナーからの何千ものゲームやその他のダウンロード可能なコンテンツもホストします。
2003年に発売されたSteamは、ゲーマー向けのワンストップショップです。ここでは、アイテムを購入、販売、および取引できます。また、今後のゲームのデモを見ることができます。このプラットフォームは、主要なゲーム開発者やインディーゲームデザイナーからの何千ものゲームやその他のダウンロード可能なコンテンツもホストします。
Steamを使用すると、他のゲーマーと通信することもできます。友達を追加して、個別にまたはグループでチャットすることができます。公開チャットルームに参加して会話することもできます。
上級者向けのヒント:PCをスキャンして、パフォーマンスの問題、ジャンクファイル、有害なアプリ、セキュリティの脅威を確認します。
システムの問題やパフォーマンスの低下を引き起こす可能性があります。
特別オファー。 Outbyteについて、アンインストール手順、EULA、プライバシーポリシー。
ただし、これらのチャットグループは必ずしもゲームに関連しているとは限りません。 TV、スポーツ、ミームに関連するグループがあります!
どのように機能しますか?クラウドベースのゲームライブラリとして、Steamを使用すると、ユーザーはコンピューターのreimgをあまり使用せずにさまざまなゲームを保存できます。使用するには、Steamアプリをダウンロードしてデバイスにインストールするだけです。その後、Steamのソフトウェア、ゲーム、フォーラムのライブラリへのアクセスを開始できます。
Steamを使用するにはお金が必要ですか?さて、Steamは無料でダウンロードできることを知ってうれしいです。ただし、ここでのゲームのほとんどはコストがかかります。ここには無料でプレイできるゲームがありますが、最大かつ新しいリリースのほとんどは最大70ドルかかる可能性があります。
これまでで最高のSteamゲームSteamで利用できる最高のゲームをいくつか紹介します。気が遠くなるような戦略ゲームもあれば、スリル満点のRPGもあります。好きなゲームの種類が何であれ、興味をそそるゲームがきっと見つかります。
1。 Dota 2リストの一番上にあるのはDota2です。これはSteamで利用可能な最も古いゲームの1つであるeスポーツゲームの定番です。学ぶのはとても簡単ですが、習得するのは難しいです。ここでは、100人のヒーローから1人を選択して、戦場に持ち込むことができます。キャラクターのユニークな能力とスキルを使用し、その属性に精通している限り、チームを勝利に導くことができます。
2。メタルギアV:ファントムペインメタルギアV:世界最大の兵士であるビッグボスであるファントムペインが戦場に戻ります。彼を助けるために、あなたはこっそり、偵察し、そしてアフリカとアフガニスタンの軍隊を越えてあなたの道を戦う必要があります。エキサイティングなステルスアクションゲームですが、ゲームの問題は一部の領域で非常に明白です。
3。 Gears TacticsGears Tacticsは、イナゴと呼ばれる敵から世界を守る筋肉質の兵士の立場に立つカバーベースのシューティングゲームです。ゲームをプレイすると、ライフルや銃の使用を伴う第三者のアクションに投げ込まれます。
4。 World of WarshipsSteamは多くの戦車ゲームをホストしていますが、World ofWarshipsが最も人気があります。これはSteamで最高の海戦シミュレーションゲームであり、無料でプレイできます。約200隻の有名な軍艦のロックを解除する準備ができているので、プレイヤーは試すオプションが不足することはありません。
5。ウォーサンダーこのゲームでは、戦車と飛行機が互いに撃ち合います。 War Thunderは、1940年代の驚異的な設定にあなたを縛り付け、そこであなたは機械と戦います。また、多数のドッグファイトや陸上戦闘を生き残る必要があるかもしれません。これは絶えず改善されているゲームであり、新しい車種や大規模な海戦などの新しい追加が導入されています。
Steamゲームがライブラリに表示されないのはなぜですか?これらのゲームはすべてプレイするのが本当に楽しいです。ただし、Steamライブラリに表示されない場合はどうなりますか?それは悪夢でしょう。そして残念ながら、一部のSteamユーザーは同じ問題を経験しています。では、Steamゲームがライブラリに表示されない原因は何ですか?
Steamゲームがライブラリに表示されない原因はたくさん考えられます。ただし、次の2つが最も一般的なトリガーです。
- .acfファイルがない、アクセスできない、ない –これらのファイルには、ゲームの現在の状態に関するデータと情報が含まれています。また、ゲームファイルに関する情報も表示されます。これらのファイルが見つからないか壊れていると、ゲームがSteamライブラリに表示されない場合があります。
- 権限の問題 –権限の問題のためにSteamがゲームの表示に必要なファイルにアクセスできない場合、ゲームが表示されない場合があります。
- Steamのライブラリフォルダが正しく設定されていません – Steamを再インストールしたばかりの場合は、ライブラリフォルダを追加して、インストールしたゲーム。
- ゲームのインストールに問題があります –ゲームが正しくインストールされていない場合は、問題が発生する可能性があります。
- マルウェアまたはウイルス感染 –フリーウェアプログラムをインストールしただけですか?不審なメールをクリックしましたか?次に、デバイスがウイルスを取得し、問題が発生している可能性があります
- ゲームアカウントが正しくありません – Steamは正常に機能しているが、特定のゲームがライブラリリストにない場合は、その場合、正しいSteamアカウントを使用してログインしていない可能性があります。これを修正するには、Steamアカウントを使用してSteamにログインし、フィルターが正しく設定されていることを確認してください。
- 購入はまだ保留中です –ゲームを購入した場合は、メールでSteamから領収書を受け取ったことを確認してください。お持ちでない場合は、ゲームの購入が保留になっている可能性があります。購入がすでに完了しているのにゲームが見つからない場合は、Steamクライアントからログアウトして再度ログインしてみてください。
- ファイアウォールまたはルーターがゲームをブロックしています –このエラーのもう1つの考えられるトリガーは、ファイアウォールまたはルーターです。ファイアウォールが設定したフィルターが原因でSteamがサーバーに接続できないため、ゲームが表示されない可能性のある問題が発生する可能性があります。したがって、これを解決するには、すべてのSteamポートが開いていることを確認してください。
- ゲームのパスまたは場所が正しくありません –Steamゲームをインストールできるさまざまな場所を作成できます。正しく設定しないと、ゲームがライブラリにない場合があります。
以下の修正を使用すると、次のようになります。ゲームがSteamライブラリに表示されない問題を修正できます。
修正#1:管理者権限でSteamを実行します。前述のように、Windowsでアプリの権限が不十分な場合、Steamが正しく機能しない可能性があります。そのため、管理者権限を付与して、問題が解決するかどうかを確認してください。 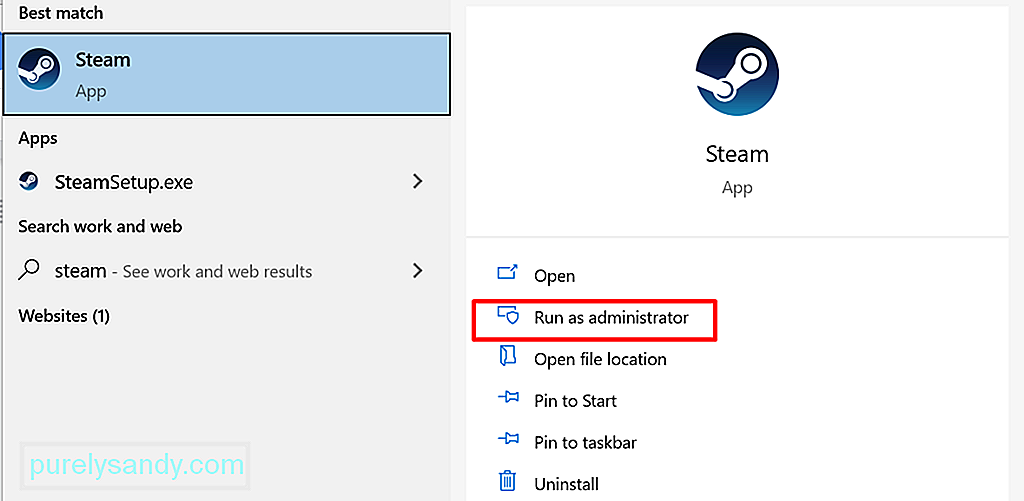
操作の詳細なガイドは次のとおりです。
Steamにはゲームの並べ替えに使用できるフィルターがあります。また、これらのフィルターは、インストールしたばかりのゲームを非表示にする場合があります。これを修正するには、[ゲームをプレイする準備ができていることを表示]ボタンが有効になっていることを確認してください。
その方法は次のとおりです。
ゲームの購入が正しくない場合があります通過すると、ゲームライセンスが失われます。この場合、ゲームの購入が成功したことを確認する必要があります。
ゲームの購入が成功したかどうかを確認するには、Steamの検索バーを使用してゲームのタイトルを見つけます。ゲームが正常に購入された場合、購入するオプションは表示されません。
ゲームのライセンスがない場合は、もう一度トランザクションを完了してみてください。ただし、その前に、まずPCを再起動してください。これは、システムを更新し、発生する可能性のあるグリッチをクリアするためです。購入に失敗しても課金されないので心配しないでください。
修正#4:ライブラリからゲームを再表示します。何らかの理由で、誤って非表示にしたため、Steamゲームがライブラリから失われます。 Steamのクライアントを使用してそれらを回復する方法があります。
方法は次のとおりです。
以前にゲームをインストールしましたが、削除することにしましたか?次に、別の犯人を発見しました。場合によっては、インストールパスを修正して、ゲームがライブラリに再び表示されるようにする必要があります。
その方法は次のとおりです。
不安定なインターネット接続が発生する可能性があります。また、Steamゲームがライブラリに表示されなくなります。ほとんどの場合、問題が解決されているかどうかをISPに確認する必要があります。もしそうなら、あなたはそれについて何もすることができません。すべてが修正されるまで待つ必要があります。
ただし、ISPに障害がないことを確認した場合は、次の手順を試して接続をリセットできます。83962
- ipconfig / flushdns
- ipconfig / registerdns
- ipconfig / release
- ipconfig / renew
- netsh winsock reset
影響を受ける一部のユーザーの場合、Steamを強制的に更新することで問題が解決しました。この修正を試してみたい場合は、次のようにする必要があります。
Steamを初めて使用する場合は、次のことを行う必要があります。最初にCDキーを登録してください。これは製品をアクティブ化するためのものです。
Steamでキーを登録するかゲームをアクティブ化するには、次の手順を実行します。
59438すでにSteamで製品をアクティベートしたが、ゲームが終了した場合ゲームのリストに表示されている場合は、間違ったSteamアカウントにログインしている可能性があります。
他に既存のアカウントがあるかどうかを確認するには、このサイトにアクセスしてください。その後、提供された手順に従ってアカウントを見つけて復元します。
修正#10:ダウンロードせずに不足しているゲームを再インストールします。Steamがライブラリにゲームを表示しない場合は、ゲームを再インストールしてみてください。 。以下の手順に従ってください:
Steamがインストールされているメインドライブにゲームをインストールするのに十分なスペースがない場合は、問題が発生する可能性があります。これが問題であると思われる場合は、ゲームデータを別のハードドライブに移動してみてください。その後、Steamクライアントにゲームライブラリフォルダーを手動で追加します。
これを行う方法のガイドは次のとおりです。
次の手順に従って、ゲームキャッシュの整合性を確認してみてください。
Steamのバックアップと復元機能を使用してPC間でゲームをコピーすることもできます。ただし、この修正を続行するには、コンピューターまたはUSBドライブに少なくとも65GBの空き容量が必要です。十分なスペースがない場合は、PC修復アプリを使用して、不要なファイルをすべて削除してみてください。
十分なシステムスペースを割り当てたら、次の手順に従います。
ゲームのインストールフォルダー内の特定のファイルは、現在インストールされているゲームの管理を担当します。これらのファイルを移動することで、問題を解決できます。
Steamの.acfファイルを管理する方法は次のとおりです。
Windowでアクティブに実行されているアプリケーションの中には、Steamゲームまたはクライアント自体のパフォーマンスに悪影響を与えるものがあります。これらのアプリは、アプリケーションのクラッシュや接続の喪失など、より深刻な問題を引き起こす可能性さえあります。したがって、Steamに影響を与える可能性のあるソフトウェアプログラムについての知識を身に付けることは確かに役立ちます。
注意すべき潜在的な原因は次のとおりです。
- ウイルス対策ソフトウェア –ウイルス対策ソフトウェアはシステムの奥深くまで機能します。これはコア操作に影響を与え、Steamなどのアプリで問題を引き起こすことがあります。 Steam上の一部のゲームは、アンチウイルスによって悪意のあるものとしてフラグが付けられている可能性があります。これは、それらがライブラリに表示されない理由です。これを修正するには、アンチウイルスがSteamに干渉していないことを確認してください。可能であれば、Steamとそのゲームの例外を追加して、長期的な問題を防ぎます。
- 仮想プライベートネットワークソフトウェア – VPNクライアントによって、SteamアプリケーションがSteamのサーバーにアクセスできない場合もあります。 。この場合、VPNがSteamトラフィック、特にプレイしているゲームからのトラフィックを許可するように構成されていることを確認してください。
- スパイウェア対策ソフトウェア –スパイウェアプログラムは、Steamクライアントが更新を受信するのをブロックしたり、Steamがサーバーに接続するのを妨げたりすることもあります。ウイルス対策やVPNと同様に、すべてのSteamトラフィックを許可するようにスパイウェア対策を構成します。
- セキュリティアプリケーションとファイアウォール –ファイアウォールとセキュリティアプリは、Steamがサーバーと通信するのをブロックする場合があります。 Steamが購入したすべてのゲームをライブラリに表示できるように、これらのアプリケーションに例外を追加してみてください。
- ファイル共有プログラムとピアツーピアクライアント –P2Pプログラムはネットワーク帯域幅を含む、コンピュータのreimgのかなりの量。また、Steamが依存するトラフィックと接続をブロックすることもできます。したがって、それらが適切に構成されていることを確認してください。また、問題を防ぐためにSteamを使用する場合は、アクティブなファイル共有アプリをすべて閉じることをお勧めします。
- IPフィルタリングまたはブロックプログラム –これらのプログラムは、ネットワーク上で送受信されるトラフィックの種類を制限するように設計されています。これらのプログラムは企業やその他の大規模な組織で広く使用されていますが、Steamで問題を引き起こすことでも有名です。
- FTPおよびその他のWebサーバーアプリ – P2Pプログラムと同様に、これらのアプリは集中的な帯域幅reimgを消費します。また、Steamで問題を引き起こす可能性もあります。
- ダウンロードマネージャーとダウンロードアクセラレータプログラム –これらのプログラムは通常、ユーザーのネットワークエクスペリエンスをキュレートするため、Steamトラフィックがブロックされます。 Steamを使用するときは、これらのプログラムが無効になっていることを確認してください。
上記のプログラムまたはアプリケーションをインストールしていて、Steamに問題がある場合は、終了するか無効にします。その後、Seamを終了して再起動します。一部のアプリケーションでは、システムを完全に再起動する必要がある場合があります。
修正#16:マルウェアスキャンを実行します。まれですが、マルウェアエンティティとウイルスがSteamのプロセスに干渉し、ゲームがライブラリに表示されない場合があります。 Windows 10には、最新のウイルス対策保護機能を備えたセキュリティソフトウェアプログラムが組み込まれているのは良いことです。これはWindowsDefenderと呼ばれます。 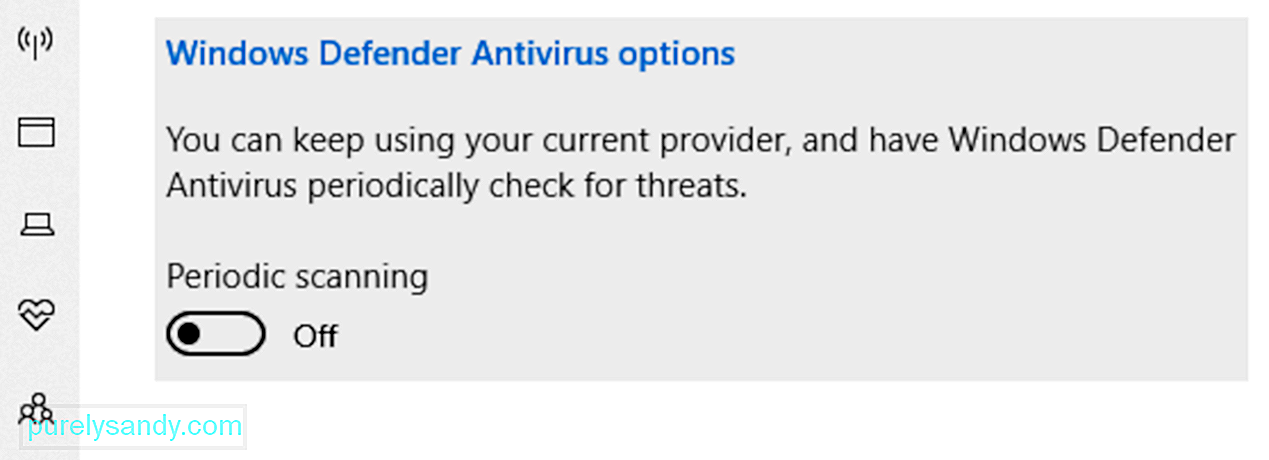
バックグラウンドでアクティブに実行し続けると、デバイスをリアルタイムで保護できます。悪意のあるソフトウェア、セキュリティの脅威、ウイルスがないかPCを継続的にスキャンします。リアルタイムの保護に加えて、自動更新をダウンロードして、デバイスを常に保護し、安全に保ちます。
クイックスキャンを実行するには、次の手順を実行します。
スキャンで問題や問題が見つからなかった場合は、まだ疑問がある場合は、より徹底的なスキャンを実行することをお勧めします。詳細スキャンを実行するには、次の手順に従います。
コンピュータのセキュリティをさらに向上させるために、サードパーティのウイルス対策プログラムをダウンロードしてインストールすることもできます。その後、別のスキャンを実行して、マルウェアエンティティがシステムに侵入していないことを確認できます。
修正#17:不要なファイルとアプリを削除します。最後に、システムのreimgを消費し、Steamが正しく機能するのをブロックしている可能性のあるシステム上の不要なアプリやファイルを削除することをお勧めします。これを行うには、数回クリックするだけで不要なものを取り除くように設計されたPC修復ソフトウェアツールを使用します。手動ルートを使用することもできますが、かなり時間がかかり、リスクが伴う可能性があります。
まとめご覧のとおり、Steamゲームがライブラリに表示されていないときに試す簡単な修正がたくさんあります。 。そのうちの少なくとも1つが機能するはずです。
まず、管理者権限でSteamを実行してみてください。それが機能しない場合は、ライブラリのフィルター設定の確認、適切なゲームライセンスの確認、ゲームのインストールパスの修正、インターネット接続のリセット、アプリの強制更新、CDキーの登録など、他の修正を試してください。不足しているゲームを再インストールするか、ゲームの整合性を確認してください。上記の修正のいずれも機能しない場合は、Steamのサポートチームに支援を求めることができます。
上記の修正のどれがあなたのために働きましたか?他にどのようなSteam関連の問題が発生しましたか?コメントセクションからお問い合わせください。
YouTubeのビデオ: ライブラリに表示されないSteamゲームここにあなたがすべきこと
09, 2025

