RazerCortexを修正する4つの方法でゲームを追加できませんでした (09.15.25)
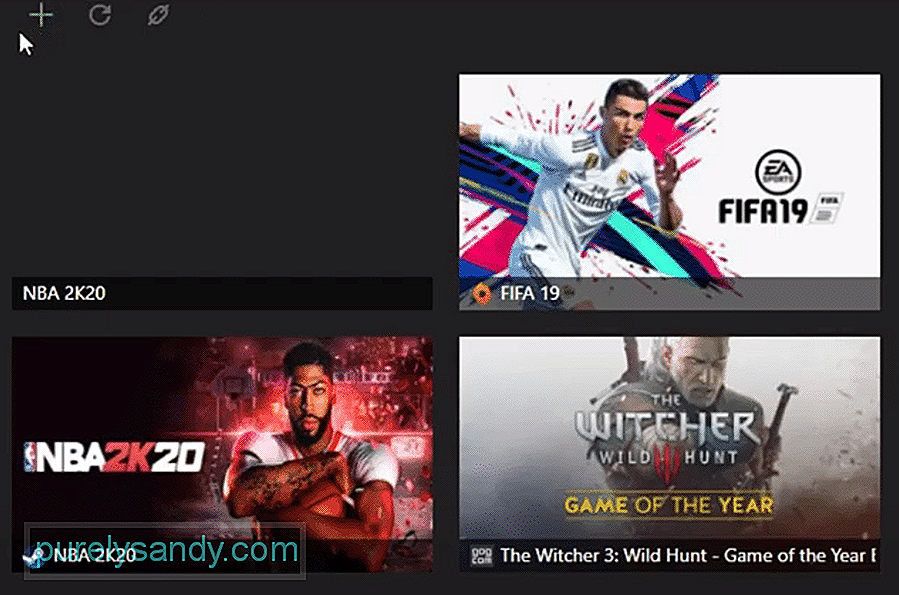 razer cortexでゲームを追加できませんでした
razer cortexでゲームを追加できませんでしたパフォーマンスに問題がある場合は、RazerCortexをインストールするとゲームプレイを改善できます。ただし、すべての機能に完全にアクセスしたい場合は、このサービスの料金を支払う必要があります。ただし、コンピュータシステムを手動で最適化する方法をすでに知っている場合、このツールはあまりメリットがありません。バックグラウンドで実行されているプログラムを削除して、システムのパフォーマンスを向上させるだけです。
最近、ユーザーはRazerCortexの問題について言及しています。最適化ツールにゲームを追加して正しく動作させることができない場合。同様の状況にある場合は、次の解決策に従うことができます。
Razer Cortexがゲームの追加に失敗した問題を修正する方法ユーザーがゲームをRazer皮質に追加できない主な理由は、ランチャーを.exeファイルではなく最適化ツールにリンクしようとしているためです。これが、ゲームを最適化ツールで動作させることができない理由です。
あなたがしなければならないのは、RazerCortexとリンクしようとしているゲームの.exeファイルへの正しいパスをたどるだけです。したがって、ファイルパスを再確認して、アプリケーションで正しいファイルを選択していることを確認してください。
Malwarebytesなどのウイルス対策サービスにより、Razerがコンピューターシステム上のゲームを検索するために使用するゲームスキャナーサービスが発生する場合があります。コンピュータシステムに同様のプログラムがインストールされている場合は、まず、アプリケーションを一時的に削除または無効にしてから、Cortex最適化ツールを実行してゲームファイルを検出できるかどうかを確認することをお勧めします。
必要なのは、スタートメニューからコントロールパネルを開き、インストールされているプログラムのリストに移動することだけです。そこから、コンピュータシステムにインストールしたウイルス対策サービスを見つけてください。それを右クリックし、[アンインストール]をクリックします。その後、コンピュータシステムを再起動し、システムが再起動したらRazerCortexを使用してみてください。
それでも問題が解決しない場合できることは、コントロールパネルを使用してRazerCortexツールをクリーンアンインストールすることです。それが完了したら、アクティビティバーから残りのファイルをすべて削除する必要があります。そこからシステムを再起動し、Razerの公式Webサイトからソフトウェアをダウンロードしてみてください。その後、セットアップを実行し、プロンプトの指示に従って、コンピュータシステムにソフトウェアをインストールします。 Cortexアカウントにログインして、ゲームをもう一度追加してみてください。
最後に、問題が解決しない場合は、Razerチームにサポートを依頼するしかありません。 Cortexの公式Webサイトにアクセスし、ライブチャットを通じてサポートメンバーに質問すると、この問題を指数関数的に解決できる可能性が高くなります。ゲームをインストールしたディレクトリへのファイルパスとともにスクリーンショットを提供してください。問題を最も効果的に解決するためのガイドが表示されます。
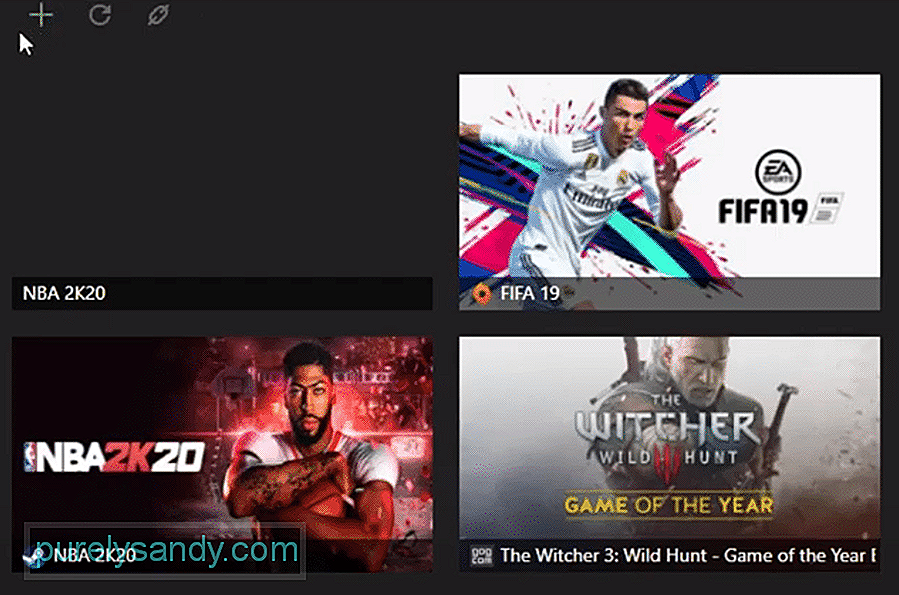
YouTubeのビデオ: RazerCortexを修正する4つの方法でゲームを追加できませんでした
09, 2025

