KeynoteアニメーションをQuickTimeにエクスポートするためのガイド (09.15.25)
ビデオは、プロセス、概念、情報、およびプロジェクトを説明するための優れたツールです。実際、Curataによると、ビデオコンテンツの上位3種類は、顧客の声(51%)、チュートリアルビデオ(50%)、およびデモビデオ(49%)です。動画は非常に効果的なマーケティングツールであり、コンバージョン率を少なくとも80%向上させ、消費者の購入決定にプラスの影響を与える可能性があります。
ただし、アニメーション動画の作成は通常複雑です。ビデオを作成するために必要な技術的専門知識が必要です。プロ並みの出力を作成するには、いくつかの複雑なアニメーションソフトウェアを学び、習得する必要があります。
アニメーションビデオを作成したいが、複雑なソフトウェアの使用方法がわからない場合は、Keynoteを使用するのが解決策です。 Keynoteは、Microsoftの人気のプレゼンテーションアプリであるPowerPointのMac版です。 Keynoteを使用してアニメーションビデオを作成し、QuickTimeビデオとしてエクスポートします。このツールを使用すると、マスタービデオクリエーターになるのがいかに簡単であるかに驚かれることでしょう。
この記事では、Keynoteでアニメーションを作成する手順と最高のKeynoteビデオを紹介します。使用するエクスポート方法。
ステップ1:新しいKeynoteプレゼンテーションを作成します。Keynoteプレゼンテーションを作成するには、Spotlightで検索するか、アプリケーションフォルダのKeynoteをクリックしてアプリを起動します。アプリが起動すると、テーマを選択するように求められます。トップメニューで、[ワイド]タブをクリックします。幅の広いプレゼンテーションは、標準のプレゼンテーションよりもビデオの方が見栄えがします。次に、プレゼンテーションに使用するテーマを選択します。
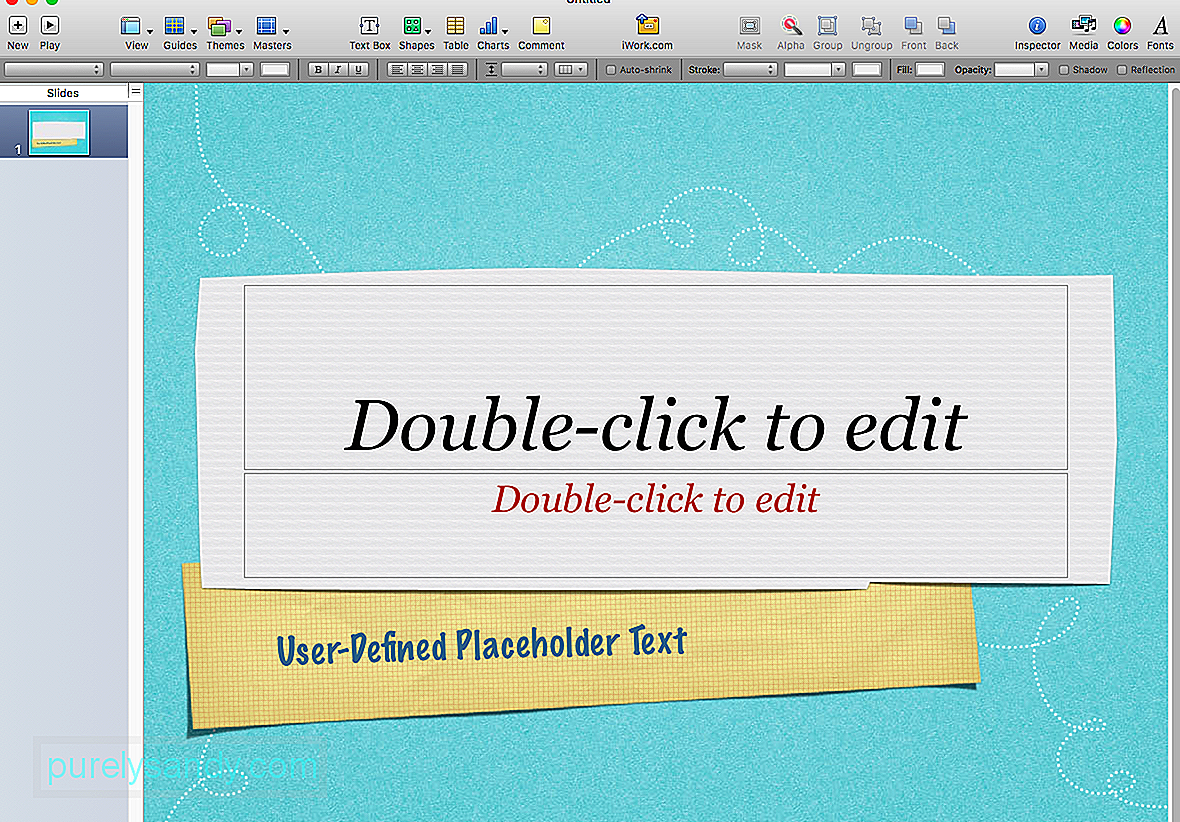
次のステップは、YouTubeの高品質の解像度に準拠するように、プレゼンテーションのサイズをカスタマイズすることです。これを行うには、次の手順に従います。
- Keynoteの右側のメニューから[ドキュメント]をクリックします。
- [スライドサイズ<]をクリックします。 / strong>をクリックし、カスタムスライドサイズを選択します。
- 理想的なサイズ(1920 x 1080)を入力します。このサイズを選択すると、後で不要な調整やその他の問題が発生するのを防ぐことができます。
スライドのサイズをカスタマイズしたら、ブランドの色とフォントを使用してスライドのデザインを開始できます。 フォーマット&gt;に移動してマスタースライドを編集する必要があります。マスタースライドを編集して、すべてのスライドのデフォルトの色とフォントを変更します。これにより、スライドごとにフォントサイズ、色、背景を手動で変更する必要がなくなります。
すべてのサイズ、色、フォントを設定したら、画像とテキストの追加に進むことができます。 Keynoteでできることはたくさんあり、形、写真、グラフ、グラフ、GIF、またはその他の追加する要素を選択できます。
追加する必要があるものをすべて追加したら、各スライドには、アニメーションの追加という楽しい部分があります。アニメーションは、Keynoteスライドに命を吹き込み、アニメーションビデオに変換します。これは、楽しく、魅力的で、プロ並みの動画を作成するためのショートカットです。
アニメーション化するテキストまたは画像を選択し、[アニメーション化]ボタンをクリックします。これは、フォーマットアイコンとドキュメントアイコンの間にある重なり合うひし形のアイコンです。 [アニメーション]ボタンをクリックすると、[ビルドイン]、[ビルドアウト]、および[アクション]オプションを含むサブメニューが表示されます。それぞれの内容は次のとおりです。
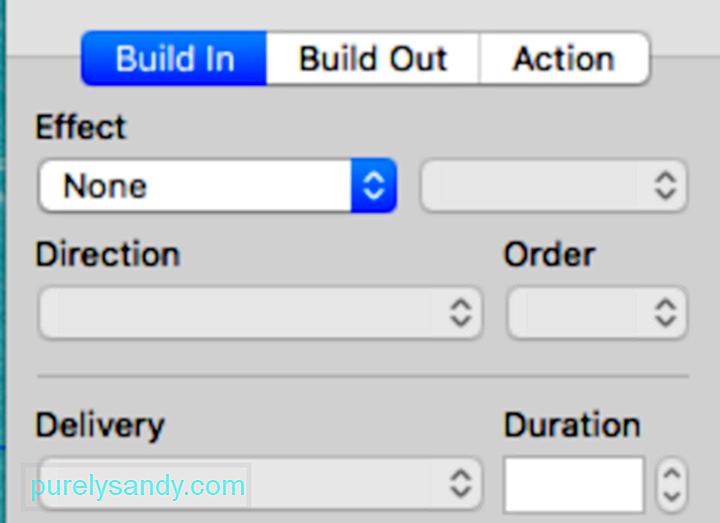
- ビルドイン– ビルドインアクションにより、選択したオブジェクトがスライドに導入されます。
- アクション– アクションボタンは、すでに画面上にあるオブジェクトを強調または強調表示するために使用されます。
- ビルドアウト– このアクションは終了します画面からのオブジェクト。
さまざまなアニメーションで遊ぶことができます。プレビューボタンをクリックして、各アニメーションがスライドにどのように作用するかを確認し、目的に合ったアニメーションを選択します。オブジェクトを跳ね返らせたり、飛ばしたり、燃やしたり、拭き取ったり、花火に突入させたりすることができます。これらのアニメーションにより、動画がより楽しく魅力的になります。
スライドのアニメーションが終了したら、次のステップは録画の準備です。
ステップ2:画面フォーマットを変更します。 。多くの人は、画面の形式がスライドの形式と異なることに気付いていないため、記録で問題が発生します。最初にスライドの解像度を1920x 1080に設定したときのことを覚えていますか?ここでの秘訣は、画面の解像度をスライドの解像度に一致させることです。
Mac画面には、設定された数のディスプレイ解像度オプションがあります。画面の解像度を確認するには、システム環境設定&gt;に移動します。表示します。通常、表示のデフォルトが選択されています。 [拡大縮小]をクリックすると、画面で使用できる解像度オプションが表示されます。強調表示されている解像度は、画面の現在の解像度です。
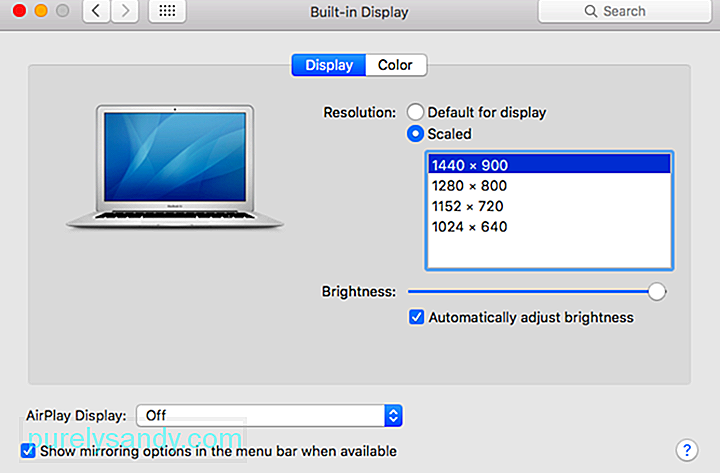
画面の解像度を1920x 1080に変更するには、サードパーティのソフトウェアを使用する必要があります。使用できる無料のツールはたくさんあります。ディスプレイの解像度を変更します。軽量で使いやすいものを選択してください。
ステップ3:スライドを記録し、Keynoteビデオのエクスポート方法を選択します。Keynoteの組み込みレコーダー、Screenflow、QuickTimeなど、Keynoteプレゼンテーションを録画してビデオに変換する方法はたくさんあります。 3つのオプションのうち、QuickTimeが最も使いやすく、柔軟な編集オプションが可能です。 QuickTimeを使用してプレゼンテーションをビデオに変換するには、画面を記録する方法と、Keynoteから直接エクスポートする方法の2つがあります。
QuickTimeを介してスライドを記録するには、次の手順に従います。
- QuickTime を起動します。
- ファイル&gt;をクリックします。新しい画面の記録。
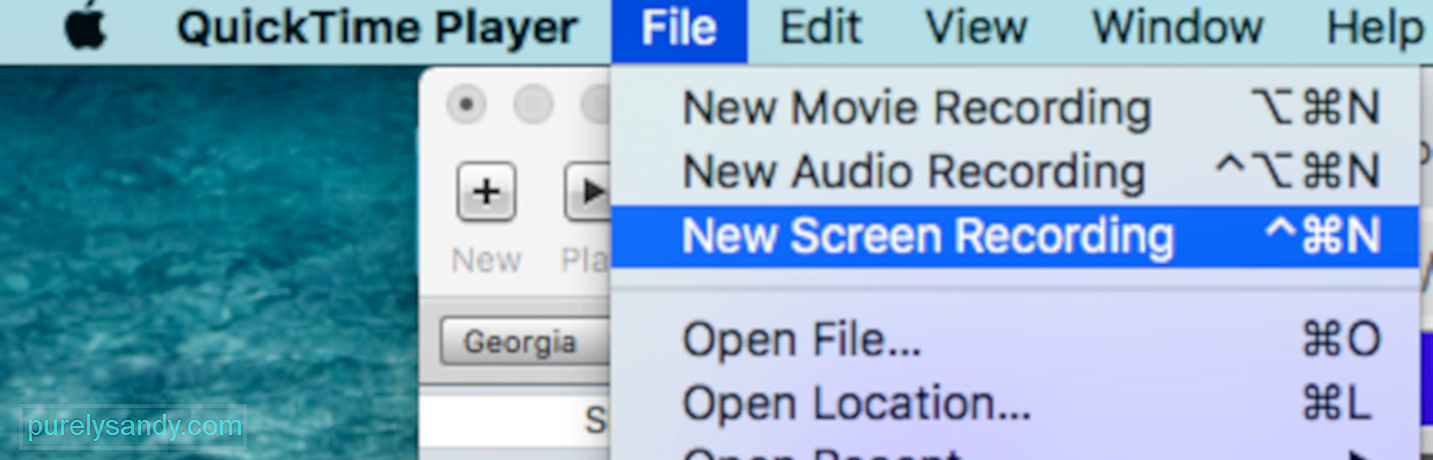
- 画面が切り取られるのではなく、画面全体を選択するはすでにフォーマットされています。

- スライドの再生が終了したら、トップメニューの[記録]ボタンをクリックして記録を停止します。
次のステップは、正しいサイズを使用してビデオをエクスポートすることです。これを行うには、[ファイル&gt;]をクリックします。としてエクスポート&gt; 1080 。ビデオファイルの名前を入力し、保存を押します。
Keynote QuickTimeエクスポートの問題が発生した場合は、解像度をもう一度確認して、スライドの解像度が画面の解像度。正しいサイズと一致する解像度があってもKeynoteQuickTimeエクスポートの問題が発生する場合は、一部のファイルがプロセスに干渉している可能性があるため、Macをクリーンアップしてみてください。 Outbyte MacRepair などのアプリを使用すると、ワンクリックですべてのゴミを取り除くことができます。
2番目のKeynoteビデオエクスポート方法は、プレゼンテーションをQuickTimeムービーファイルとして保存することです。 。これを行うには:
- 基調講演メニューのファイルをクリックしてから、エクスポート先&gt;をクリックします。映画。古いバージョンのKeynoteを使用している場合は、代わりに QuickTime オプションをクリックしてください。
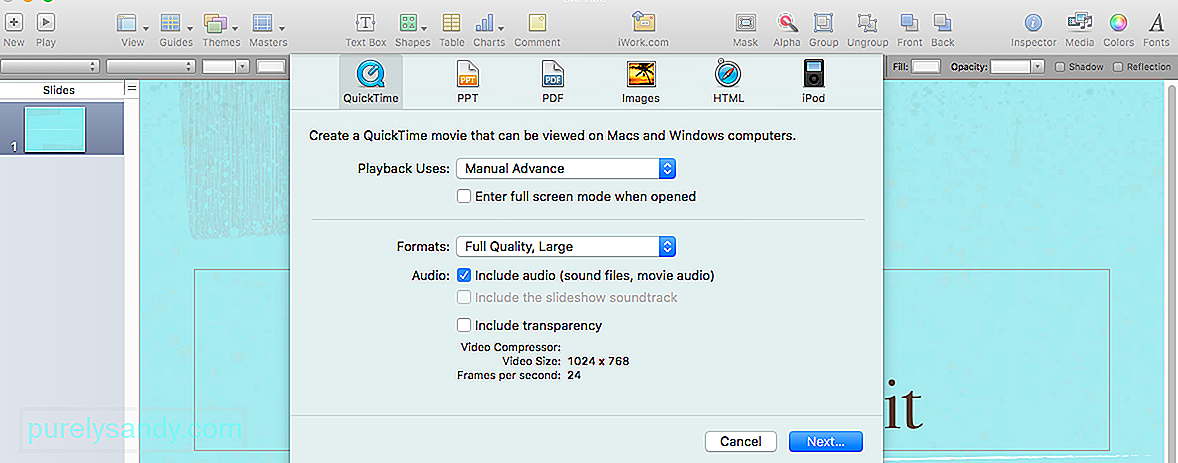
- を選択してください>解決策の横にあるフィールドをクリックします。
- 可能な場合は 1080p を選択します。そうでない場合は、[カスタム]をクリックして 1920 x 1080 と入力します。
プレゼンテーションをQuickTimeにエクスポートしたら、追加できます。 Adobe PremiereProやAppleMovieなどのビデオ編集ソフトウェアを使用してオーディオとビデオを編集します。
ステップ4:アップロードして共有します。動画が完成したら、次のステップは動画を公開することです。 YouTubeにアップロードしたり、ソーシャルメディアで共有したり、ランディングページに追加したり、メールに埋め込んだり、ウェブサイトに追加したりできます。
概要Keynoteプレゼンテーションを作成してQuickTime経由でエクスポートするのは複雑なプロセスのように思えますが、他のほとんどのビデオソフトウェアを使用するよりもはるかに簡単です。プロフェッショナルで魅力的な動画を作成するために、高度なグラフィックデザインや動画編集のスキルは必要ありません。
YouTubeのビデオ: KeynoteアニメーションをQuickTimeにエクスポートするためのガイド
09, 2025

