マイクの動作を修正するが不一致ではない3つの方法 (09.15.25)
84824マイクは機能しますが、不和ではありませんDiscordは、Discordで他のユーザーとチャットできる強力なプラットフォームです。 Discordを使用すると、お気に入りの友達全員と簡単にチャットできます。ボイスチャット、ビデオコール、またはテキストチャットを通じて友達と話すことができます。
Discordの何千もの異なるサーバーに参加することを選択できます。 Discordの各サーバーは、他のサーバーとは完全に異なる場合があります。たとえば、サーバーは特定のゲーム用に作成される場合があります。独自のサーバーを自由に作成して、好きなように管理することもできます。
人気のある不和のレッスン
かなりの数のユーザーが、不和のマイクで問題に直面しています。マイクは他のすべてのアプリケーションで機能するのに対し、彼らの問題はDiscordにのみあることがわかりました。これにより、Discordに設定関連の問題がある可能性があると考えられます。
理由が何であれ、この問題をトラブルシューティングして修正する方法は間違いなくあります。この記事では、まったく同じことを実現できるように支援します。上記の方法のリストを通じて、問題のトラブルシューティングと解決を完全に行うことができます。
最近、Windowsはいくつかの追加のプライバシー設定。このため、ユーザーはアプリにマイクへのアクセスを手動で許可する必要があります。これが、Discordで機能しない理由である可能性があります。
これを修正するには、Windowsの設定に移動する必要があります。 [プライバシー]タブに移動し、[マイク]を選択します。次に、アプリがマイクにアクセスするための権限が許可されていることを確認する必要があります。また、マイクにアクセスするための個々のアプリの権限のオプションもあります。 Discordがマイクにアクセスできることを確認します。
Discordでオーディオ設定を確認することもできます。 Discord設定にアクセスするには、画面の左下にある歯車のアイコンをクリックします。音声と音声の下ビデオ設定では、入力デバイスとして選択したものを確認する必要があります。
認識できないデバイスの場合は、マイクと交換してください。
最後にDiscordの感度設定を確認できます。音声と音声の下Discordの設定のビデオで、オーディオ感度設定まで下にスクロールします。音声を自動的に決定するようにオンにしている場合は、入力感度を右にドラッグすることをお勧めします。
通常、値は半分より少し大きいはずです。ただし、好みに応じて増やしてテストすることもできます。
結論
マイクの動作を修正する方法は3つありますが、不和ではありません。問題を解決したい場合は、記事に記載されている詳細に従うことを強くお勧めします。
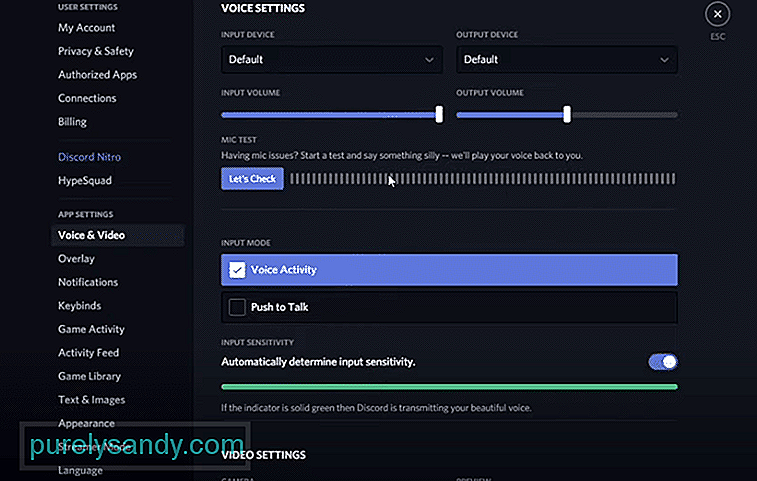
YouTubeのビデオ: マイクの動作を修正するが不一致ではない3つの方法
09, 2025

