SETUP_FAILUREブルースクリーンエラーWindows10の0x00000085 (09.14.25)
ユーザーの要求に応え、既存の問題を修正するために、マイクロソフトはWindows製品の更新プログラムを定期的に公開しています。しかし、たとえ彼らの目的が良いとしても、彼らが良いよりも多くの問題を引き起こす場合があります。 Windows Updateのインストール中に、一部のユーザーはWindows10でSETUP_FAILUREブルースクリーンエラー0x00000085などのエラーを経験します。
このエラーのすべてとその修正方法を教えてください。 SETUP_FAILURE BSODについて知っておくべきことをすべて説明する前に、まずBSODを定義できるようにします。
死のブルースクリーンとは簡単に言えば、死のブルースクリーンは次の結果です。 Windowsの重大なエラー。これは、Windowsがエラーから回復できない場合を示します。これは通常、ハードウェアコンポーネントの障害または低レベルのソフトウェアの問題が原因です。
これらのBSODは、実行しているWindowsのバージョンに応じて、互いに異なって見えます。以前のWindowsバージョンでは、ブルースクリーンは多くの情報を表示するターミナル画面のように見えました。 Windows 8および10では、BSODはわかりやすいメッセージでシンプルに見えます。
上級者向けのヒント:システムの問題を引き起こす可能性のあるパフォーマンスの問題、ジャンクファイル、有害なアプリ、セキュリティの脅威についてPCをスキャンしますまたはパフォーマンスの低下。
PCの問題の無料スキャン3.145.873ダウンロード互換性:Windows 10、Windows 7、Windows 8特別オファー。 Outbyte、アンインストール手順、EULA、プライバシーポリシーについて。
Windows10のSETUP_FAILUREブルースクリーンエラー0x00000085とは何ですか?SETUP_FAILURE BSODエラーにより、コア更新サービスが停止し、ユーザーがPCの基本機能を使用できなくなります。ブートメディアに損傷があった場合、またはブートメディアに保存されている一部のシステムファイルが破損している場合に表示されることがあります。また、これはBSODエラーであるため、影響を受けるユーザーが通常のようにWindowsアカウントにサインインできない可能性があります。
ところで、SETUP_FAILUREブルースクリーンエラー0x00000085の原因は何ですか。このBSODの問題には多くの原因があります。ただし、最も一般的なものは次のとおりです。
- ハードディスクの空き容量が不足しています。 Windows 10を正しくインストールするには、ハードディスクに少なくとも10GBの空き容量が必要です。
- 互換性のないBIOSバージョンがあります。
- デバイスドライバーに互換性がありません。または古くなっています。
- Windowsレジストリが破損しています。
- アンチウイルスプログラムが重要なシステムファイルをブロックしているか、重要なレジストリキーを削除している可能性があります。
- 障害のあるWindowsUpdateをインストールしました。
- 破損したシステムファイルがあります。
これを修正するには、影響を受けるユーザーがウイルス対策ソフトウェアやその他の非ウイルス対策ソフトウェアを無効にしてみてください。 -必須のスタートアッププログラム。また、SFC、CHKDSK、またはその他の高度なツールを使用することもできます。これらの解決策については、次のセクションで詳しく説明します。
SETUP_FAILUREブルースクリーンエラーを修正する方法0x00000085BSODエラーが発生するのがいかに苛立たしいことかはわかっています。そのため、このガイドを作成しました。 Windows 10デバイスのSETUP_FAILUREブルースクリーンエラーを修正するためのいくつかの効果的な解決策は次のとおりです。
解決策#1:破損したシステムファイルを修復するシステムファイルの損傷や破損は、BSODエラーの一般的な原因です。これらはオペレーティングシステムを構成するものであるため、オペレーティングシステムが損傷した場合、多くのプロセスが正しく機能しない可能性があります。ほとんどの場合、サードパーティアプリケーションのインストール、マルウェア攻撃、およびシステムで競合を引き起こすレジストリの変更が原因で、システムファイルが破損します。 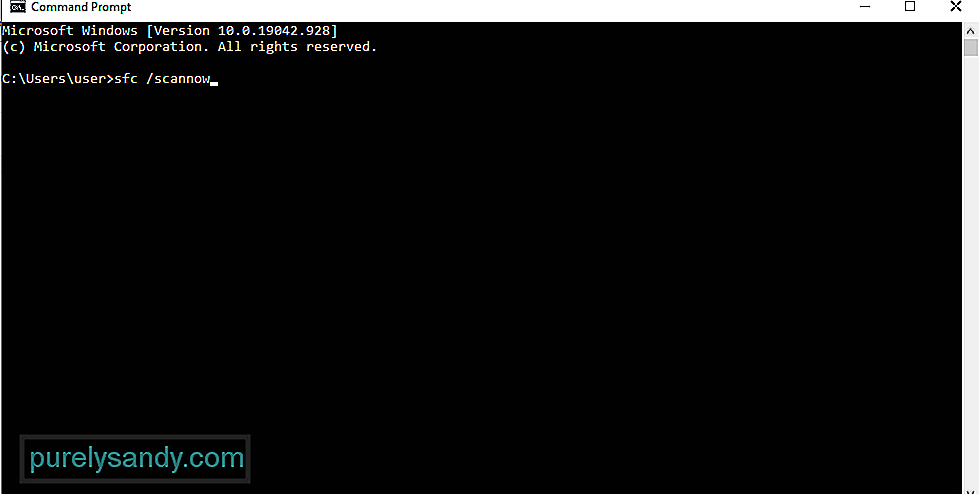
破損したシステムファイルを修正するには、システムファイルチェッカーユーティリティを使用します。キャッシュされたWindowsフォルダから破損したシステムファイルを検出して復元します。
システムファイルチェッカーの使用方法は次のとおりです。
気付いた場合は、起動時に起動するプログラムがたくさんあります。残念ながら、これらのアプリのいくつかは完全に不要であり、問題を引き起こすだけです。他のユーザーは、OSアップデートのインストールを停止または阻止することさえあります。
これらのスタートアップアプリが重要なアップデートプロセスに干渉するのを防ぐために、必ず無効にしてください。方法は次のとおりです。
クリーンブートを実行すると、うまくいく場合があります。その過程で、Windowsは自動的に追加のパーティションを作成します。不十分なディスク容量が問題の原因であると思われる場合は、この解決策を試す必要があります。
デバイスのクリーンブートを続行する前に、考慮すべきことがいくつかあります。まず、クリーンブート設定にアクセスできるように、管理者アカウントを使用していることを確認する必要があります。使用しているのがデバイスの場合、これは問題にはなりません。ただし、仕事をしている場合は、ネットワーク管理者に助けを求めてください。
Windowsデバイスをクリーンブートする準備ができたら、次の手順を実行します。
SETUP_FAILUREBSODの解決に使用できるもう1つの信頼できるツールあなたが直面しているエラーはDISMツールです。これは、Windowsイメージファイルの問題を修正するように設計されています。
DISMツールを展開する方法は次のとおりです。
- Dism / Online / Cleanup-Image / CheckHealth
- Dism / Online / Cleanup-Image / ScanHealth
- Dism / Online / Cleanup-Image / RestoreHealth
不良メモリモジュールがSETUP_FAILURE問題の原因である場合があります。これが自分のケースにも当てはまるかどうかわからない場合は、メモリテストを実行してください。ここから、必要なアクションを実行できます。 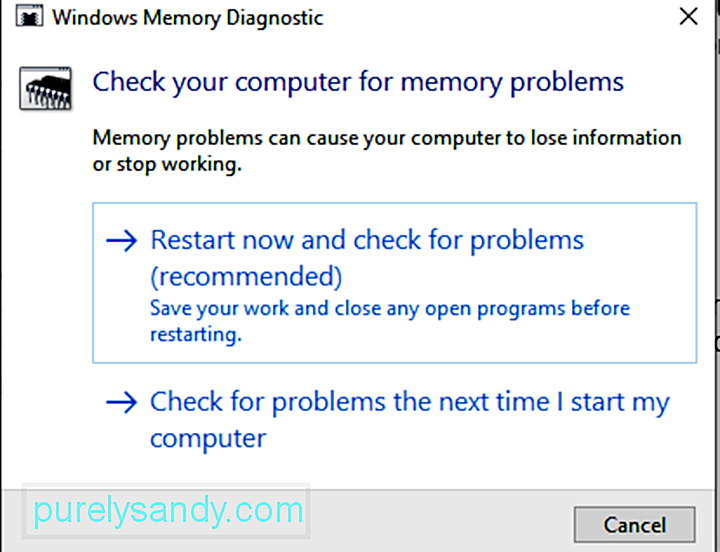
メモリテストの実行方法は次のとおりです。
複数のハードディスクを使用していますか?その場合は、アップグレードプロセス全体が混乱し、SETUP_FAILUREBSODが発生している可能性があります。したがって、追加のハードドライブをインストールした場合は、最初にそれを無効にするか、切断してみてください。ただし、Windows10アップデートをインストールするドライブを取り外さないように注意してください。
デバイスに外付けUSBドライブが接続されている場合にも、混乱が生じる可能性があります。したがって、問題を回避するために、最初に切断します。
解決策#7:十分なディスク容量を割り当てるWindows 10を正常にインストールするには、満たす必要のある特定のディスク容量要件があります。通常、32ビットアーキテクチャで実行されるデバイスには最低16 GBが必要ですが、64ビットには20GBが必要です。
これで、ハードディスクがいっぱいになると、SETUP_FAILUREBSODエラーが表示される可能性があります。したがって、ディスク領域を解放するために何かをする必要があります。古いファイルを外部ドライブに転送するか、不要になった不要なプログラムをアンインストールすることから始めることができます。
最も重要なことは、ディスククリーンアップツールを実行することです。デプロイする方法は次のとおりです。
デバイスのディスク容量がまだ不足している場合は、外部PC修復ツールを使用できます。そこにはたくさんの選択肢があります。無料だからではなく、効果的で多くの人に推奨されているからです。
解決策#8:フォルダを元の場所に復元するフォルダをカスタマイズして、ストレージスペースを最大化したいと考えています。ただし、まれに、これを行うとWindowsが正しくインストールされない場合があります。したがって、最善のアクションは、フォルダ、特にシステムフォルダをデフォルトの場所に復元することです。
これを行う方法のガイドは次のとおりです。
Windowsをインストールする最も一般的な方法の1つは、Windowsメディア作成ツールを使用することです。さて、インストールディスクの書き込みに使用した場合、メディアが破損、破損、破損する可能性があります。これにより、SETUP_FAILUREBSODの問題でインストールが失敗する可能性があります。
悲しいことに、破損したファイルがディスクに書き込まれると、それらを変更するのは困難です。そのため、別のデバイスを使用して最初からツールを再実行する必要がある場合があります。
それでも問題が解決しない場合は、ハードウェアに問題がある可能性もあります。フラッシュドライブまたはCDバーナーが故障している可能性があります。これを解決するには、別のUSBドライブまたは外部ディスクバーナーを使用します。
解決策#10:不要な外部周辺機器をすべて切断しますコンピューターに不要な外部デバイス(プリンター、スキャナー、カメラなど)が接続されている場合は、次に、BSODエラーが表示される可能性があります。これらのデバイスを取り外して、マウスやキーボードなどの必要なデバイスを保持してください。
これらのデバイスを取り外した後、SETUP_FAILUREBSODエラーが引き続き表示されるかどうかを確認してください。
解決策#11:アンインストールサードパーティのセキュリティユーティリティSETUP_FAILURE BSODエラーは、デバイスにインストールした一部のセキュリティプログラムによってもトリガーされる可能性があります。これは通常、システムとプログラムの間で互換性の競合が発生するために発生します。
これを解決するには、セキュリティユーティリティをすぐにアンインストールします。方法は次のとおりです。
Windows 10を適切にインストールするには、ディスク容量の要件を満たしているだけではありません。また、Microsoftが要求するすべての基本仕様を満たす必要があります。
- 1GHz以上のプロセッサ
- 32ビットの場合は1GB RAM、64ビットの場合は2 GB
- Microsoft DirectX9グラフィックスドライバー
- 16GBのハードディスク空き容量
- 800x600ディスプレイ
- 安定したインターネット接続
- 有効なMicrosoftアカウント
悪意のあるエンティティとウイルスは、SETUP_FAILUREBSODが表示されるその他の理由です。マイクロソフトが、定期的に更新を受け取る組み込みのウイルス対策プログラムをすでに提供しているのは良いことです。これは Windows Defender と呼ばれます。 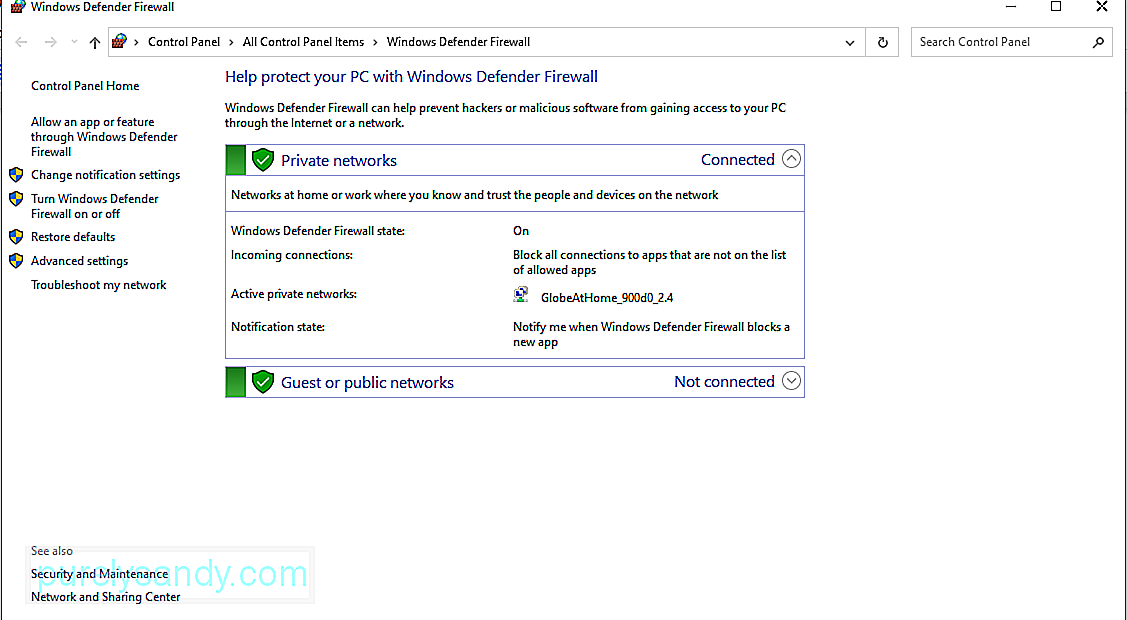
Windows Defenderを使用してコンピューターをスキャンするには、次の手順に従います。
結果に満足できない場合は、いつでもサードパーティのウイルス対策ソフトウェアを使用できます。 PCをスキャンするためのツール。 Windows Defenderと同様に、実行するスキャンの種類を選択し、結果が表示されるのを待つだけです。完了したら、推奨されるアクションを適用します。
解決策#14:古いドライバーの更新古いデバイスドライバーは、SETUP_FAILUREBSODなどのBSODエラーを引き起こすことでも有名です。したがって、古いドライバがBSODの問題を抱えている理由であると思われる場合は、以下の手順に従って更新してください。
または、サードパーティのデバイスドライバーアップデーターツールを使用することもできます。まず、お好みのドライバーアップデーターツールをインストールします。次に、コンピュータ上の古いデバイスドライバを更新する作業を実行します。
デバイスドライバを更新するときは、サードパーティのツールを使用することを強くお勧めします。これは、長期的に互換性の問題を防ぐためです。
解決策#15:ブルースクリーンのトラブルシューティングを使用する上記のすべての方法が失敗した場合は、より高度な解決策を使用してみてください。これには、ブルースクリーントラブルシューティングの使用が含まれます。このツールを使用するには、次の簡単な手順に従います。11116
ブルースクリーントラブルシューティングのオンラインバージョンもあります。これを使用するには、ブルースクリーントラブルシューティングの公式リンクにアクセスしてください。次に、手順を順番に実行します。その後、すぐに軌道に戻るはずです。
解決策#16:最新の累積的な更新プログラムをインストールする上記のように、マイクロソフトは以前に報告された問題を修正するために更新プログラムを展開し続けます。そのため、問題を回避して既存の問題を解決するために、OSとそのすべてのアプリを更新する習慣をつけてください。
その方法は次のとおりです。
Microsoftも完璧ではないことは注目に値します。バグやエラーでいっぱいのアップデートを公開することがあります。その場合は、使用している以前のWindowsバージョンに戻すだけです。次に、Windowsがより安定したバージョンをリリースするのを待ちます。
解決策#17:破損したRAMを修正しますRAMに障害がありますか?次に、SETUP_FAILUREBSODエラーが発生する可能性もあります。したがって、次の手順を実行して、メモリに問題がないかどうかを確認します。
診断レポートが表示されない場合は、次の手順に従って手動でアクセスしてください。
以前に復元ポイントを作成したことがありますか?はいの場合、それから良い。これを使用して、OSがまだ正常に機能していた状態に戻すことができます。それ以外の場合は、この解決策をスキップすることをお勧めします。
システムの復元を実行する方法は次のとおりです。
重要なファイルが失われるため、一部のBSODエラーが発生します。バックアップソフトウェアエラー、コンピュータウイルス、またはシステムファイルの上書きが原因で削除された可能性があります。それらを復元すると、すべてが通常の操作に復元されます。
削除されたファイルを復元するには、ごみ箱に移動して、そこからファイルを復元します。簡単です!
解決策#20:コンピュータをセーフモードで実行するWindowsの読み込み中にBSODエラーが発生した場合は、コンピュータをセーフモードで実行してみてください。このモードは診断を目的として設計されているため、ここでの機能は非常に制限されています。
Windowsをセーフモードで起動するには、次の手順を実行します。
コンピュータがセーフモードになると、潜在的な問題や脅威を簡単に特定できるようになります。このモードで問題のトラブルシューティングを簡単に行うことができます。
解決策#21:Microsoftに支援を求めるすべてを行っても役に立たない場合は、Microsoftに支援を求めてください。あなたは彼らのウェブサイトを通して彼らのカスタマーサポートチームに連絡するかもしれません、そして彼らは喜んで援助するでしょう。
ただし、緊急の必要がある場合は、最寄りの認定サービスセンターにデバイスを持参してください。 IT専門家にコンピュータをチェックしてもらい、あなたに代わって問題を修正してもらいます。
まとめSETUP_FAILURE BSODエラーは、タスクの完了を妨げる可能性があります。これは、古いデバイスドライバー、問題のあるWindows Update、不十分なシステムスペース、破損したシステムファイルなど、さまざまな原因で発生する可能性があります。
このエラーが発生すると、重要なシステムプロセスが正しく実行できなくなります。 。さらに悪いことに、WindowsUpdateのインストールを続行することはできません。したがって、できるだけ早く行動を起こす必要があります。
SETUP_FAILUREBSODエラーを解決する方法はたくさんあります。システムをスキャンして、破損したシステムファイルやマルウェアを見つけることができます。 Windowsをセーフモードで実行したり、不要なアプリやセキュリティプログラムをアンインストールしたり、不要な外部周辺機器を削除したりすることもできます。また、技術に精通していない場合は、マイクロソフトのチームや認定サービスセンターのチームなど、経験豊富な専門家にいつでも助けを求めることができます。
SETUP_FAILURE BSODエラーをどのように解決しましたか?他にどのようなBSODエラーが発生しましたか?知りたいのですが。以下でソリューションを共有してください。
YouTubeのビデオ: SETUP_FAILUREブルースクリーンエラーWindows10の0x00000085
09, 2025

