WindowsでLiveKernelEvent117エラーを修正する方法 (09.15.25)
コンピューターでLiveKernelEvent117エラーが発生していますか?これはハードウェアまたはソフトウェアのエラーであり、多くの場合、上記のエラーコードが表示された黒い画面が特徴です。このエラーの出現は通常データの損失につながるため、これは特に何かの最中にいるときにイライラする可能性があります。
WindowsでこのLiveKernelEvent117エラーが発生する場合は、重要です。エラーの詳細を理解して、最善の解決策を考案できるようにします。
Windowsハードウェアエラーとは何ですか?ハードウェアエラーとは、コンピュータシステムのハードウェアコンポーネントに問題があることを意味します。ハードウェアコンポーネントには、ハードウェアエラーがいつ発生したかを判断できるエラー検出システムが装備されています。それらは、修正されたエラーまたは修正されていないエラーのいずれかに分類できます。
修正されたエラーとは、オペレーティングシステムによって検出されるまでにハードウェアまたはファームウェアによって修正されたエラーです。一方、未修正のエラーは、ハードウェアやファームウェアでは修正できません。
上級者向けのヒント:PCをスキャンして、パフォーマンスの問題、ジャンクファイル、有害なアプリ、セキュリティ上の脅威を確認してください。
システムの問題やパフォーマンスの低下を引き起こします。
特別オファー。 Outbyteについて、アンインストール手順、EULA、プライバシーポリシー。
未修正のエラーは、さらに致命的または非致命的のいずれかに分類されます。致命的なハードウェアエラーは、ハードウェアによって回復不能であると判断された、修正されていない、または含まれていないエラーです。致命的な未修正のエラーが発生すると、OSはエラーを含むバグチェックを生成します。
一方、致命的ではないハードウェアエラーは、システムがエラーの修正を試みることで回復を試みることができる問題です。ただし、オペレーティングシステムがエラーを修正できない場合は、エラーを含むバグチェックが生成されます。
WindowsのLiveKernelEvent117エラーは、Windowsが回復または修正できない、修正されていない致命的なエラーです。クラッシュとLiveKernelEvent117エラーメッセージの表示。
ハードウェアエラーimgの概念は、WindowsハードウェアエラーアーキテクチャまたはWHEAのコアコンセプトです。これは、問題の存在をWindowsに通知するハードウェアユニットを意味します。ハードウェアエラー画像の例は次のとおりです。
- MC#などのプロセッサマシンチェック例外
- SCI、SMI、SERR#、MCERR#などのチップセットエラー信号
- PCIExpressルートポートエラー割り込みなどのI / Oバスエラーレポート
- I / Oデバイスエラー
単一のハードウェアエラーimgは、複数のタイプのハードウェアエラーのレポートを処理できます。たとえば、プロセッサのマシンチェック例外は通常、キャッシュとメモリのエラー、プロセッサエラー、およびシステムバスエラーを報告します。
ハードウェアエラーimgは通常、次のように表されます。
- 単一または複数のハードウェアエラーステータスレジスタ
- 単一または複数のハードウェアエラー構成または制御レジスタ
- ハードウェアエラー状態が存在することをOSに警告するシグナリングメカニズム
明示的なシグナリングメカニズムがない場合、オペレーティングシステムはエラーステータスレジスタをポーリングしてエラーをスキャンします。残念ながら、ポーリングは修正されたエラーにのみ適用できます。修正されていないエラーはオペレーティングシステムによる即時の対応が必要なためです。
WindowsのLiveKernelEvent117エラーとは何ですか。LiveKernelEvent 117は、コンピューターがクラッシュした後にイベントビューアーログを使用して確認できるエラーです。または、コントロールパネルからも表示できます。システムのクラッシュは、システムが正常に機能しなくなったときに発生し、クラッシュを引き起こします。いくつかの報告によると、クラッシュは突然ではなく徐々に発生します。
ほとんどのシナリオでは、マウスとキーボードがまだ機能していても、デスクトップがフリーズします。この時点で、ユーザーはシステムを再起動することを余儀なくされ、唯一のオプションとしてリセットボタンが見つかります。他のユーザーの場合、クラッシュが発生する前に、Windowsはしばらくの間実行され続けます。
LiveKernelEventエラー117に加えて、クラッシュに関連するログファイルが表示される場合もあります。ほとんどの場合、この問題は、Nvidiaグラフィックカードを使用している場合、 nvlddmkm.sys Nvidiaビデオドライバが原因で発生します。エラーメッセージに記載されている詳細によると、Windowsは、ドライバーが動作を停止した後に回復できるはずです。残念ながら、常にそうとは限りません。
エラーメッセージは通常次のように表示されます。
説明
問題ハードウェアが原因でWindowsが正常に動作しなくなりました。
問題の署名
問題のイベント名:LiveKernelEvent
コード:117
パラメータ1:ffffe087338b7460
パラメータ2:fffff807902171c0
パラメータ3:0
パラメータ4:514
OSバージョン: 10_0_19042
サービスパック:0_0
製品:256_1
OSバージョン:10.0.19042.2.0.0.256.48
ロケールID:4105
問題に関する追加情報
バケットID:LKD_0x117_Tdr:3_TdrBug:575504_TdrVTR:0_IMAGE_nvlddmkm.sys_Pascal
サーバー情報:fe105004-c35c-42aa-8dc6-96a8a7d4d7eb
この問題は、ユーザーがreimgを実行するときによく発生します。 -ゲーム、ストリーミングビデオ、サードパーティアプリケーションの実行など、コンピューターでの集中的なアクティビティ。コンピュータはすぐにクラッシュし、理由もなくこのエラーメッセージが表示されて戻ります。これは、古いコンピューターだけでなく、新しいコンピューターや新しくセットアップされたコンピューターでも発生します。強力な仕様のコンピューターでも同様です。
WindowsでのLiveKernelEvent117エラーには、通常、他のエラーメッセージも表示されます。たとえば、LiveKernelEvent 141は、この問題の絶え間ないコンパニオンです。他の例では、BSODエラー116も発生する。また、PowerShellやコマンドプロンプトなど、これが発生したときに一部のアプリが機能しないことにも言及しました。
WindowsでLiveKernelEvent117エラーが発生する原因は何ですか。クラッシュが発生する理由はいくつかありますが、多くの場合、ハードウェアコンポーネントに関連するエラーです。最も一般的に故障するコンポーネントは、ハードディスクドライブ、ファン、CPU、およびGPUです。確認する最良の方法は、コンピューターでハードウェア診断テストを実行することです。 Windows10でハードウェアテストを実行する手順は次のとおりです。
Windows10には、2つのPCハードウェア診断ツールが組み込まれています。
- パフォーマンスモニター
- Windowsメモリ診断
最初のツールはコンピュータのシステムパフォーマンスを分析し、2番目のツールはPCでメモリテストを実行します。
パフォーマンスモニターの使用方法パフォーマンスMonitorは、ハードウェアとシステムの問題を特定して診断するための組み込みのWindows10ハードウェア診断ツールです。スキャンを実行するには、以下の手順に従います。 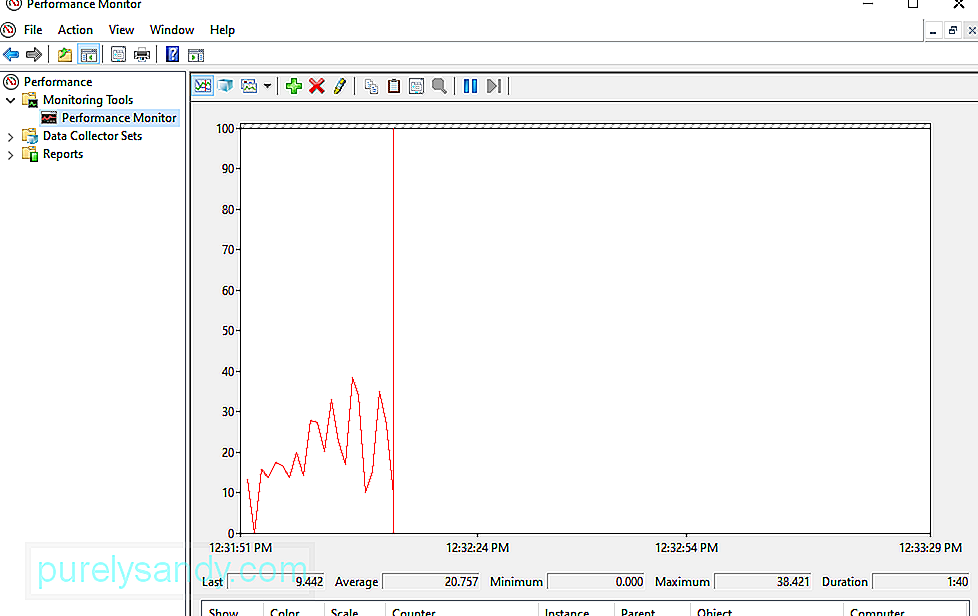
コンピューターのハードウェアの概要をすばやく確認したい場合は、左側のパネルを使用して<に移動できます。強い>レポート&gt;システム&gt;システム診断&gt; [コンピュータの名前]。
詳細な統計とともに、ハードウェア、ソフトウェア、ディスク、CPU、ネットワーク、およびメモリの複数のチェックを提供します。詳細を確認する必要がある場合は、監視ツール&gt;でライブパフォーマンスグラフを確認できます。パフォーマンスモニターとデータコレクターセットの下のカスタマイズ可能なデータセット。
Windowsメモリ診断の使用方法中央処理装置またはCPUはRAMを使用して短期情報を保存します。マシンの電源を切ると、RAMに含まれるデータは削除されます。パフォーマンスの低下や起動時のビデオカードのロードに失敗するなど、メモリの障害が発生しそうになると、いくつかの警告サインが表示されます。 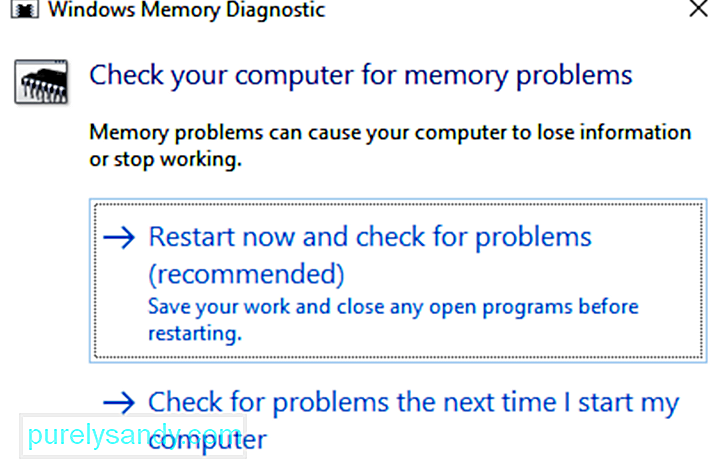
RAMでメモリテストを実行するには、Windowsメモリ診断ツールを使用できます。このツールは、PCのRAMに書き込み、次に読み取ることで機能します。異なる値が表示されている場合は、ハードウェアに障害があることを意味します。
完了すると、マシンは再び再起動します。 Windowsデスクトップに戻ると、結果が表示されます。システムに結果が自動的に表示されない場合は、開始ボタンを右クリックしてイベントビューアを起動します。 Windowsログに移動&gt;システムで、 MemoryDiagnostic という最新のファイルを見つけます。
GPUのストレステストグラフィックカードに障害があるかどうかを判断するもう1つの方法は、ストレステストを行うことです。これは、ゲームのプレイ中にグラフィックドライバがクラッシュした場合、またはグラフィックが奇妙に破損していることに気付いた場合に実行する必要があります。 3DMarkなどのグラフィックベンチマークユーティリティを使用できます。ベンチマークは、グラフィックカードにストレスをかけて、処理できる量を確認することで機能します。負荷がかかった状態で過熱したり失敗したりすると、ベンチマークの実行中にグラフィックの問題、クラッシュ、またはブルースクリーンが発生します。
ベンチマークは正常に機能しますが、GPUに問題がある場合は、問題が発生する可能性があります。
グラフィックカードを交換するすべてのハードウェアの問題を簡単に診断できるわけではありません。適切な例として、マザーボードまたは電源に障害がある場合、それらの問題は他のコンポーネントとのランダムな奇妙な問題を通じて現れる可能性があります。これらのコンポーネントを完全に交換しない限り、これらのコンポーネントが問題の原因であるかどうかを判断するのは困難です。
最後に、ハードウェアの一部に障害があるかどうかを知る最良の方法は、ハードウェアを交換することです。たとえば、グラフィックカードがLiveKernelEvent 117エラーの原因であると思われる場合は、グラフィックカードをCPUから引き出して、新しいカードに交換するだけです。すべてが正常に機能する場合は、古いグラフィックカードが故障しているか故障している可能性があります。
この方法は、予備のコンポーネントがない人にとっては簡単ではないかもしれませんが、トラブルシューティングを行うための最良の方法です。トラブルシューティングは多くの試行錯誤を意味し、コンポーネントを交換することで、消去法によって実際に問題を引き起こしているコンポーネントを特定できます。
LiveKernelEventの対処方法117Windowsでのエラー場合によっては、LiveKernelEvent 117エラーは、Windowsを更新した後に自動的に解決できます。コンピュータを再起動して、問題が解決するかどうかを確認してください。 Outbyte PC Repairを使用してキャッシュやジャンクファイルを削除するなど、ハウスキーピングを行うこともお勧めします。エラーが解消されないか、毎回再発する場合は、トラブルシューティングを行う必要があります。
Nvidiaに関連するWindowsでLiveKernelEvent117エラーを修正する方法Nvidiaグラフィックカードの問題は、次のいずれかになります。ハードウェアまたはソフトウェア関連。 NvidiaグラフィックカードにGPUの問題があることがわかった場合は、ここの手順を使用して、このLiveKernelEventエラーおよびこの問題に関連するその他のエラーを解決できます。
修正#1:バックグラウンドアプリケーションを無効にします。 89144バックグラウンドで実行されている複数のアプリは、視聴しているビデオやコンピューターでプレイしているゲームのパフォーマンスに影響を与える可能性があります。同時にアクティブに実行されているアプリが多すぎると、ゲームがクラッシュすることもあります。
バックグラウンドで自動的に起動する必要のないプログラムを無効にします。また、ウイルス対策アプリやマルウェア対策アプリなどのセキュリティプログラムが含まれる場合もあります。一時的に無効にして、LiveKernelEvent117エラーが解決されるかどうかを確認できます。
修正#2:NvidiaグラフィックカードのPCIスロットを確認します。グラフィックカード自体に問題がない場合もありますが、問題はありません。コンピューターに装着されています。グラフィックカードがPCIスロットにぴったりと正しく取り付けられているかどうかを確認します。しっかりとはめ込まれ、緩んではいけません。 Nvidiaグラフィックカードを別のPCIスロットに配置して、スロットの問題を除外することもできます。
修正#3:コンピュータ内部のほこりを取り除きます。コンピュータは常に頻繁に開かれるとは限らないため、コンピュータの内部に大量のほこりが集まり、内部のコンポーネントの周りにブランケットを形成する可能性があります。これにより、適切な熱放散が妨げられ、過熱につながります。 CPUを開き、ブロワーを使用してPCのコンポーネントからほこりを吹き飛ばします。
修正#4:Nvidiaビデオカードを冷却します。コンピューターで発生した熱を適切に放出する必要があります。そうしないと、過熱してマザーボードとともにNvidiaグラフィックカードが損傷する可能性があります。ビデオカードの過熱は、特にゲームやストリーミングサービスなどのGPUを多用するアプリケーションを実行しているときに、PCのパフォーマンスに影響を与えます。
Nvidiaグラフィックカードを冷却するには、次のことができます。
これらの冷却方法やその他の物理的チェックは、マシンのハードウェアに精通している場合にのみ実行する必要があることに注意してください。それ以外の場合は、技術者の助けを借りてください。
修正#5:オーバークロックされたGPU / CPUをデフォルトの速度に下げます。GPUをオーバークロックすると、コンピューターのパフォーマンスが向上しますが、カードに過度の負荷がかかる場合があります。パフォーマンスの問題が発生します。 CPUまたはGPUをオーバークロックした場合は、速度をデフォルト値に戻します。これにより、システムの過熱が停止し、発生する可能性のあるエラーが解決されます。
修正#6:Nvidiaグラフィックカードドライバを更新します。Nvidiaは定期的な更新を通じてパフォーマンスの向上に定期的に取り組んでいるため、最新のドライバーは、LiveKernelEvent117の問題の修正に役立ちます。 Nvidiaグラフィックカードドライバを更新する方法はいくつかあります。
NvidiaWebサイトからGeForce / ION Release 270ドライバー以降をインストールした場合は、PCにもNVIDIAUpdateアプリが既にインストールされている可能性があります。その後、コンピューターのNvidiaUpdateアプリを介してドライバーを直接更新できます。
NvidiaUpdateアプリがない場合は、以下の手順に従ってグラフィックカードドライバーを更新できます:101765
ステップ1:コンピューターで、DirectX診断ツールを起動して、正確なグラフィックカードモデルを確認します。すでに知っている場合は、この手順をスキップできます。これを行うには:
ステップ2:Nvidia Webサイトにアクセスし、以下の手順に従ってドライバーを更新します。
Nvidiaグラフィックカードの問題によるLiveKernelEvent117エラーを修正するには、ドライバーを無効にしてから有効にして、問題が解決するかどうかを確認する必要があります。 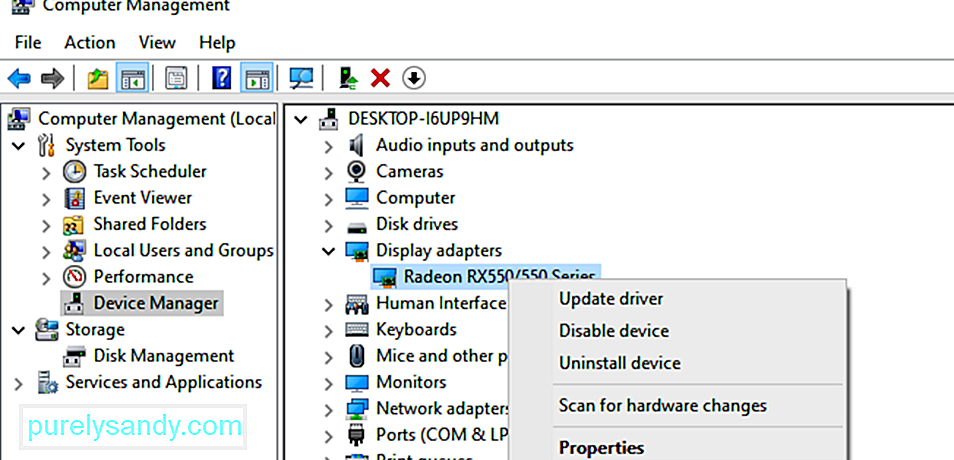
Nvidiaカードドライバを無効/有効にするには、以下の手順に従ってください。
変更を有効にするためにPCを再起動し、LiveKernelEventエラーの発生に注意してください。
修正#8:グラフィックをアンインストールして再インストールします。ドライバ。Nvidiaグラフィックカードを更新または再度有効にしても問題が解決しない場合は、ドライバが正しくインストールされていない可能性があります。これは、サードパーティのセキュリティソフトウェアがグラフィックカードに干渉していることが原因である可能性があります。できることは、Nvidiaドライバーをアンインストールしてから再インストールすることです。
注:開始する前に、PCで実行中のすべてのアプリケーションを閉じ、ディスプレイドライバーのインストールを妨げる可能性があるため、ウイルス対策を一時的に無効にしてください。以下の推奨手順に従って、NVIDIAディスプレイドライバを再インストールします。
すべてのトラブルシューティングが機能しなかった場合Nvidiaグラフィックカードに関連するLiveKernelEvent117エラーを修正するには、それを交換する必要があります。
ビデオカードエラーを防ぐ方法グラフィックカードの手入れをしてそれが起こらないようにすると大いに役立ちます。損傷し、そのパフォーマンスに影響を与えます。障害のあるグラフィックカードの交換にはかなりの費用がかかるため、ビデオカードの障害を防ぐために実行できる手順を次に示します。
コンピュータを定期的に清掃してください。ほこりで覆われているという理由だけでビデオカードが機能しなくなることがあります。 。ほこりは絶縁層を作成し、低容量で作業している場合でもグラフィックカードを過熱させる可能性があります。コンピュータからほこりの層を取り除くと、加熱が停止し、カードは正常に動作できるようになります。
RAM端子をクリーニングします。ほこりを取り除く以外に、RAMをスロットから取り外し、端子を時々掃除する必要があります。これにより、接続不良の問題を引き起こす汚れやほこりがないことが保証されます。
ビデオカードの装着を再確認してください。装着不良が原因でビデオカードエラーが発生することがあります。これは、接続が緩んでいることを意味します。ビデオカードを外し、端子からほこりを取り除き、マザーボードまたはスロットにしっかりと固定してください。これで、グラフィックカードは正常に機能するはずです。
グラフィックカードまたはスロットを交換します。グラフィックカードを別のスロットに移動して、正しく機能するかどうかを確認することで、グラフィックカードに障害があるかどうかを確認できます。これが機能しない場合は、別のグラフィックカードを使用してみてください。これにより、カードに障害があるのかスロットなのかが判断されます。
ソフトウェアエラーが原因で発生したWindowsのLiveKernelEvent117エラーを修正する方法エラーがハードウェア関連ではなくソフトウェアであることがわかった場合関連する、これらはあなたが取ることができるステップです:
修正#1:PCを最適化します。Windowsは、スムーズなユーザーエクスペリエンスを提供するためにすべてが連携する必要がある、何千ものさまざまな設定とパラメーターを備えた洗練されたオペレーティングシステムです。場合によっては、設定、ファイル、機能、またはその他のコンポーネントが何らかの理由で誤動作し、システムの不安定性、エラー、アプリケーションのクラッシュ、ランダムな再起動、その他のパフォーマンスの問題が発生します。
エラーコードを提供するものもあります。 、常にそうであるとは限りません。したがって、Windowsに慣れていない人にとっては、トラブルシューティングが比較的困難になります。一部のパワーユーザーでさえ、特定の問題のトラブルシューティングに苦労する場合があります。
一般的なWindowsエラーをすばやく簡単に修正し、Windowsプロセスを最適化する場合は、PC修復ソフトウェアを使用してスキャンを実行してみてください。 。
修正#2:クリーンブートを実行します。問題を特定する良い方法は、クリーンブートを実行することです。この方法では、ドライバーとスタートアッププログラムの基本セットを使用してWindowsを起動するため、バックグラウンドアプリが問題の原因であるかどうかを判断できます。これはセーフモードでWindowsを起動するのと似ていますが、起動時に実行するサービスとアプリをより細かく制御できるため、問題の原因を特定するのに役立ちます。
Windows10でクリーンブートを実行するにはこれはあなたがする必要があることです:
コンピュータを再起動すると、クリーンブート環境で起動します。クリーンブート環境では、コンピュータの一部の機能が一時的に失われる可能性があることに注意してください。この環境でエラーが続くかどうかを確認し、上記のトラブルシューティング手順を実行してください。完了したら、コンピュータをリセットして正常に起動します。
修正#3:以前のドライババージョンにロールバックします。グラフィックカードを更新してもエラーの解決に役立たなかった場合は、古いバージョンにロールバックしてみてください。グラフィックドライバのバージョン。これは、デバイスマネージャーを介して行うことができます。ドライバを以前のバージョンにロールバックするプロセスは、WindowsXPからWindows10までのすべてのバージョンのWindowsで同じです。
ATIRadeonグラフィックカードを使用してATICatalystソフトウェアをインストールした場合は、ゲーミングオーバークロッキングまたはグラフィックをオフにする必要があります。 OverDrive。RadeonHD7950グラフィックカードでこれを行う方法は次のとおりです。
この方法ではDISMまたはDeploymentImage Servicing andManagementという名前の組み込みツールが必要です。これは、Windowsイメージファイル(install.wim)をマウントし、インストール、アンインストール、構成、WindowsUpdateなどのイメージサービスを実行できるコマンドラインツールです。 DISMを使用してスキャンを実行するには、コマンドプロンプトを開き、管理者として実行します。次に、次のコマンドラインを入力します: Dism / Online / Cleanup-Image / RestoreHealth 。 Enterキーを押して、プロセスが終了するのを待ちます。完了すると、コンピュータを再起動するように求められます。
修正#6:仮想化をオフにします。仮想化は、コンピューター上で複数のオペレーティングシステムを実行できるようにするテクノロジーの一種です。仮想化には、サーバー仮想化、ストレージ仮想化、ネットワーク仮想化、アプリケーション仮想化など、さまざまな種類があります。たとえば、PCでHyper-VまたはVMwareを実行する場合は、BIOSまたはUEFIで仮想化サポートを有効にする必要があります。ただし、このエラーが発生した場合は、このエラーを解決している間、インテルバーチャライゼーションテクノロジーを一時的にオフにすることをお勧めします。これは、BIOSまたはUEFIを介して実行できます。プロセスはすべてのマザーボードで同じではありませんが、同等の値を見つける必要があります。これを行うには:
コンピューターがクラッシュしたりエラーが発生したりした場合、解決策の1つはBIOSまたはUEFIファームウェアを更新することです。まず、コンピューターのBIOSまたはUEFIの現在のバージョンを知る必要があります。プロセスはすべてのマザーボードで同じではありませんが、同等の値を見つける必要があります。これを行うには:
2台のディスプレイを使用している場合は、グラフィックカードから1台のモニターを取り外すことをお勧めします。コンピュータに接続されているディスプレイを1つだけ残し、エラーが続くかどうかを確認します。エラーが解消された場合は、グラフィックドライバが複数のディスプレイをサポートできないことを意味するため、当面は1台のモニターで続行してください。
概要LiveKernelEvent117エラーは、ハードウェアまたはソフトウェア関連のエラーである可能性があります、ただし、ほとんどの場合、Nvidiaグラフィックカードに関連しています。上記の手順は、すべてのシナリオをカバーし、BSODおよびそれに関連するその他のエラーとともにこの問題の解決に役立つはずです。この問題を解決する他の方法を知っている場合は、以下のコメントで私たちと共有してください。
YouTubeのビデオ: WindowsでLiveKernelEvent117エラーを修正する方法
09, 2025

