ChromeのERR_CONNECTION_REFUSEDエラーについてどうするか (09.15.25)
Macを使用している場合は、ほとんどの場合、デフォルトのWebブラウザであるSafariを使用している可能性があります。また、Windowsユーザーの場合は、組み込みのMicrosoftEdgeブラウザを好む可能性があります。
ただし、これらのブラウザはそれぞれのオペレーティングシステムのデフォルトですが、GoogleChromeに勝るものはありません。これは、MacとPCの両方、およびモバイルデバイスで使用できる最も人気のあるWebブラウザです。
Chromeは、2008年12月11日にGoogleによって正式に導入された無料のWebブラウザです。これは機能です。 -スピードと機能性のために設計されたパックされたブラウザ。その機能には、すべてのGoogleサービスおよびアカウントとの同期、自動翻訳、タブブラウジング、およびWebページのスペルチェックが含まれます。また、オムニボックスと呼ばれる統合されたアドレスバーまたは検索バーがあり、手間のかからない検索が可能です。
Chromeは、YouTube、Googleドライブ、GmailなどのGoogleウェブサイトやサービスとシームレスに連携します。また、他のブラウザとは異なる方法でシステムreimgを処理します。 Googleがゼロから開発したV8JavaScriptエンジンを搭載しています。このテクノロジーは、スクリプトの多いWebページやアプリケーションでのユーザーエクスペリエンスを向上させます。これが、インターネット上で行う処理が高速になる理由です。
上級者向けのヒント:PCをスキャンして、システムの問題を引き起こす可能性のあるパフォーマンスの問題、ジャンクファイル、有害なアプリ、セキュリティの脅威を確認します。またはパフォーマンスの低下。
PCの問題の無料スキャン3.145.873ダウンロード互換性:Windows 10、Windows 7、Windows 8特別オファー。 Outbyteについて、アンインストール手順、EULA、プライバシーポリシー。
Google Chromeには広範なカスタマイズオプションが用意されているため、ユーザーは他のほとんどのブラウザにはないレベルまでユーザーエクスペリエンスを制御できます。これは主にChrome拡張機能のおかげです。 Google Chrome拡張機能またはアドオンは、多くのことを実行できるソフトウェア修飾子です。広告のブロック、ブラウザのテーマの管理、言語の翻訳などを行うことができます。
Chromeは一見シンプルなブラウザのように見えますが、強力で使いやすいツールになる可能性があります拡張機能を使用してカスタマイズします。
WindowsコンピュータのデフォルトブラウザとしてGoogleChromeを設定する場合は、次の手順を実行する必要があります。
GoogleChromeをお使いのパソコンのデフォルトブラウザは、使用しているWindowsのバージョンによって若干異なります。
Windows8以前を使用している場合:ユーザーがインターネットに接続しているときに発生するさまざまな種類のGoogleChromeブラウザエラーがあります。ユーザーがよく遭遇する最も一般的なエラーの1つは、「Err_Connection_Closed」または「Err_Connection_Refused」通知とともにブラウザにポップアップする接続が閉じられる問題です。
この問題は通常、Chromeで無効な構成がある場合に発生します。ネットワークデバイス、またはこのエラーの原因となるサーバー証明書が一致していません。幸い、この記事に記載されている簡単な手順に従って、接続拒否エラーを修正する方法はいくつかあります。
Chromeに「Err_Connection_Refused」エラーメッセージが表示され、次の理由でサイトにアクセスできないことが示されます。いくつかの理由。このメッセージがブラウザに表示されたときに、実行していることを続行することはできません。
Google Chromeブラウザを使用してウェブサイトにアクセスし、このエラーメッセージが表示された場合は、接続の試行が拒否されたことを示しています。このエラーメッセージは他のブラウザにも表示されますが、形式は異なります。
Chromeで「DNS_PROBE_FINISHED_NXDOMAIN」エラーという同様のメッセージが表示される場合があります。これは、要求されたドメイン名が存在しないことを示すDNSエラーです。
これはMozillaFirefoxでも発生しますが、代わりに「Firefoxはdomain.comでサーバーへの接続を確立できません」というエラーが表示されます。 Microsoft Edgeでは、「うーん…このページにアクセスできません。正しいウェブアドレス、domain.comを持っていることを確認してください。」これはあまり役に立ちません。
ChromeでERR_CONNECTION_REFUSEDエラーが発生する原因ERR_CONNECTION_REFUSEDエラーは、さまざまな要因によって引き起こされる可能性があります。接続の試みの問題ではなく、サーバー関連の問題が原因である場合があります。これは通常深刻なことではなく、Webページをリロードすることで簡単に修正できます。また、サーバーまたはファイアウォールの設定が正しくないことが原因である可能性もあります。まれに、マルウェア感染や予期しないダウンタイムなど、何かが深刻な問題を起こしている兆候である可能性があります。ただし、ほとんどの場合、信頼性の低いインターネット接続がこのエラーの原因です。
ほとんどのエラーメッセージと同様に、ERR_CONNECTION_REFUSED通知により、ユーザーは、理由を詳しく説明することなく、問題が発生したことを知ることができます。起こりました。これは、根本的な問題を見つけて解決するのはユーザーの責任であることを意味します。
したがって、このエラーが発生した不運なユーザーの1人である場合は、簡単にするための手順をリストしました。トラブルシューティングを行います。
ChromeでERR_CONNECTION_REFUSEDエラーを修正する方法このエラーの潜在的なトリガーの範囲はトラブルシューティングを非常に難しくする可能性がありますが、ERR_CONNECTION_REFUSEDエラーを解決することは間違いなく可能です。実行できる可能性が最も高い方法から始めて、実行できるいくつかの手順を説明します。
修正#1:Webサイトがダウンしているかどうかを確認します。12998最初にすべきことあなたが訪問しようとしているウェブサイトのステータスをチェックすることです。前述のように、ERR_CONNECTION_REFUSEDの問題は、自分のインターネット接続ではなく、ウェブサイトのサーバーが原因で発生する場合があります。
これが当てはまるかどうかを確認する簡単な方法は、別のウェブページを確認することです。同じエラーメッセージが表示される場合、問題はおそらくあなたの側から発生しています。他のページが正常に読み込まれる場合は、最初のWebサイトに問題がある可能性があります。
Down For Everyone Or JustMeのWebサイトを使用して確認することもできます。問題のページのアドレスを入力し、または私だけ?ボタンをクリックするだけです。このツールは、ページまたはWebサイトがオフラインかオンラインかを確認します。ページがダウンしている場合、あなたができる唯一のことは、ウェブ管理者がそれを修正するのを待つことです。ただし、ページが表示されても機能しない場合は、さらにトラブルシューティングを行う必要があります。
修正#2:ルーターを再起動します。次のステップは、解決のための実証済みの方法です。多くのインターネット関連の問題。ルーターの電源をオフにしてから再度オンにして、インターネット接続をすぐに開始してみてください。自宅やオフィスのルーターの再起動が機能する場合と機能しない場合がありますが、プロセスには数分しかかからないため、大したことではありません。潜在的なインターネット接続の問題が発生した場合は、試してみる価値があります。
これを行うには、ルーターへの電源を物理的に切断する必要があります。電源からプラグを抜き、約30秒または1分待ってから再度接続します。ルーターを再起動したら、ブラウザを使用してエラーが返されたページにアクセスしてみてください。それがロードされれば、それはあなたにとって良いことです。そうでない場合は、おそらく別の要因が関係しています。
修正#3:ブラウザのキャッシュをクリアします。他のインターネットブラウザと同様に、GoogleChromeはデバイスのキャッシュに情報を保存します。保存されるデータには、閲覧履歴、保存されたログインの詳細、Cookieが含まれます。これらはすべて、次にWebページにアクセスしたときにWebページをより迅速にロードするために保存されます。
ブラウザキャッシュは便利ですが、古くなると多くの問題を引き起こす可能性があります。これは、アクセスしたページのキャッシュされたバージョンが現在のバージョンと一致しなくなっている可能性があるためです。この問題は、キャッシュをクリアすることで簡単に修正できます。
ただし、先に進む前に、それが実際にブラウザのキャッシュの問題であるかどうかを最初に確認する必要があります。これを行うには、ブラウザをシークレットモードで起動します。または、別のブラウザを試してみてください。それでも同じエラーが発生する場合は、キャッシュのクリアに進むことができます。
88238ブラウザのキャッシュをクリアするには、次の手順に従います。
キャッシュをクリアするもう1つの方法は、次のURLをコピーしてアドレスバーに貼り付けることです: chrome:// settings / clearBrowserData
次の画面で、上記と同じオプションにアクセスできるようになります。
修正#4。プロキシ設定を編集します。オンラインセキュリティの脅威が常に増加しているため、機密情報を保護するために個々のソリューションに目を向けるユーザーが増えています。また、オンラインセキュリティを確保する一般的な方法は、プロキシサーバーを使用することです。
プロキシを使用すると、ユーザーは別のIPアドレスでオンラインに接続できます。プロキシは、ブラウザとアクセスするWebサイトの間の仲介役として機能します。また、IPアドレスをプライベートに保ち、キャッシュデータとサーバー通信をフィルタリングします。
キャッシュと同様に、プロキシサーバーを使用することには利点がありますが、ERR_CONNECTION_REFUSEDの問題を引き起こす可能性もあります。たとえば、アクセスしようとしているWebサーバーがプロキシサーバーから指定されたIPアドレスを拒否し、接続要求を拒否する場合があります。
プロキシがオフラインになっているか、正しく構成されていない可能性もあります。そのため、問題のエラーメッセージが表示された場合は、プロキシ設定を確認することをお勧めします。
Google Chromeには独自のプロキシセクションがあり、この手順は非常に簡単です。結局のところ、ブラウザで適切なツールを探すのにそれほど多くの時間を費やしたくはありません。 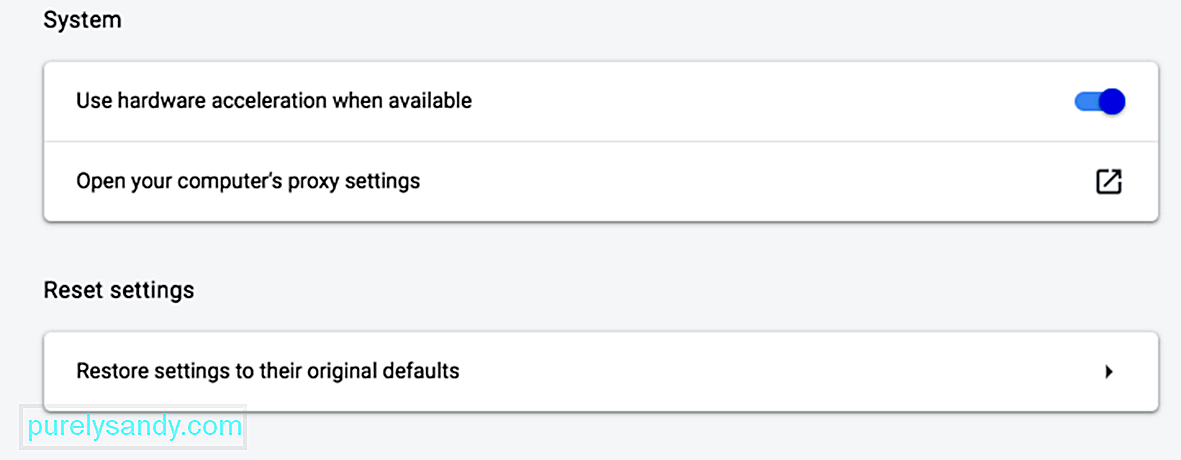
開始するには、画面の右上隅にある3つの縦のドットをクリックして、Chromeブラウザの[設定]メニューを開きます。これにより、オプションの完全なメニューが開きます。 [設定]ページの左側のメニューから[詳細]をクリックします。
コンテキストメニューから[システム]セクションをクリックし、[コンピュータのプロキシ設定を開く]をクリックします。 Macを使用している場合は、次のウィンドウが開きます。
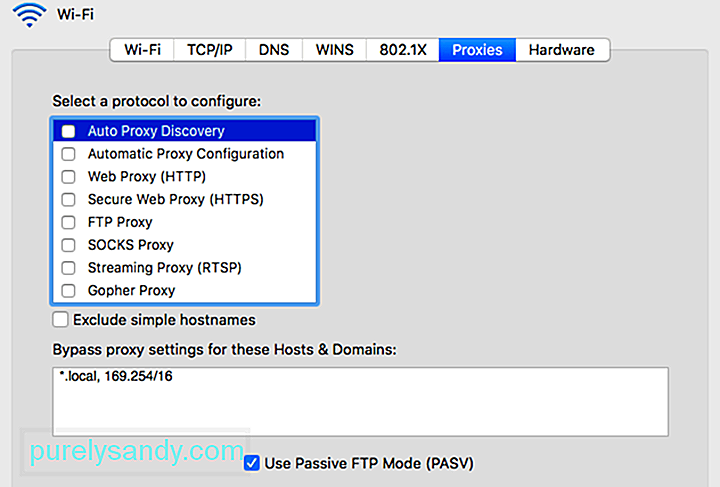 Windowsを使用している場合は、次のように表示されます。
Windowsを使用している場合は、次のように表示されます。
次のステップは、コンピュータが現在使用しているオペレーティングシステムによって異なります。
Windowsユーザーの場合:
Macユーザーの場合は、関連するメニューですぐに自分自身を見つける必要があります。次に、使用可能なすべてのプロキシプロトコルのチェックを外し、新しい設定を保存します。次に、ERR_CONNECTION_REFUSEDメッセージが修正されているかどうかを確認します。
修正#5。ファイアウォールとウイルス対策を一時的に無効にします。ファイアウォールとウイルス対策プログラムは、ユーザーとそのシステムを保護するように設計されています。彼らはあなたのコンピュータを定期的にスキャンし、疑わしい活動を自動的に停止またはブロックします。ただし、このタイプの高度なセキュリティが接続の問題につながる場合があります。
これは、ファイアウォールが、不要なページへの接続をブロックしたり、完全に安全でないコンテンツをブロックしたりすることで機能するためです。これが当てはまるかどうかを確認するには、問題を修正しようとしている間、ファイアウォールとウイルス対策ソフトウェアを一時的にオフにしてみてください。もちろん、これは、アクセスしようとしているWebサイトが安全であることが確実にわかっている場合にのみ推奨されます。アクセスしようとしているウェブページの安全性について確信が持てない場合は、この手順をスキップして次の方法に進むことをお勧めします。
さらに重要なことは、次の方法のみを行う必要があります。セキュリティソフトウェアを一時的に無効にします。問題が解決したかどうかの確認が完了したら、電源をオンに戻すことを忘れないでください。そうすれば、コンピュータがオンラインの脅威に対して脆弱になることはありません。ファイアウォールまたはウイルス対策プログラムが原因で引き続きエラーが発生する場合は、ファイアウォール設定を変更するか、別のセキュリティソフトウェアに切り替えることを検討してください。
修正#6:DNSキャッシュをクリアします。この手順は、以前のトラブルシューティング手順をいくらか拡張したものです。前の方法で問題が解決しない場合、次のタスクはDNSキャッシュをクリアすることです。ほとんどのユーザーは、ブラウザがキャッシュを作成することを認識していますが、WindowsやmacOSなどのオペレーティングシステムが同じことを行うことを知っている人はそれほど多くありません。
たとえば、DNSキャッシュに一時的なものがすべて含まれている場合がありますブラウザでアクセスしたページに入力した情報。これらのエントリには、アクセスしたページのドメイン名とURLに関連する重要な情報が含まれています。このタイプのキャッシュの目的は、他のキャッシュの目的と似ています。サイトのDNSサーバーに繰り返し接続する必要がないため、ブラウザの読み込みプロセスを高速化するように設計されています。これにより、長期的には時間を節約できます。問題は、ERR_CONNECTION_REFUSEDエラーなどの短期的な問題が発生する可能性があることです。
保存されているエントリが接続しようとしているWebサイトの現在のバージョンと一致しない場合、ERR_CONNECTION_REFUSEDエラーなどの技術的な問題は珍しいことではありません。幸い、DNSキャッシュをクリアすることでうまくいくはずです。繰り返しになりますが、キャッシュをクリアするプロセスはオペレーティングシステムによって異なります。
Windowsの場合:
- ipconfig / flushdns
- ipconfig flush dns
- ipconfig / flushdns
完了すると、システムがDNSリゾルバーキャッシュを正常にフラッシュしたことの確認が表示されます。
macOS:48791
- sudo killall -HUP mDNSResponder&& echo macOSDNSキャッシュリセット
- DNSキャッシュMacをクリア
- DNSキャッシュMacをクリア
完了したら、問題のあるWebサイトにもう一度アクセスして、現在機能しているかどうかを確認します。そうでない場合は、DNSにもう少し注意が必要な場合があります。
修正#7:DNSアドレスを編集します。前述のように、古いDNSキャッシュエントリは、ERR_CONNECTION_REFUSED通知など、さまざまな問題の原因として考えられます。しかし、DNSアドレス自体も、この種の問題の背後にある原因である可能性があります。これは、アドレスが簡単に過負荷になったり、完全にオフラインになったりする可能性があるためです。
ほとんどの場合、DNSサーバーアドレスはインターネットプロバイダーによって自動的に割り当てられます。ただし、必要に応じて変更するオプションがあります。これをどのように達成するかは、コンピュータのOSによって異なります。
MacでDNSアドレスを編集する方法を見てみましょう。
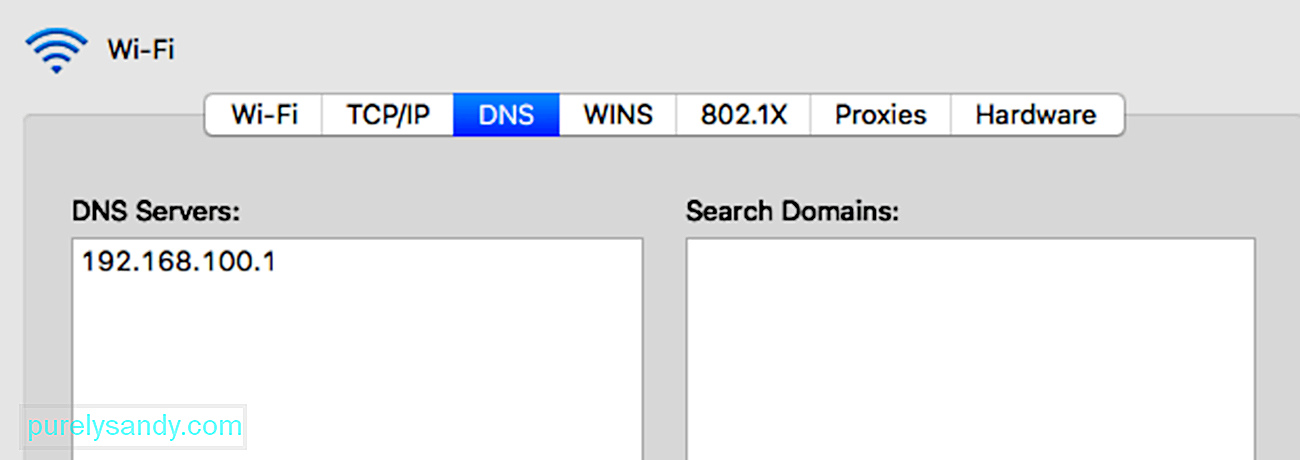
一部のユーザーは、GoogleのパブリックDNS(8.8.8.8および8.8)を使用することを好みます。 4.4)信頼性が高いため、永続的に。その他のオプションには、Cloudflareの安全で無料のDNS(1.1.1.1および1.0.0.1)が含まれます。
Windowsを使用している場合、DNS設定を変更する方法は3つあります。
コントロールパネルの使用次のアドレスを入力して、Cloudflare、Google Public DNS、またはCiscoOpenDNSを使用することもできます。
- Cloudflare:1.1。 1.1および1.0.0.1
- GoogleパブリックDNS:8.8.8.8および8.8.4.4
- OpenDNS:208.67.222.222および208.67.220.220
手順を完了すると、指定した新しいDNS設定を使用してPCがすぐに再起動します。
設定の使用これらの手順を完了したら、PC問題を解決するために、新しいDNSサーバーアドレスの使用を再開します。
ただし、これらの問題が発生したときにすでに無料のDNSサーバーを使用している場合は、それらを削除してデフォルトでISPのDNSサーバーに戻すと問題が解決することがあります。無料のDNSサーバーは必ずしも完璧ではなく、元に戻すことで問題を解決できます。その後、もう一度ウェブサイトへのアクセスを試みることができます。
修正#8:Chromeブラウザ拡張機能を無効にします。拡張機能をインストールすると、より快適でバランスの取れたGoogleChromeエクスペリエンスに貢献できます。さまざまな拡張機能が重要な機能を追加し、複雑なプロセスを自動化するのに役立ちます。
ただし、Google Chromeで利用できる拡張機能のほとんどは、実際にはブラウザの開発者によって開発されたものではありません。これらは通常、Chromeブラウザ用にサードパーティの開発者によって作成されます。これは、それらが意図したとおりに機能するという保証や、時間の経過とともに定期的に更新されるという保証がないことを意味します。 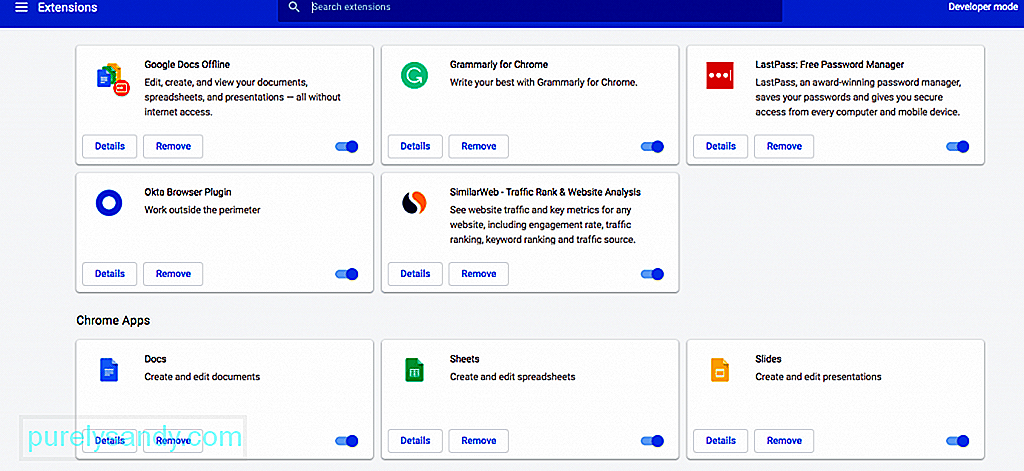
拡張機能に欠陥があるか古い場合は、ERR_CONNECTION_REFUSEDエラーなどのさまざまな問題が発生する可能性があります。このため、ブラウザにインストールされている拡張機能を定期的に確認することが重要です。
これを行うには、まずChromeブラウザメニューをクリックして[拡張機能]メニューを開き、[その他のツール]を選択します。拡張機能。インストールされている各拡張機能を確認し、実際にそれぞれが必要かどうかの検討を開始します。拡張機能が使用されていないか、不要になった場合は、削除するだけです。
次に、保持する各拡張機能が更新されているかどうかを確認します。理想的には、すべての拡張機能が過去3か月以内に更新されている必要があります。それより長い場合、拡張機能は開発者によって無視される可能性があります。無視された拡張機能を削除して、より適切な代替機能に置き換えることをお勧めします。
拡張機能が更新されているにもかかわらず問題が発生している場合は、エラーの原因となっている拡張機能を見つける必要があります。すべての拡張機能を無効にすることから始めて、アクセスしようとしている問題のあるWebサイトをロードします。これを実行した後にロードされる場合は、それらの少なくとも1つに障害があります。原因を絞り込むまで、一度に1つの拡張機能を再アクティブ化します。
9。 Chromeブラウザを再インストールします。他のアプリと同様に、GoogleChrome自体が完璧になることはありません。ブラウザをインストールすると、特にアプリがしばらく更新されていない場合に、さまざまな問題が発生する可能性があります。さらに、ブラウザとオペレーティングシステム間の問題は驚くほど一般的です。 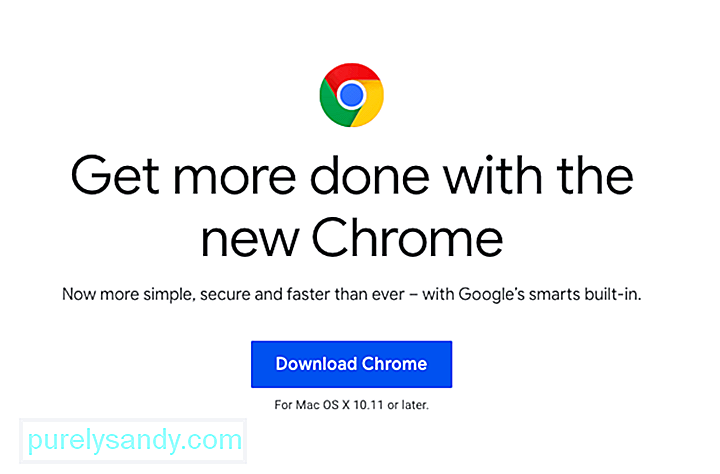
このため、インストールを削除してからChromeを再インストールするしか解決できない場合があります。パソコンからアプリを完全に削除したら、Chromeの公式ウェブサイトにアクセスして最新バージョンのブラウザをダウンロードできます。
これらの解決策のいずれも機能しない場合上記で概説した修正のいずれも機能しなかった場合は、サーバーまたはWebサイト自体でより深刻な問題が発生したことを示している可能性があります。この場合、あなたができることは辛抱強くなることだけです。ウェブサイトの管理者がすでに問題の解決に取り組んでいる可能性があります。
概要接続エラーは際限なくイライラする可能性がありますが、上記の手順を使用して簡単に解決できることを覚えておくことが重要です。最初の呼び出しポートは、問題がWebページ自体にあるのか接続にあるのかを判断することです。後者の場合、待つ以外にできることはありません。しかし、問題が自分の接続にある場合、あなたがする必要があるのは、物事を元に戻して実行するための小さな作業に費やすことだけです。
YouTubeのビデオ: ChromeのERR_CONNECTION_REFUSEDエラーについてどうするか
09, 2025

