あなたのAndroid携帯電話ができるトップの隠されたトリック (09.15.25)
AndroidがiPhoneよりも優れている理由は何かという質問に対する単一の直接的な答えがある場合、それはAndroidがどれほど用途が広くカスタマイズ可能であるかと関係があります。ここでは、ホーム画面にウィジェットを追加したり、フォントを変更したりする機能について話しているだけではありません。 Androidスマートフォンでは、外観を表面的に変更するだけでなく、できることはたくさんあります。面倒なことはありませんが、デバイスを最大限に活用するためのAndroidのヒントをいくつか紹介します。
Android画面をより大きな画面にキャストする最新のAndroidバージョンのいずれかを使用している場合、デバイスにChromecastサポートが組み込まれている可能性があります。 Chromecastは、通常のテレビをインターネットテレビに瞬時に変えるデバイスです。 USBケーブルを介してテレビのHDMIポートに接続されています。次に、Androidスマートフォンをリモコンとして使用して、Netflix、Hulu、YouTubeなどのビデオストリーミングサービスのコンテンツにアクセスできます。 Chromecastを使用して、デスクトップのChromeのコンテンツをテレビで表示することもできます。

Chromecastを使用すると、スマートフォンの内容をミラーリングしてテレビにキャストできます。 Chromecast搭載テレビにスマートフォンの画面を反映するには:
- 2本の指でスマートフォンの画面の上部から下にドラッグします。
- クイック設定ペインが起動しますキャストオプションがあります。
- タップしてスマートフォンの画面のキャストを開始します。
これが機能しない場合は、GoogleHomeアプリがインストールされているかどうかを確認してくださいお使いの携帯電話に。そうでない場合は、ダウンロードしてインストールしてください。
- インストールしたら、アプリを開き、[画面/音声をキャスト]をタップして、Chromecastを選択します。
Androidスマートフォンで最も注目すべきトリックの1つAndroid 7.0 Nougatに付属しているのは、アプリを並べて、または互いに重ねて実行する機能です。さまざまなアプリのコンテンツを同時に表示したい場合、たとえば、Googleマップでレストランを探しているときに、Googleで公開されているレストランの住所を再確認する必要がある場合に便利です。この機能を使用するには、次の手順に従います。
- [概要]ボタンをタップします(デバイスの画面の下に四角いアイコンとして表示されます)。
- 表示するアプリを選択します。 -別のアプリを並べて。そのアプリを押したまま、画面の上部または左側にドラッグします。
- 表示する他のアプリを選択し、最初に選択したアプリの下または横にドラッグします。
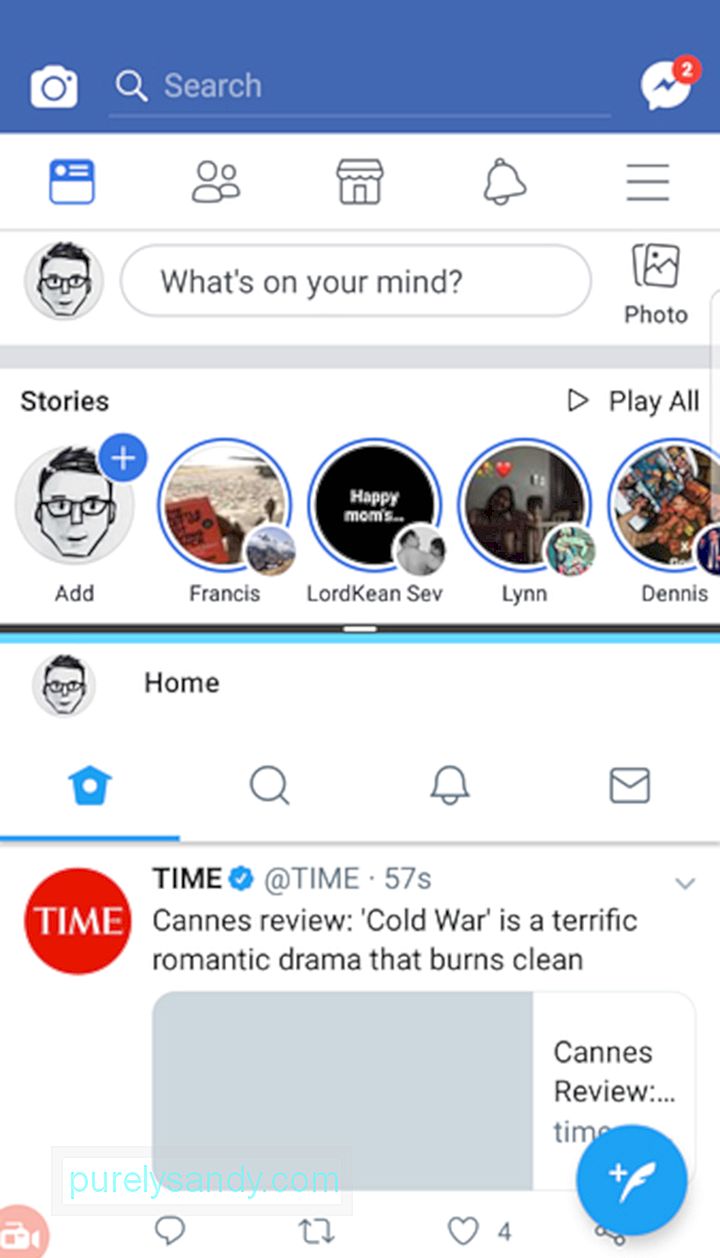
- [概要]ボタンをダブルタップして、最近使用した2つのアプリをすばやく切り替えることもできます。
携帯電話でテキストやその他のコンテンツを読むのが難しい場合は、拡大することを選択できます。逆に、他の人が画面の内容を簡単に確認できるという考えが気に入らない場合は、フォントとコンテンツのサイズを小さくすることもできます。フォントと表示の設定を変更するには:
- [設定]に移動します>表示>フォント。
- 小さいものから大きいものまで選択できます。
- フォントスタイルも変更される場合があります。
- 一部のデバイスでは、表示サイズを選択して作成することもできます。画面上のオブジェクトが大きくなったり小さくなったりします。
ただし、すべてのアプリが新しい表示設定に応答するわけではありませんが、ほとんどのアプリは応答します。
さまざまな音量設定を個別に変更するスマートフォンは、さまざまなサウンドとオーディオを再生して、それぞれがどのアプリであるかを区別できるように設計されています。これには、メッセージ通知、着信音、アラーム、アプリ通知、メディアが含まれます。
通常、これらのそれぞれの音量を設定するには、[設定]、[サウンド]の順に移動します。ここで個別に音量を調整できます。ただし、知らない可能性のあるショートカットがあります。
- デバイスの物理的な音量ボタンのいずれかを押します。
- 小さなボックスがポップアップし、音量が表示されます。現在使用しているアプリの設定。ただし、ボックスの右側にあるアイコン、歯車のアイコン、または矢印を押すと、ボックスが展開され、さまざまなアプリや機能の複数のスライダーが表示されます。
- 音量を設定できるようになりました。 [設定]に移動しなくても、アラームや通知などを確認できます。
画面を固定してユーザーを1つのアプリにロックする
スマートフォンを借りている友人や家族にノーとは言えませんか?アプリを1つだけ使用する必要がある場合は、アプリにロックされてもかまいません。画面を固定することで、他の人があなたのデバイス上の他のアプリやアイテムにこっそりアクセスすることを心配せずに、あなたの電話を他の人に使用させることができます。たとえば、兄弟が携帯電話を借りてゲームをプレイしている場合、ロック画面コードを使用してアプリを画面に固定できます。アプリを閉じるか、コードを再入力したときにのみ固定から外すことができます。画面の固定を設定する手順は次のとおりです。
- [設定]に移動>画面とセキュリティをロック>その他のセキュリティ設定。
- [詳細オプション]で[ピンウィンドウ]を見つけます。
- スイッチをオンに切り替えます。
- [画面ロックの種類を使用しての固定を解除します。 PINをまだ設定していない場合は、PINの作成を求められることがあります。
- アプリが画面に固定されているときに通知の表示オプションから選択します。
- ピン留めする必要のあるアプリを開きます。
- 最近のアプリキーを押します。
- 目的のアプリのウィンドウの右下隅にあるピンアイコンをタップします。画面に固定します。
- [開始]をタップします。
- 固定した画面を終了するには、[戻る]キーと[最近使ったアプリ]キーを同時に押すように求められます。キーパッドが起動し、画面のロックコードを入力できます。
安全な場所にいるときにロック画面を無効にする
デバイスを安全に保つには、通常、PIN、パターン、または指紋ロックを設定します。ただし、これは不便な場合があります。 GoogleのSmartLock機能を使用すると、安全に家にいるときに画面ロックを無効にできます。これを設定するには:
- [設定]に移動してSmartLockを見つけます。
- 位置情報サービスがオンになっていて、自宅の住所が設定されている場合、スマートフォンは自動的にすでに家にいることを検出すると、画面ロックが一時的に無効になります。
ステータスバーをカスタマイズします
ステータスバーは、画面の上から下にスライドしたときに表示されるセクションです。通知と、スマートフォンのステータス(信号強度、バッテリー寿命、Wi-Fi、モバイルデータ、Bluetoothなどの接続ステータス)が表示されます。システムUIチューナーと呼ばれる機能を使用すると、ステータスバーですぐに使用できるようにするアイコンまたは要素を選択できます。システムUIチューナーにアクセスするには、次の手順に従います。
- 2本の指で画面の上から下にスワイプして、クイック設定を起動します。
- 設定ギアアイコンを押し続けます右上に数秒間表示されます。
- 設定UIを有効にしたことを示す確認メッセージが表示されます。
- システムUIチューナーがある[設定]メニューに移動します。
- ステータスバーを選択して、ステータスバーに表示するアイコンを制御およびカスタマイズします。
システムUIチューナーは、新しいAndroidバージョンでのみ使用できることに注意してください。ただし、古いAndroidスマートフォンを使用している場合でも、ステータスバーに表示するアイコンをカスタマイズできます。画面の上から下にスライドしてステータスバーを表示したら、[編集]をタップします。次に、アイコンを目的の位置にドラッグできます。
デフォルトアプリの変更iOSとAndroidの違いは、後者ではWebブラウジングなどの機能に使用するデフォルトアプリを選択できることです。とりわけ、メッセージング、およびメディアの表示。デフォルトのアプリは、携帯電話で何かをしたときに自動的に開くアプリです。たとえば、リンクを開くと、設定されたデフォルトのブラウザで開きます。デフォルトのアプリを変更するには:
- [設定]、[アプリケーション]の順に移動します。
- 右上隅にある歯車のアイコンをタップして、リストされているカテゴリのいずれかを選択します。 >
- 次に、その特定のカテゴリのデフォルトアプリとして設定できるアプリが表示されます。たとえば、スマートフォンに組み込まれているSMSアプリの代わりに、デフォルトのメッセージアプリとしてFacebookMessengerを選択できます。
非表示またはクリアされた通知を復元する
多くの場合、スワイプします通知を習慣から外し、後で後悔します。これは、お気に入りのオンラインショッピングアプリの1つからの特別割引コード、または遅すぎて詳細を読むことに興味があることに気付いた他のアプリ固有の通知である可能性があります。幸いなことに、Androidですべての通知を確認することはできます。手順は次のとおりです。
- ホーム画面の空白部分または空の部分を長押しします。画面調整モードが起動します。
- ウィジェットを選択し、設定ショートカットを見つけます。
- 設定ショートカットをホーム画面の1つにドラッグします。所定の位置にドロップします。リストがポップアップ表示されます。
- リストから通知ログを選択します。
- アイコンをタップして通知履歴を開きます。
電話の空き容量を増やすには、ファイルを削除または移動する必要があります。一方、RAMを使いやすくするには、バックグラウンドアプリと未使用のアプリを閉じるか無効にする必要があります。ただし、これらのアクションを実行するのは少し難しい場合があります。 1つは、実際に存在してストレージスペースを占有していることがわからないファイルがあり、それらがどこにあるかさえわからない場合があります。
不要なファイルを自動的に削除してRAMを増やすには、アプリを使用できますAndroidクリーナーツールなど。ボタンをクリックするだけで、未使用のキャッシュファイルやその他のジャンクを取り除き、現在のアクティビティに必要のないバックグラウンドアプリや機能を閉じることができます。
これらのAndroidスマートフォンのヒントを使用して、デバイスを最大限に活用できることを願っています。ただし、Androidにはさまざまなバージョンがあり、デバイスごとに異なることに注意してください。上記のヒントや手順の一部がスマートフォンの設定に特に適していない場合は、Androidのバージョンが古いか、スマートフォンの設定とオプションが異なるが類似しているため、もう少し詳しく調べてください。
YouTubeのビデオ: あなたのAndroid携帯電話ができるトップの隠されたトリック
09, 2025

