ドックにAirDropを追加する方法 (09.14.25)
AirDropを頻繁に使用してMacから他のAppleデバイスにファイルを転送しますか?さて、今日はあなたの幸運な日です。このApple独自の機能を最大限に活用するための巧妙なトリックを紹介します。この記事では、Mac AirDropをDockに追加して、より簡単かつ迅速にアクセスする方法を紹介します。
AirDropをDockに追加する理由 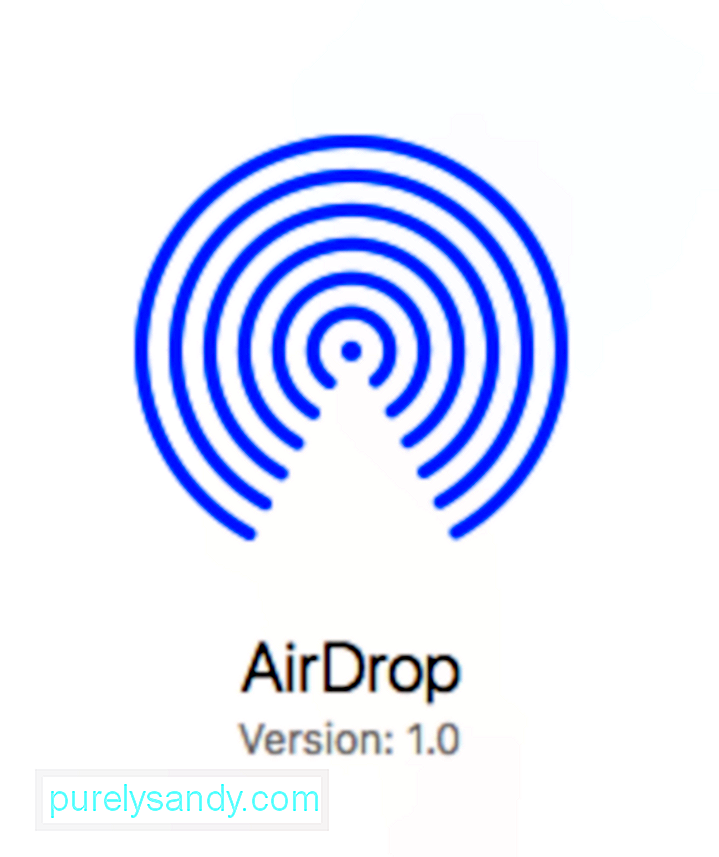
AirDropはApple独自のものですユーザーが写真やビデオなどのファイルをMac、iPhone、iPad間で転送できるようにするアプリ。 Bluetooth接続を使用してAirDropデバイスの可用性を検出してブロードキャストし、WiFiを使用してデータとファイルを転送します。確かに、Appleデバイス間での高速で安全なファイル転送が可能になります。
iPhoneとiPadでは、AirDropを介して写真やビデオを簡単に転送できます。転送するアイテムを開き、[共有]アイコンをタップして、[AirDrop]を選択するだけです。逆に、Macを使用している場合、デフォルトではそのような直接アクセスはできません。 AirDropにアクセスするには、Finderを使用する必要があります。
AirDropが非常に便利な場合、AppleがMacですぐに簡単にアクセスできるようにしなかったのはなぜですか。確かなことはわかりませんが、最終的にはこれを回避する方法があります。ちょっとしたファイルシステムのトリックで、AirDropをDockに追加できます。
AirDropをDockに追加する方法基本的に、システムフォルダー内に隠されているAirDropショートカットを取得します。取得するには、次の手順に従います。
AirDropショートカットの使用
これで追加しましたDockへのAirDropショートカット。クリックすると、AirDropウィンドウがすぐにFinderで開きます。はい、AirDropは引き続き技術的にはFinderから起動しますが、少なくとも毎回アプリを探す必要はありません。これにより、AirDropも自動的にアクティブになり、Macでファイルを送受信できるようになります。
Macを安全に保つAirDropを使用してAppleデバイス間でファイルを転送することは、一般的に安全で安全ですが、慎重になりすぎることはありません。 Outbyte MacRepairなどのクリーニングツールを使用して、Macに迷惑ファイルや悪意のあるファイルがないことを確認します。これは、新しいファイルのためにより多くのスペースが必要な場合に、不要な未使用のファイルを取り除くのにも役立ちます。
YouTubeのビデオ: ドックにAirDropを追加する方法
09, 2025

