AirDrop:Apple製品間でファイルを安全に転送する方法 (09.14.25)
Mac間でファイルを転送したり、iOSデバイス間でファイルをコピーしたりするには、いくつかの方法がありますが、最新かつ最も簡単な方法はAirDropを使用することです。 Airdropは、iOS7およびMacOS X 10.7またはLionに組み込まれたiOS機能であり、2012年以降に製造されたデバイスはAirDropをサポートします。ファイルをすばやく安全に移動します。
さらに、AirDropは写真だけのものではありません。興味深いウェブサイト、やることリスト、メモ、Apple Mapsでピン留めした場所、連絡先情報など、必要なファイルを転送できます。 AirDropは非常にクールで便利な機能ですが、その複雑さのためではなく、ファイルをコピーまたは移動したいときにほとんどの人が考えていないため、多くのユーザーが使用することはめったにありません。通常、人々が写真やビデオを共有したいときは、テキストメッセージやメッセンジャーを介して送信したり、ファイル共有Webサイトにアップロードしたりします。この記事では、AirDropの使用方法と、知らない人から悪意のあるファイルを受け取らないように設定を構成する方法を説明します。インターネットは必要ありません。
AirDropの使用方法AirDropは、両方のデバイスにインターネットアクセスがない場合でも、独自のテクノロジーの組み合わせを使用してファイルを迅速かつ安全に転送します。これは、ファイルをワイヤレスで共有できるデバイス間直接転送方法です。 Bluetoothを使用して、接続したりファイルを送信したりできるデバイスをスキャンして見つけます。次に、送信側デバイスは、受信側との安全なピアツーピアワイヤレス接続を作成します。ただし、この機能を使用するには、両方のキャンプでBluetoothとWi-Fiの両方をオンにする必要があります。ただし、AirDropを介してファイルを送信するためにインターネットを使用したりローカルWi-Fiネットワークに接続したりする必要はないため、ファイルを共有するための実用的なオプションになります。
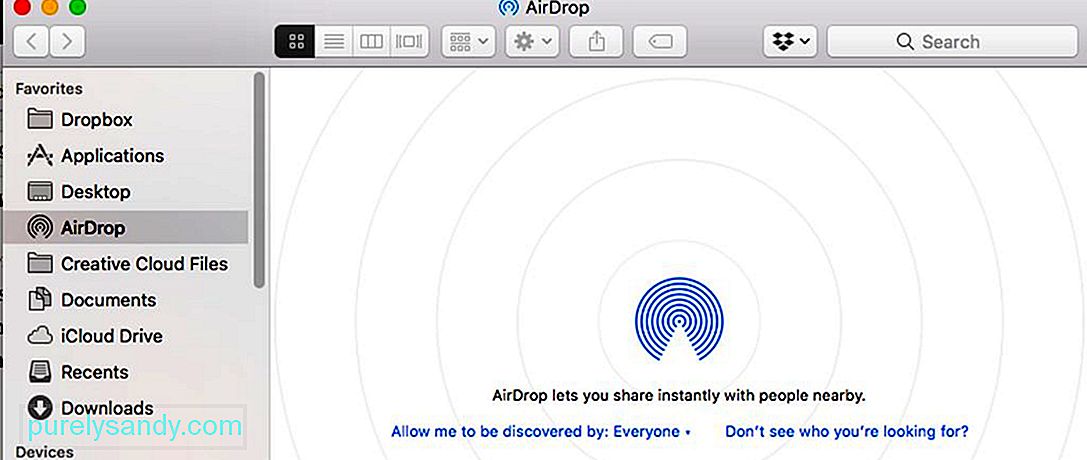
AirDropのもう1つの優れた点は、ファイルサイズの制限がなく、転送が許可されていることです。ネットワークを介してファイルを共有していないため、帯域幅を他の人と共有する必要はありません。巨大なファイル(映画など)をわずか数秒で送信できますが、転送速度はデバイス間の距離(転送が近いほど高速)と干渉の影響を受けることに注意してください。 AirDropは、Bluetoothの範囲内(約10メートルまたは30フィート)のデバイスでのみ機能することに注意してください。 Macで大きなファイルを受信するときのもう1つのヒントは、Mac修復アプリを使用してジャンクファイルをクリーンアップすることにより、十分なストレージスペースがあることを確認してください。貴重なスペースをクリアし、大きなファイルをより速くスムーズに転送できるようにします。
AirDropをオンにする方法AirDropは、MacおよびiOSデバイス用のファイルを転送するための最も便利な方法です。この機能を使用するには、両方のデバイスでBluetoothとWi-Fiがオンになっている必要があり、どちらも個人のホットスポットとして機能していない必要があります。 iPhoneまたはiPadからAirDropをオンにするには、次の手順に従います。
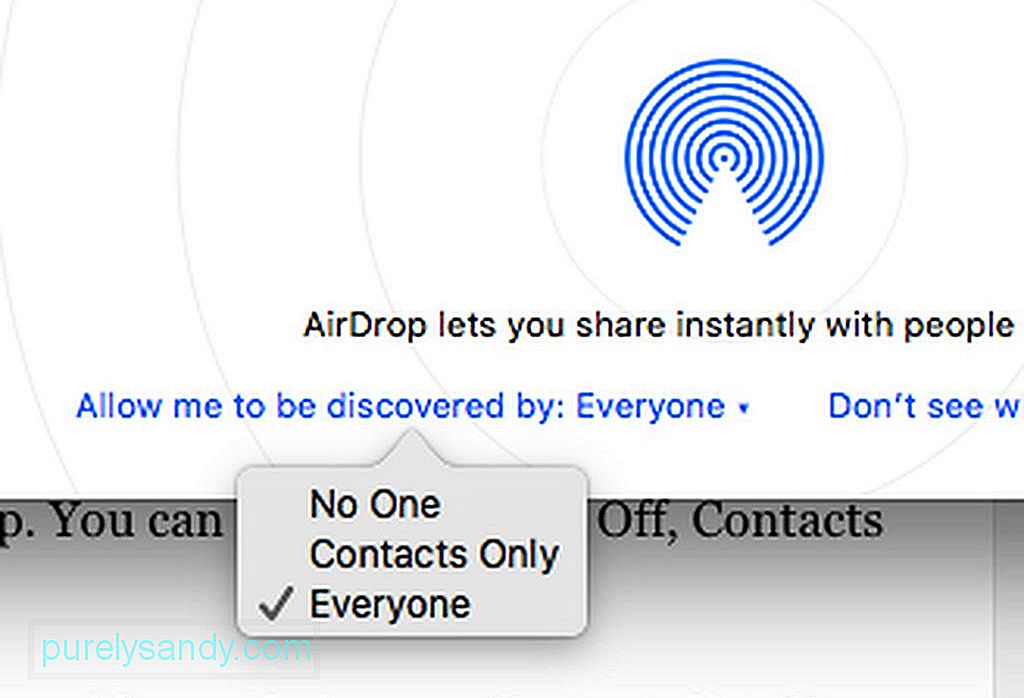
- 画面の下から上にスワイプしてコントロールセンターにアクセスします。
- BluetoothとWi-Fiがパネルの上部にあることを確認します。
- AirDropをタップすると、メニューがポップアップ表示されます。 [オフ]、[連絡先のみ]、[全員]から選択できます。
- 注:連絡先のみを選択すると、連絡先リストのユーザーとファイルを共有できます。 iCloudアカウントにサインインするように求められるので、インターネットに接続する必要があります。一方、Everyoneを選択すると、インターネットやiCloudアカウントを持たないほぼすべての人にファイルを転送できます。 「全員」を選択すると、iCloudアカウントにログインするように求められる場合もありますが、「キャンセル」をクリックすると、引き続き全員と共有できます。
Macを使用している場合、AirDropにアクセスする方法は2つあります。 Finderに移動して、[移動]をクリックすることができます> AirDrop または Cmd + Shift + R を押します。ファイルを受信できるデバイスのリストを示すウィンドウがポップアップ表示されます。
AirDropを使用してファイルを転送する方法iOSデバイスからファイルを転送するには:
- 写真、Safari、マップ、ページ、メモ、基調講演、iMovie、iPhoto、番号、フォトブース、連絡先など、共有可能なアプリケーションにアクセスします。
- 共有するファイルを選択します。
- ファイルを選択したら、共有アイコンをタップします。共有メニューが表示され、AirDropがオンになっていて、自分の範囲内にあるデバイスのリストが表示されます。
- ファイルの送信先のデバイスのアイコンをタップすると、ファイルはに送信されます。受信者。
Macから別のMacまたはiOSデバイスにファイルを送信するには:
- AirDropを開き、ファイルをのアイコンにドラッグします。受信デバイス。
- ファイルを右クリックして、[共有]をクリックすることもできます> AirDrop をクリックして、ファイルを送信するデバイスを選択します。
- 他のデバイスに通知が表示され、転送を拒否または受け入れるように求められます。 AirDropを介して写真をMacに送信する場合、受信者は写真を写真アプリまたはダウンロードフォルダーに保存できます。写真がiOSデバイスに送信された場合、写真アプリに自動的に保存されます。
- 他のファイルの場合、受信者はファイルの種類に応じて、ファイルを開くアプリを選択できます。 [共有]オプションが表示されている限り、AirDropを介して任意のファイルを送信できます。ファイルが正常に送信されると、送信デバイスに確認が表示されます。
AirDropを使用すると、機能がオンになっているすべてのユーザーにファイルを転送できます。あなたの範囲。 AirDropを受け入れることができるデバイスは、あなた自身のデバイスであり、あなたの友人、家族、隣人、または見知らぬ人によって所有されている可能性があります。このため、AirDropが安全であることを確認することが不可欠です。
MacでAirDrop設定を編集するには、 Cmd + Shift + R を押すか、ファインダー> 行く> AirDrop 。ウィンドウの下部にある[次のユーザーによる検出を許可する]をクリックすると、次の3つのオプションが表示されます。
- 誰もいない –Airdropをオフにします
- 連絡先のみ –連絡先のユーザーにのみデバイスを表示します
- 全員 –他の全員にデバイスを表示します
- 注:iOSデバイスを使用している場合は、設定>に移動してこの設定を変更できます。 一般> AirDrop 。
[Everyone]に設定しないでください。設定すると、一方的なファイルや悪意のあるファイルを受信する可能性が高くなります。連絡先リストにない人からファイルを受信する必要がある場合にのみ、これを[全員]に設定できますが、後で元に戻すことを忘れないでください。
YouTubeのビデオ: AirDrop:Apple製品間でファイルを安全に転送する方法
09, 2025

