バックアップエラー0x80070013を修正する方法 (09.04.25)
遅かれ早かれ、マルウェアの感染、データの破損、またはハードウェアの障害が原因で、コンピューターのハードドライブに障害が発生します。多くの場合、それは問題ではありませんが、いつ問題になります。この不測の事態に備える最善の方法は、ファイルをバックアップすることです。
重要なファイルのバックアップを作成することは、コンピューターの復旧計画の不可欠な部分です。予期しないエラーや事故が発生した場合でも、少なくとも頼りになるものがあり、重要なファイルを失うことを心配する必要はありません。
Windowsでバックアップを作成する方法はたくさんあります。ファイルを手動でコピーしてバックアップドライブに貼り付けるか、Windowsの使いやすい組み込みのバックアップシステムを使用できます。 Windows 10には、Windowsのインストール、設定、ファイル、アプリケーションなど、コンピューター上にあるすべてのものを含むシステムイメージバックアップを作成できるシステムイメージツールが装備されています。その後、システムイメージのバックアップを外付けドライブに保存して、簡単に切断して安全な場所に保管することができます。
ただし、最近、いくつかのWindows 10ユーザーから、USBやその他の外付けドライブでバックアップを実行しているときにエラー0x80070013が発生することが報告されました。
上級者向けのヒント:パフォーマンスの問題、ジャンクファイル、有害なアプリ、セキュリティの脅威についてPCをスキャンします
システムの問題やパフォーマンスの低下を引き起こす可能性があります。
特別オファー。 Outbyte、アンインストール手順、EULA、プライバシーポリシーについて。
この記事では、バックアップエラーコード0x80070013とは何か、およびそれを修正する方法について説明します。
0x80070013バックアップエラーとは何ですか?0x80070013はドライブのアクセス許可に関連するエラーコード。 0x80070013バックアップエラーは、ドライブが書き込み保護されており、新しいデータを書き込むことができないことを意味します。新しいデータを外部ドライブにコピーするには、完全な権利のアクセス許可が必要です。
最近、いくつかのWindows 10ユーザーが、2018年10月のWindows 10アップデート1809にアップグレードした後、バックアップを実行すると0x80070013エラーが発生することを報告しました。 1人のユーザーが毎週のバックアップを設定しようとしましたが、進行状況は97%で停止し、完了しませんでした。タスクマネージャーは0%のCPU使用率を示し、バックアッププロセスを停止すると、0x80070013エラーコードがポップアップしました。すべての権限とセキュリティ設定を確認したところ、ユーザーはドライブに完全にアクセスできると思われることを確認しました。
別のユーザーがバックアップに使用しているドライブにファイルを手動でコピーしようとしたところ、ドライブがまた、新しいデータをコピーできたため、権限の問題もありませんでした。
エラー0x80070013を修正する方法バックアップエラーコード0x80070013を取得したときに最初に行う必要があるのは、バックアップに使用しようとしているドライブの正しい権限。これを行うには:
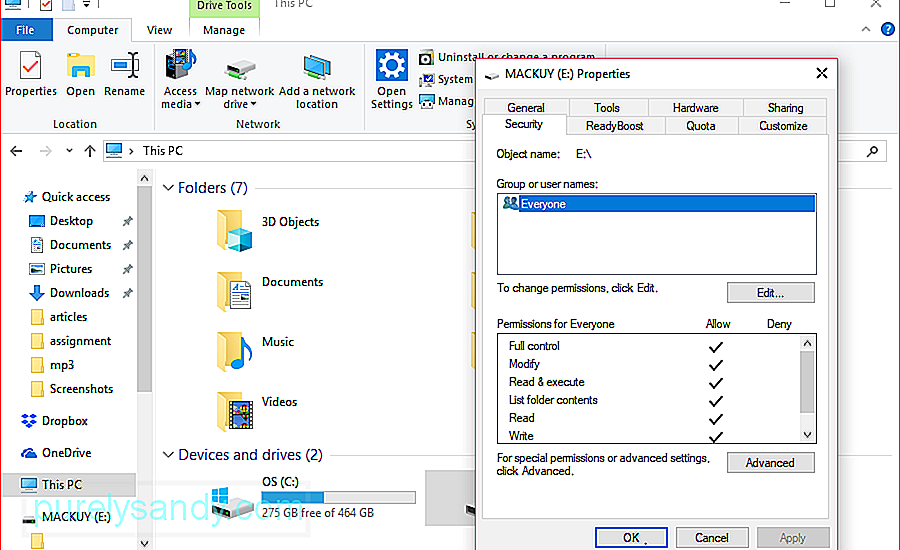
ドライブの権限に問題がないと思われる場合は、以下の方法を試してエラー0x80070013を修正できます。
ドライブの読み取り専用属性を削除します。0x80070013バックアップが実行されます。システムがディスクを書き込み禁止として読み取るためです。ドライブの読み取り専用機能をオフにするには、次の手順に従います。
フォルダやドライブの所有権を取得したり、権限を変更したりするには、管理者としてログインする必要があります。
これを行うには:
0x80070013バックアップエラーが発生する理由の1つは、存在することです。破損したファイルの破損したファイルがプロセスに干渉しないようにするには、コンピューター上の不要なファイルをすべて取り除くことが重要です。それらを手動で削除するのは面倒で時間がかかるため、 Outbyte PC Repair などのアプリを使用する方が実用的です。このツールは、PCをクリーンアップするだけでなく、RAMを最適化して速度とパフォーマンスを向上させることもできます。
ドライブをフォーマットします。他に何も機能しない場合、残っている唯一の解決策はドライブをフォーマットすることです。データの損失を防ぐために、外付けドライブにすべてのファイルのコピーがあることを確認してください。
ドライブを安全にフォーマットするには、次の手順に従ってください。
すべてのデータリカバリプロセスでは、バックアップをとることが重要です。このガイドが0x80070013エラーの解決に役立ち、バックアップを正常に作成できることを願っています。
YouTubeのビデオ: バックアップエラー0x80070013を修正する方法
09, 2025

