Macのアクセシビリティオプション:知っておくべきこととその使用方法 (09.15.25)
私たちの多くは、コンピューターの実際の機能と可能性を当然のことと思っています。それは私たちが毎日それらを使用する方法によって示されます。モニター、キーボード、マウスがあれば、準備は万端だと思います。コンピュータと対話する他の手段があることを知っているのはごくわずかです。たとえば、Appleコンピュータには、Macのアクセシビリティオプションがあります。これは、支援が必要な人や、コンピューティングをはるかに簡単にしたい人に対応できます。 Appleのユーザー補助オプションの詳細については、以下をお読みください。
Appleのユーザー補助設定にアクセスする方法Macのユーザー補助オプションでできるエキサイティングなことを紹介する前に、それらを見つける方法を教えてください。まず、Appleメニューを開き、[システム環境設定]を選択します。下にスクロールすると、[ユーザー補助]オプションが表示されます。このメニューにアクセスするもう1つの方法は、機能(Fn)+オプション、コマンド、およびF5キーを同時に押すことです。アクセシビリティ設定に入ると、利用可能な多くのオプションの閲覧を開始できます。
MacのアクセシビリティオプションMacのアクセシビリティオプションはさまざまなカテゴリに分類されます。例は次のとおりです。
1。 Vision 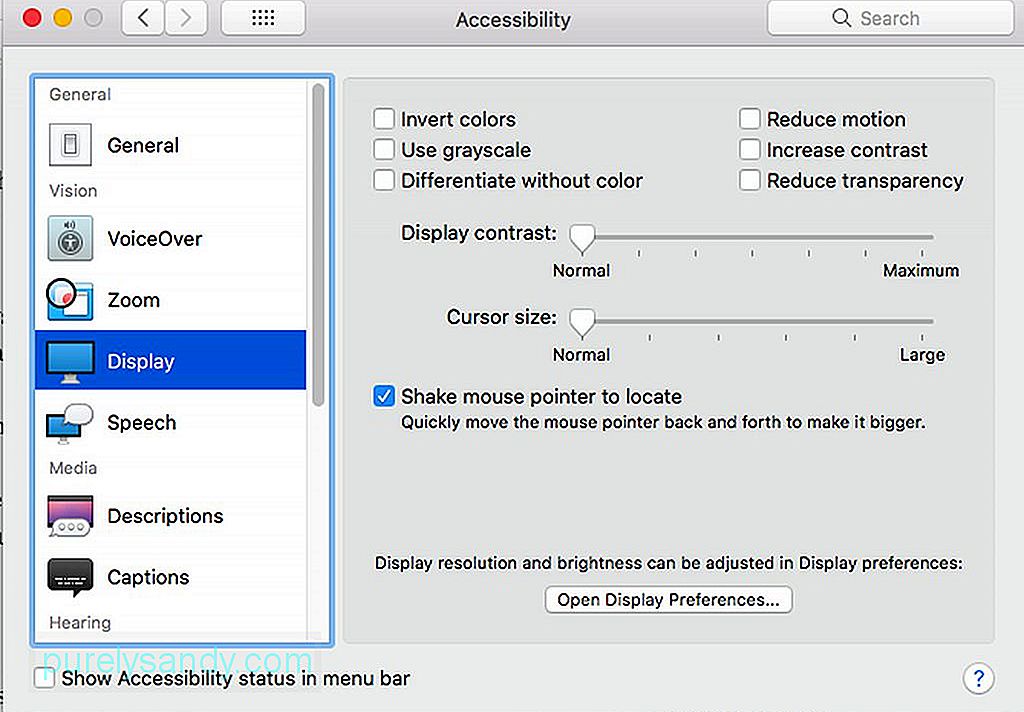
Macのユーザー補助設定に表示される最初のカテゴリはVisionです。このカテゴリの下には、ズーム、表示、およびナレーションツールがあります。これらのツールは、視覚障害のある人にとって特に便利です。
- ズーム –このツールは視力の弱いMacユーザー向けに設計されています。ズームキーボードショートカットを有効にし、ツールがアクティブ化されたときにディスプレイをズームする距離を調整できます。
- ディスプレイ –ディスプレイツールは画面の変換に使用されますグレースケール、色の反転、カーソルのサイズの変更、コントラストの向上を実現します。
- ボイスオーバー –見えない人のための高度なツールであるボイスオーバーツールには、点字ディスプレイのサポートが含まれています。 、約30の言語の音声サポート、およびタッチコントロール。
オーディオ "width =" 640 "height =" 457 "> 110762オーディオ" width = "640" height = "457">
ヒアリングは、Macのユーザー補助設定の2番目のカテゴリです。ここでのオプションは基本です。これを使用して、画面のフラッシュをオンにしたり、ステレオサウンドを強制的に再生したりできます。ここには、キャプションの設定もあります。ただし、オプションは限られています。できることは、3つのデフォルトサイズまたは強制クローズドキャプションから選択することだけです。
3。相互作用マウスとトラックパッド "width =" 640 "height =" 456 "> 99705マウスとトラックパッド" width = "640" height = "456">
このカテゴリはMacへの入力のフィード方法の変更。このカテゴリに調整できるツールは次のとおりです。
- キーボード –ここで低速キーまたはスティッキーキーを有効にできます。遅いキーはキーの応答を遅らせることで機能しますが、スティッキーキーを使用すると、コマンドボタンを押し続けることなく、コマンドボタンなどの修飾キーをアクティブにできます。
- マウスとトラックパッド –ここでは、キーパッドを使用してマウスナビゲーションを有効にするマウスキー機能を見つけることができます。また、カーソル速度とダブルクリック速度を調整することもできます。
- スイッチ制御 –スイッチ制御では、次のような1つのスイッチを使用してシステムをナビゲートできます。キーを入力してください。有効にすると、メニューがポップアップ表示されます。設定したスイッチを押すと、リスト内のナビゲーションが自動的に開始されます。
この時点で、Macのユーザー補助オプションについてはすでに理解しているはずです。 Macのパフォーマンスをさらに向上させて、アクセシビリティ設定を最大限に活用したい場合は、OutbyteMacRepairをダウンロードしてインストールしてみてください。このツールは、システムのクイックスキャンを実行し、コンピューターの速度を低下させている潜在的な問題を特定できます。
YouTubeのビデオ: Macのアクセシビリティオプション:知っておくべきこととその使用方法
09, 2025

