Windows 101:スクリーンショットを撮る方法 (09.14.25)
彼らは、絵は千の言葉の価値があると言います、そしてこれは言葉が何かを説明するのに十分でない場合に特に当てはまります。そのため、スクリーンショットを撮ります。スクリーンショットは、特定の画像、キーの組み合わせ、またはコンピューター上の異常な出来事を誰かに見せたい場合、またはお気に入りのオンラインゲームでのランキングを自慢したい場合に役立ちます。また、発生したWindowsの問題をスクリーンショットして、他の人が問題を明確に把握できるようにすることもできます。
Windowsコンピューターを使用してスクリーンショットを撮るにはさまざまな方法があります。たとえば、Windows 8または10を実行しているコンピューターは、キーボードショートカットを使用してスクリーンショットを撮ることができます。他のユーザーは、PrintScreenボタンとSnippingToolを使用してスクリーンショットを撮ります。これにより、Windowsコンピューターでフルスクリーンスクリーンショットまたはカスタムスクリーンショットを撮ることができます。この記事では、Windowsでスクリーンショットを撮る方法と、画像が自動的に保存されないときに画像を保存する方法について説明します。
Windows8および10でフルスクリーンスクリーンショットを撮る方法Windows8および10を実行しているコンピューターを使用してスクリーンショットを撮るのは非常に簡単です。これを行うには:
- スクリーンショットを撮りたい画面またはアプリケーションに移動し、画面に含めたくない要素がないことを確認します。これは、スクリーンショットの主題に関係のない他の開いているウィンドウまたはプログラムである可能性があります。
- キーボードの Print Screen ボタンを探します。通常、キーボードの右上にあります。小さなキーボードを使用している場合は、おそらく略語 PrtScr を探す必要があります。
- Windows + PrtScr キーを同時に押して、現在の画面のスクリーンショットを撮ります。ショットを撮ると、画面がわずかに暗くなることがわかります。画面が暗くならなかった場合でも、表示設定の一部が無効になっているためか、Windows10にアップグレードされた古いWindowsコンピューターを使用しているために心配する必要はありません。
- すべてスクリーンショットは通常、Picturesフォルダー内のScreenshotsフォルダーに保存されます。すべてのスクリーンショットには、これらの画像が撮影された順序を示すScreenshot +(number)という名前が付けられます。たとえば、スクリーンショット(1)、スクリーンショット(2)、スクリーンショット(3)などが表示されます。
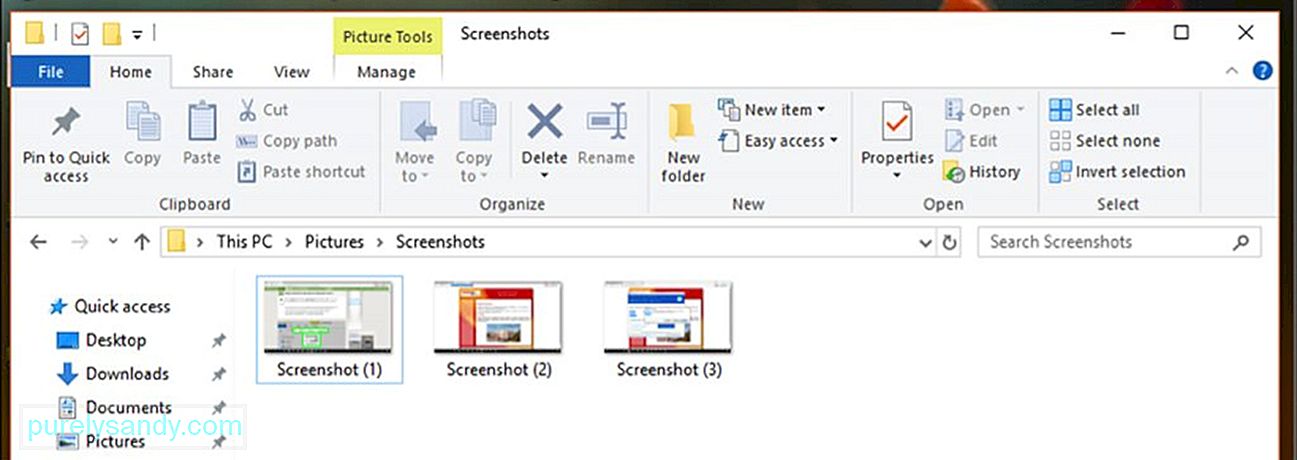
上級者向けのヒント:PCをスキャンして
システムの問題やパフォーマンスの低下を引き起こす可能性のあるパフォーマンスの問題、ジャンクファイル、有害なアプリ、セキュリティの脅威。
特別なオファー。 Outbyteについて、アンインストール手順、EULA、プライバシーポリシー。
- スクリーンショットの保存先が見つからない場合は、 Ctrl + Windows <を押してみてください。 / strong> + PrtScr または Fn + Windows + PrtScr 。
これらのキーボードショートカットを使用して撮影したショットは全画面表示であるため、ペイントまたはその他の写真編集ツールを使用してスクリーンショットを編集またはトリミングできます。
任意のWindowsコンピューターを使用してスクリーンショットを撮る方法- 移動スクリーンショットを撮りたいアプリまたはウィンドウに移動し、開いている別のアプリやプログラムなど、気を散らすものがないことを確認します。
- キーボードの右上部分にある Print Screen ボタンを押します。スペースの制限により、キーに PrtScr というラベルが付けられる場合があります。キーボードに機能キー( Fn )がある場合、スクリーンショットを撮るには、これをPrintScreenボタンと一緒に押す必要がある場合があります。
- 開くペイントは、すべてのWindowsコンピューターにプリインストールされている組み込みのシンプルな写真編集ツールです。ペイントを起動するには、[スタート]をクリックしてから、[スタート]メニューの下にある[検索バー]をクリックします。ペイントを入力して、ペイントアプリケーションを検索します。検索結果の上部にペイントアプリが表示されたら、それをクリックしてアプリを開きます。 Windows XPを実行しているコンピュータを使用している場合は、[スター]をクリックする必要があります&gt; プログラム&gt; アクセサリ&gt; ペイント。
- ペイントプログラムを開くと、編集できる空白のキャンバスが表示されます。ウィンドウの左上隅にある[貼り付け]をクリックするか、 Ctrl + V を押してスクリーンショットを貼り付けます。
- 編集画面の必要な部分を切り抜いてスクリーンショットを作成します。
- 左上隅にあるフロッピーディスクアイコンをクリックするか、 Ctrl <を押して、スクリーンショットを保存します。 / strong> + S 。
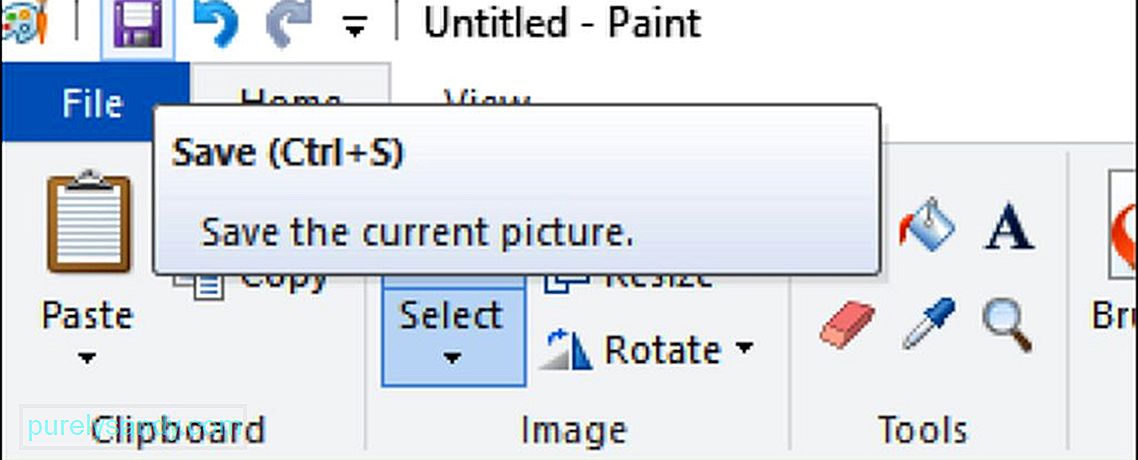
- 画像の名前を入力し、スクリーンショットを保存するフォルダーを選択します。次に、[保存]をクリックします。保存した画像のファイルタイプを変更する場合は、[保存]ウィンドウの下部にあるドロップダウンボックスから[ [タイプとして保存] ]を選択し、保存する形式を選択します。 PNG 、 JPEG 、ビットマップ、 TIFF 、または GIF 。ただし、高品質でファイルサイズが小さいため、推奨される形式はPNGです。
1ウィンドウのスクリーンショットとは、あなたの画面。これを行うには:
- 画像をキャプチャするアクティブなウィンドウをクリックします。画面上で開いている他のすべてのウィンドウの前に配置する必要があります。
- Alt を押したまま、 PrtScr を押して、アクティブなウィンドウをキャプチャします。画像がクリップボードにコピーされます。スクリーンショットが撮られたことを示すものはありません。シャッターのクリック、画面の減光、またはショットが行われたことを示すその他の兆候はありません。念のため、 Alt + PrtScr のキーボードショートカットを数回押します。
- ペイントを起動してに移動します。 >アクセサリフォルダまたはスタートメニューの検索バーを使用してペイントアプリを検索します。ウィンドウの上部にある[貼り付け]ボタンをクリックしてスクリーンショットを貼り付けるか、 Ctrl + V を押します。
- 次のことができます。また、スクリーンショットをMicrosoft Word、電子メールの本文、メモなどの他のプログラムに直接貼り付けます。コピーするプログラムを開いて、 Ctrl + V を押すだけです。
- スクリーンショットをペイントに貼り付けた場合は、一番上のメニューのフロッピーディスクアイコンをクリックして、画像のコピーを保存できます。同様に、 Ctrl + S を押してスクリーンショットを保存できます。ファイルに付ける名前を入力し、保存形式を選択します。別の形式で保存するには、[ [タイプとして保存] ]ドロップダウンメニューをクリックして、そこにあるオプションから選択します。最も一般的なファイルタイプは PNG と JPEG ですが、スクリーンショットをビットマップ、 TIFF 、または GIF 。
Snipping Toolは、WindowsVista以降を実行しているコンピューターに付属している組み込みのスクリーンショットツールです。長方形の切り鋏、自由形式の切り鋏、全画面の切り鋏、または1つのウィンドウの切り鋏を使用できるため、非常に用途の広いツールです。 Snipping Toolの最も優れている点は、遅延機能です。カメラのタイマーとほとんど同じように、遅延タイマーを使用してスクリーンショットを最大5秒間遅らせることができます。 Snipping Toolを使用するには、次の手順に従います。
- Windows Vistaおよび7を実行しているコンピューターの場合は、[開始]&gt;に移動します。 すべてのプログラム&gt; アクセサリ。次に、アクセサリのリストから Snipping Tool を選択します。
- Windows 8を使用している場合は、スタート画面で Snipping Tool と入力するだけです。検索結果から Snipping Tool を選択します。
- Windows 10ユーザーの場合は、[開始]をクリックして検索バーに Snipping Tool と入力し、検索結果。
- 作成する切り取りの種類を選択します。デフォルトでは長方形の切り取りが選択されていますが、モードの選択から別の種類の切り取りを選択できます。モードボタンをクリックするだけで、切り取りの形状を変更できます。
- 自由形式の切り取りでは、カーソルを使用して任意の形状を選択できます。マウスを押し続けるだけで、お好みのフォームを描くことができます。輪郭を描いた形状の内側の領域が切り取られます。
- 長方形の切り取りを使用すると、長方形の領域を描画でき、長方形の内側の領域が切り取られます。
ウィンドウスニップでは、スニッピングする開いているウィンドウを選択できます。 - フルスクリーンスニップは、スニッピングツールウィンドウを除く、開いているすべてのウィンドウを含む画面全体をキャプチャします。
- 作成するスニップの種類を決定したら、[新規]をクリックします。
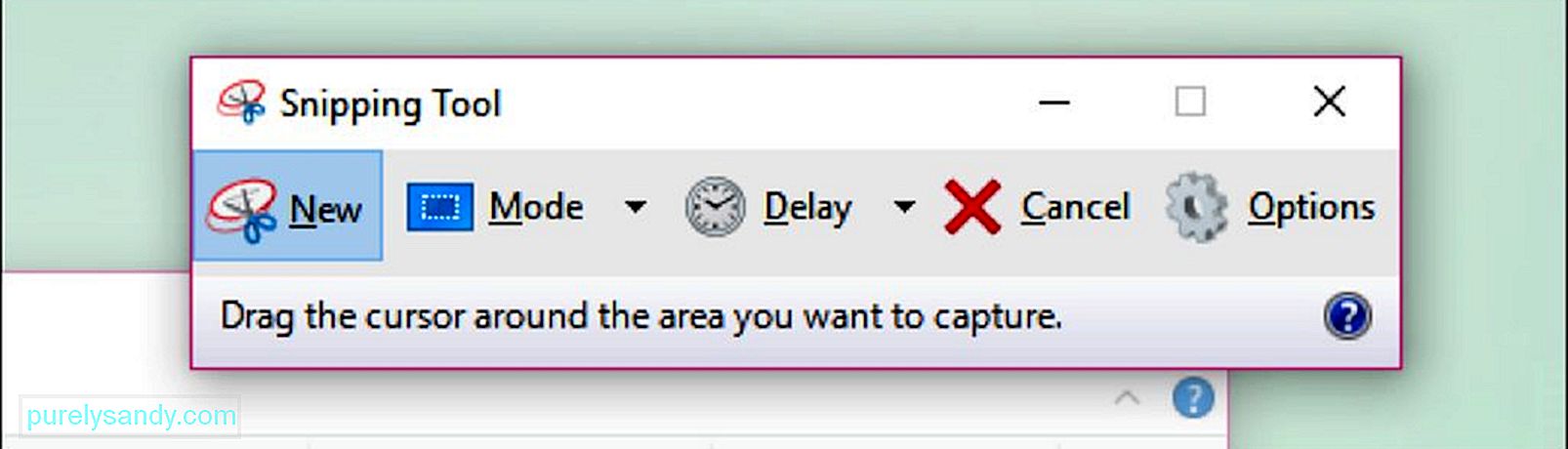
- すべて切り鋏には、デフォルトでその周りに赤い境界線があります。境界線の色を変更する場合は、オプションに移動して別の色を選択してください。スクリーンショットに境界線を付けたくない場合は、切り取り領域をキャプチャした後に選択インクを表示するのチェックボックスをオフにします。これにより、今後のすべての切り取りから境界線が削除されます。

- 新しいSnipを作成すると、画面が白くなり、左クリック可能なウィンドウはSnippingToolのウィンドウのみになります。 マウスを押したままカーソルをドラッグしてシェイプを作成することにより、スニップ領域を描画します。ウィンドウを切り取る場合は、切り取るウィンドウを選択することもできます。マウスを離して、領域の選択を完了します。全画面の切り取りを作成している場合は、画面全体が自動的に選択されるため、領域の描画について心配する必要はありません。
- 切り取りを作成すると、次のように開きます。ペンツールを使用して描画したりメモを書き込んだりできる新しいウィンドウ。ハイライトを使用して、画像の特定の部分を強調することもできます。一方、消去ツールは、スクリーンショットに加えた注釈や編集を削除するのに役立ちます。ただし、元のスクリーンショット自体の一部を消去することはできません。
- 切り取りを保存するには、フロッピードライブのアイコンをクリックするか、 Ctrl + S を押して保存ダイアログを開きます。スクリーンショットに使用する名前を入力し、必要に応じてファイルの種類を選択します。 PNG 、 JPEG 、ビットマップ、 GIF 、または TIFF として保存できます。 [タイプとして保存]フィールドをクリックして、形式を選択するだけです。 PNG は、ファイルサイズが小さいにもかかわらず、PNGファイルの品質が非常に高いため、Windows7および8のデフォルトの保存形式です。 Windows Vistaの場合、デフォルトのファイルタイプは JPG または JPEG です。画像がブロック状に見え、色が100%正確ではないため、これは低品質の形式です。 JPEGファイルタイプは写真には理想的かもしれませんが、スクリーンショットには理想的ではありません。これらのタイプの写真にはより細かい詳細が必要な場合があるためです。
- 技術的には、切り取りは作成された瞬間にクリップボードにコピーされています。これは、電子メール、Microsoft Office Word、Paintなどの他のプログラムに直接貼り付けることができることを意味します。ペイントを使用して、スクリーンショット画像をさらに編集できます。 Snipを貼り付けるには、追加するプログラムを開き、 Ctrl + V を押します。
Snipping Toolは、非常に便利な機能です。ただし、ツールにアクセスするには、最初にアクセサリフォルダを見つける必要があります。幸い、SnippingToolをすばやく見つけるのに役立つあまり人気のないキーボードショートカットがあります。 Snipping Toolのショートカットを使用してスクリーンショットを撮るには、次の手順を実行します。
- 写真を撮りたいウィンドウ、ページ、またはプログラムを開きます。邪魔にならないアイテムや、含めたくないアイテムがないことを確認してください。
- Windows + Shift + S を押して、 Snipping Tool を起動します。画面が白くなり、マウスカーソルが十字アイコンになります。ただし、SnippingToolウィンドウは表示されません。
- マウスカーソル(十字記号、 + )をクリックしてドラッグし、スクリーンショットを作成する領域を選択して、領域を定義します。スクリーンショットを撮りたい。
- マウスボタンを離して、選択した領域のスクリーンショットを撮り、画像をクリップボードに保存します。これで、写真を貼り付けることができる別のプログラムにスクリーンショットを貼り付けることができます。
- スクリーンショットを貼り付けるプログラムを開き、 Ctrl + V を押します。スクリーンショットを保存するには、 Ctrl + S を押してから、ファイルに付ける名前を入力します。次に、保存場所と保存形式を選択し、[保存]をクリックします。
場合によっては、スクリーンショットだけでは言いたいことを説明できません。これは、チュートリアルとウォークスルーに当てはまります。特に複雑な場合は、プロセス全体を説明するために一連のスクリーンショットが必要です。特定の順序で複数のウィンドウの複数のスクリーンショットを作成するには、PSR.exeと呼ばれるWindowsの組み込み機能を使用できます。 PSRまたは Problem Steps Recorder は、一連のスクリーンショットを作成できる秘密の実行可能ツールです。この機能はWindows7に付属しており、PCの問題または問題の解決策をスクリーンショットするための段階的なアクションをキャプチャするように設計されています。 PSR.exeを使用すると、最大100のスクリーンショットを記録し、それらすべてを1つのドキュメントにまとめることができます。 PSR.exeを使用して問題またはプロセスを文書化するには、次の手順に従います。
- 記録する最初のページに移動します。最初のページがアクティブウィンドウである必要があります。
- [開始]をクリックして、下の検索バーに実行を入力します。
- 検索結果から[実行]をクリックします。
- 開いたダイアログにpsr.exeと入力します。
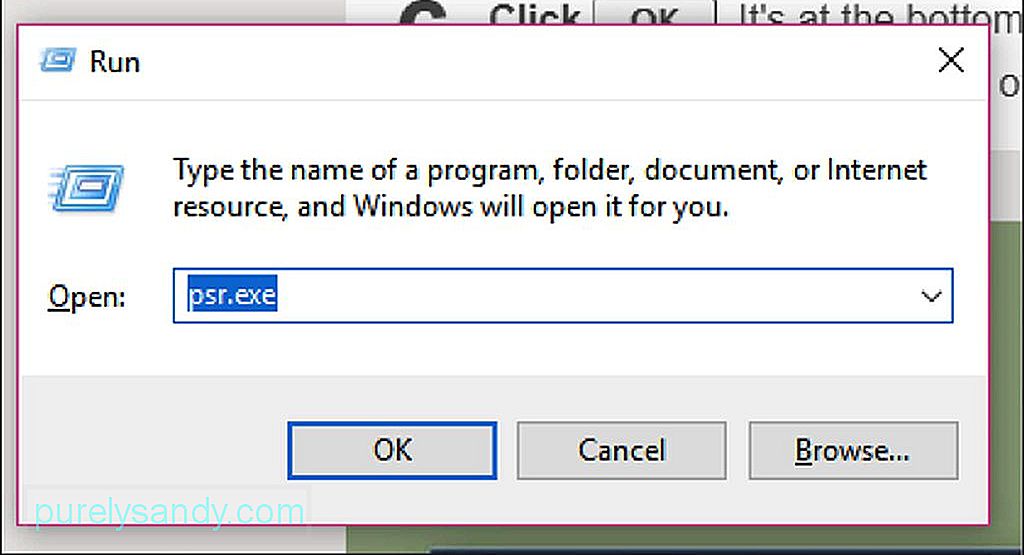
- 後に小さな長方形のツールが表示されます。 記録の開始をクリックして、次の 25画面の変更を記録します。 25枚のスクリーンショットでは不十分な場合は、ツールバーの右端にある下矢印ボタンをクリックしてから、設定をクリックします。ここでスクリーンショットの数を変更するには、保存する最近の画面キャプチャの数の横に希望の数を入力します。
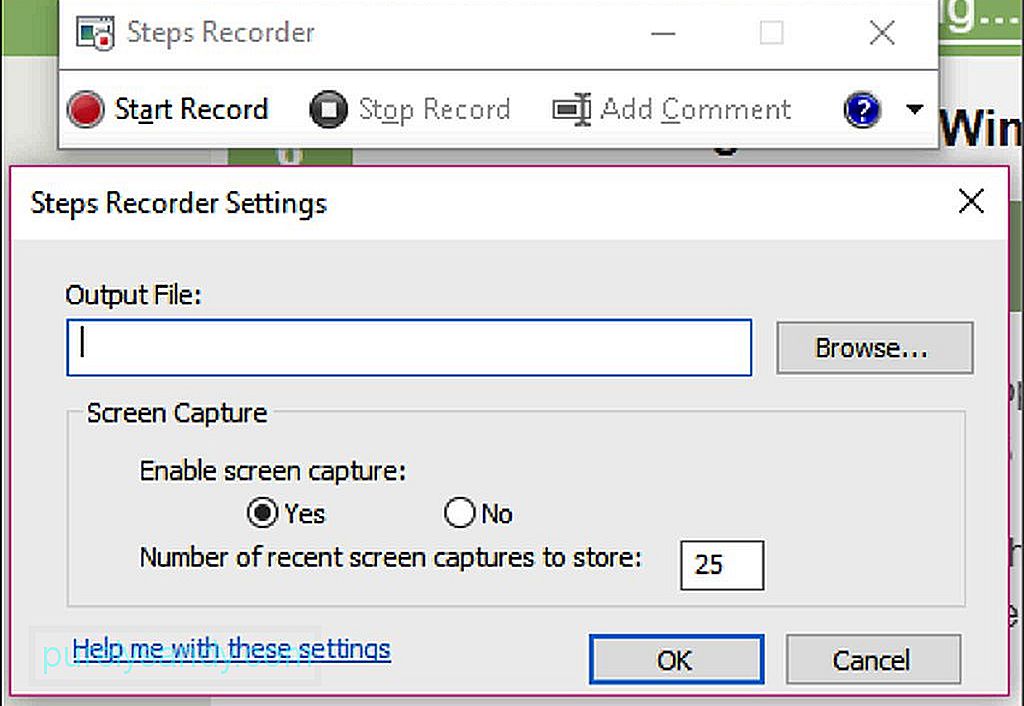
- 画面をクリックして、PSRが変更のスクリーンショットを撮れるようにします。カーソルを動かすだけでは不十分です。ツールでカーソルをキャプチャするには、実際に画面を変更する必要があります。
- プロセスが完了したら、ツールバーの上部にある[記録の停止]をクリックします。これにより、プログラムが画面に変更を記録するのを停止し、結果ペインを開きます。
- スクリーンショットをスクロールして、すべてのプロセスが完全にキャプチャされたことを確認できます。
- 記録に満足したら、すべてのスクリーンショットをZIPフォルダーに保存します。 [保存] をクリックし、ファイル名を入力して、希望の保存場所を選択し、[保存]をクリックするだけです。
- スクリーンショットは、を使用して開くことができるHTMLファイルとして保存されます。 Webブラウザ。
タブレットを使用してスクリーンショットを撮るのは、コンピュータを使用するよりも簡単です。タブレットの画面をキャプチャするには、次の手順を実行します。
- アプリ、プログラム、ファイルなど、写真を撮りたいものを開き、画面に邪魔にならないようにします。スクリーンショットを撮っているときに機内モードをオンにして、通話、メッセージ、通知が届かないようにすることができます。
- Windowsのロゴまたは電源ボタンを押し続けます。これは、お持ちのタブレットによって異なります。タブレットのベゼルにWindowsロゴが表示されている場合は、それを押し続けます。何も表示されない場合は、代わりに電源ボタンを使用してください。
- 次に、Windowsロゴを使用している場合は音量小を、使用している場合は音量大を押します。電源ボタンを再使用します。画面が一瞬暗くなり、スクリーンショットが撮られたことを示します。
- スクリーンショットは自動的に写真に保存されます&gt;デバイスのスクリーンショットフォルダ。
パソコンやタブレットでスクリーンショットを撮る方法はたくさんあり、どちらが便利かを選択できます。ただし、これらのスクリーンショットは長期的には蓄積され、コンピュータのパフォーマンスに影響を与える可能性があることを覚えておく必要があります。 Outbyte PC RepairなどのアプリでPCをクリーンアップして、ジャンクファイルを取り除き、コンピューターのパフォーマンスを最適化します。このアプリは、不要なファイルをクリーンアップするだけでなく、潜在的なリスクについてコンピューターをスキャンするため、潜在的な問題が発生する前に解決できます。
YouTubeのビデオ: Windows 101:スクリーンショットを撮る方法
09, 2025

