あなたのAndroidのトップChromeのヒント (09.15.25)
Chromeは、コンピューターだけでなくAndroid、さらにはAppleデバイスでも非常に人気のあるブラウザーです。ただし、多くのユーザーが知らない、あまり目立たない、隠れている、またはGoogleによって公開されていない隠された機能がまだたくさんあります。この記事では、Androidデバイスでのブラウジングエクスペリエンスを向上させるためのChromeのヒントをいくつか紹介します。
現在のURLをすばやくコピーします。- URLをコピーするために最も一般的に使用される方法には、 -アドレスバーを押し、[すべて選択]を選択して、[コピー]をタップします。ただし、URLをコピーする方法はもっと簡単で高速です。
- 1つの方法では、画面の右上隅にある縦のドットメニューを開いた後、[共有]ボタンをタップします。次に、[クリップボードにコピー]を選択し、メール、メッセンジャーなど、好きな場所にリンクを貼り付けます。
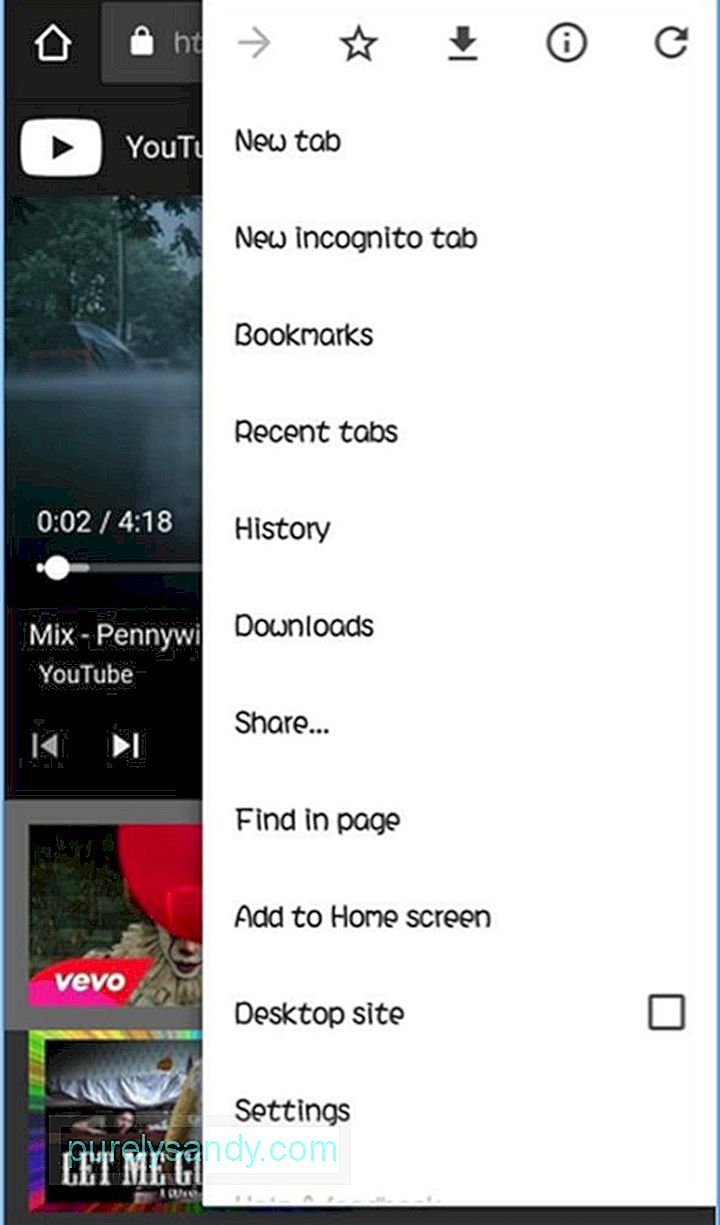
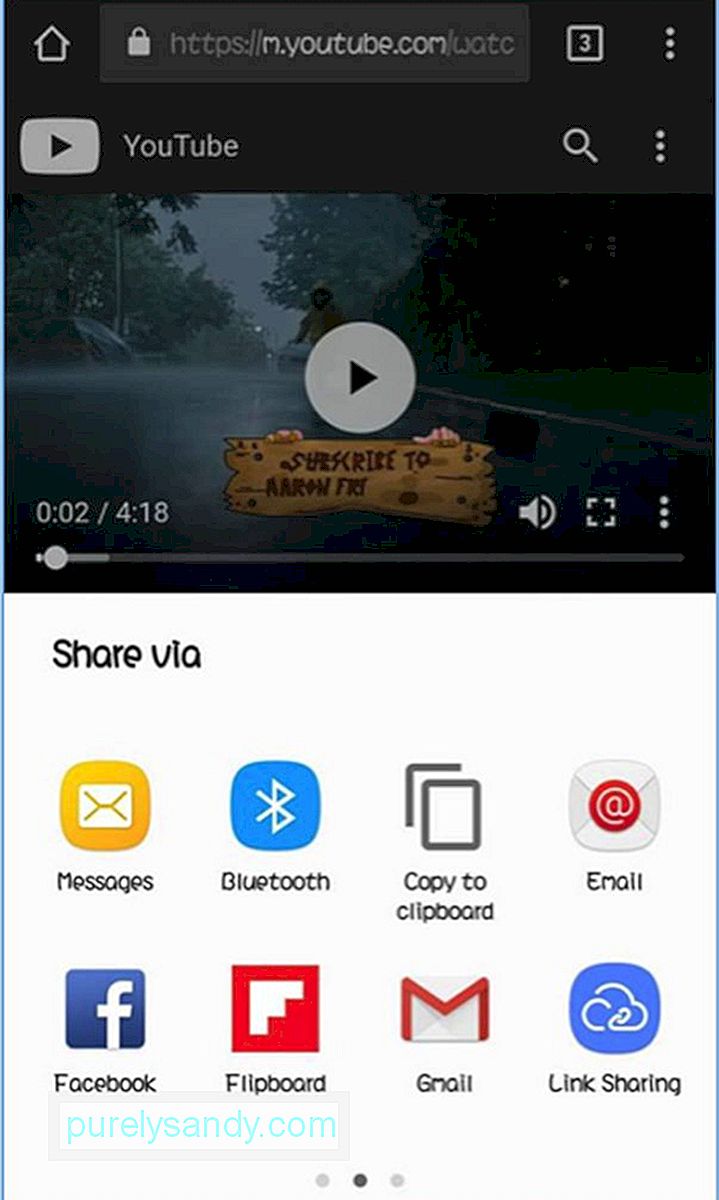
- Chromeカスタムタブを使用している場合は、トップバーの任意の場所を押し続けるだけでURL全体をコピーできます。
何らかの理由で、FacebookやTwitterを使用したくない場合、またはスマートフォンにFacebookやTwitterをインストールしていない場合でも、Google Chromeを使用してソーシャルメディアアカウントにアクセスできます。また、同時。 Chromeを使用してデバイスでFacebookアカウントに初めてログインする場合は、次のような通知が表示されます。
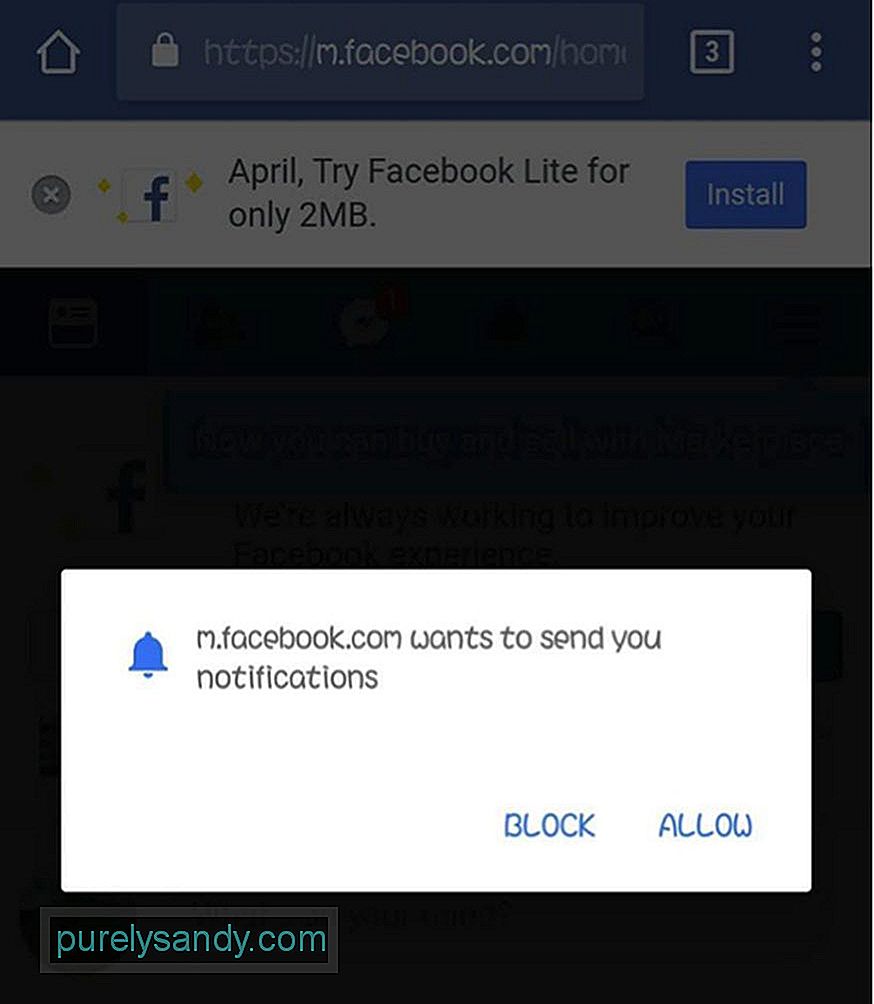
- [通知の受信を許可]をタップするだけです。
- それ以外の場合は、ページの右上隅にあるメニューをタップし、[アカウント設定]を開きます> [通知]をクリックし、[オンにする]をタップします。
Twitterの場合は、mobile.twitter.comにログインし、[通知]ボタンをタップします。次のように表示されます。
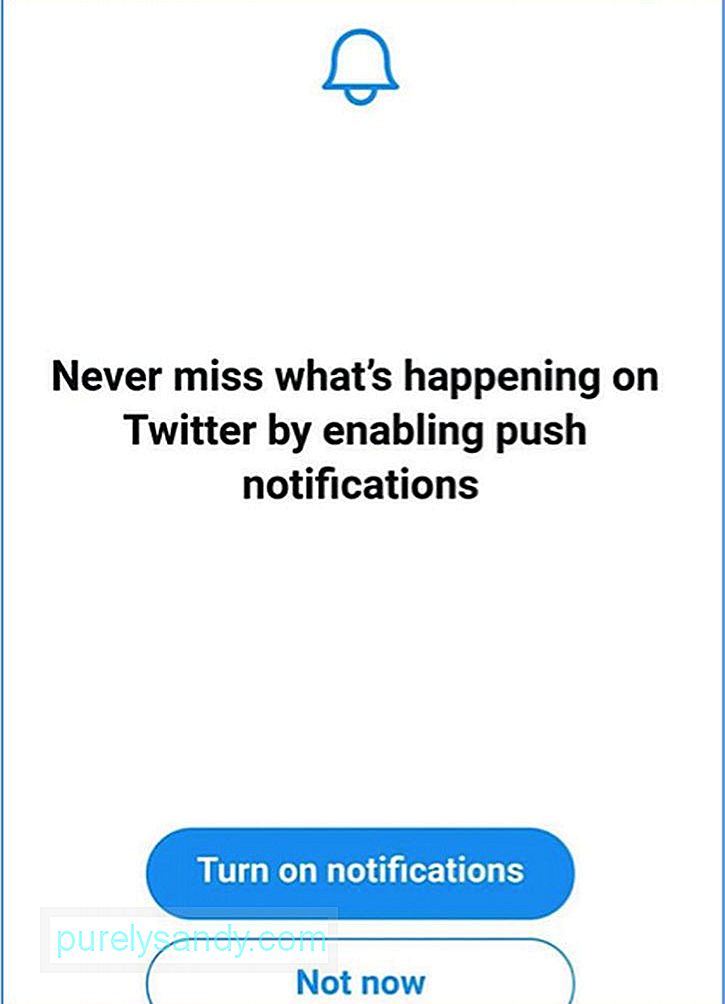
- 表示されない場合は、Twitterプロファイルの右上隅にある[設定](歯車のアイコン)をタップし、[通知]をタップします。 。プッシュ通知がオンになっていることを確認します。
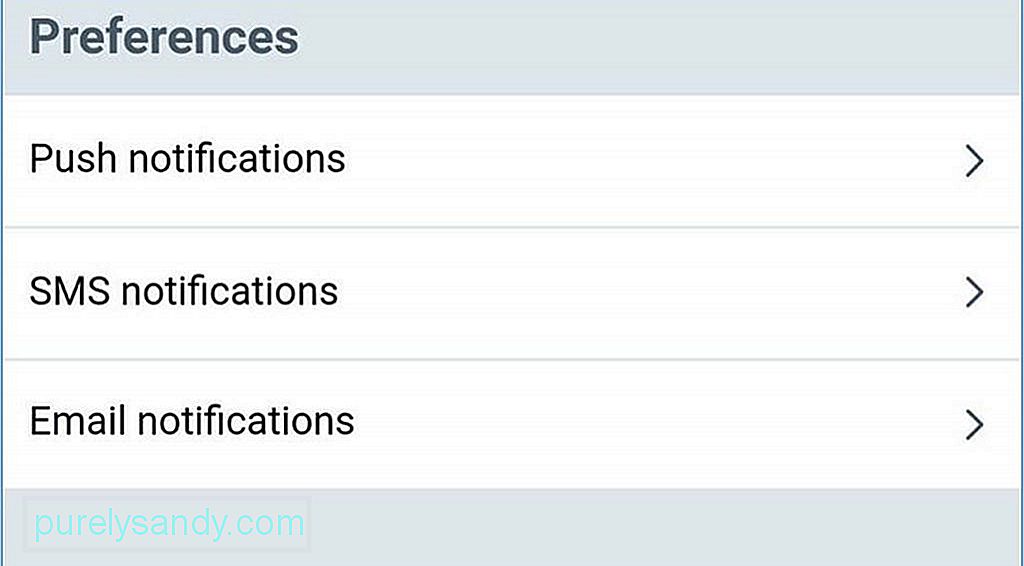
- タブを切り替えると、特に10個を超えるタブを開いている場合、混乱する可能性があります。別のタブに切り替える最も一般的な方法は、タブボタンをタップして、リストから目的のタブを選択することです。アドレスバーの横にタブボタンが表示されます。これは通常、開いているタブの数で表されます。たとえば、10個のタブを開いている場合、アドレスバーの横に数字の10が表示されます。

- ただし、より簡単な方法は別のタブに切り替えるには、アドレスバーを左または右にスワイプします。もう1つのオプションは、アドレスバーを下にスワイプして、開いているすべてのタブのスタックを表示することです。
- Googleは、ユーザーエクスペリエンスをさらに向上させます。現在テストされている最新機能の1つは、Modern DesignUIです。このデザインは、丸いボタンでアプリを白くします。
- モダンデザインUIを有効にするには、次のURLをGoogle Chromeブラウザにコピーします:chrome:// flags /#enable-chrome-modern-design
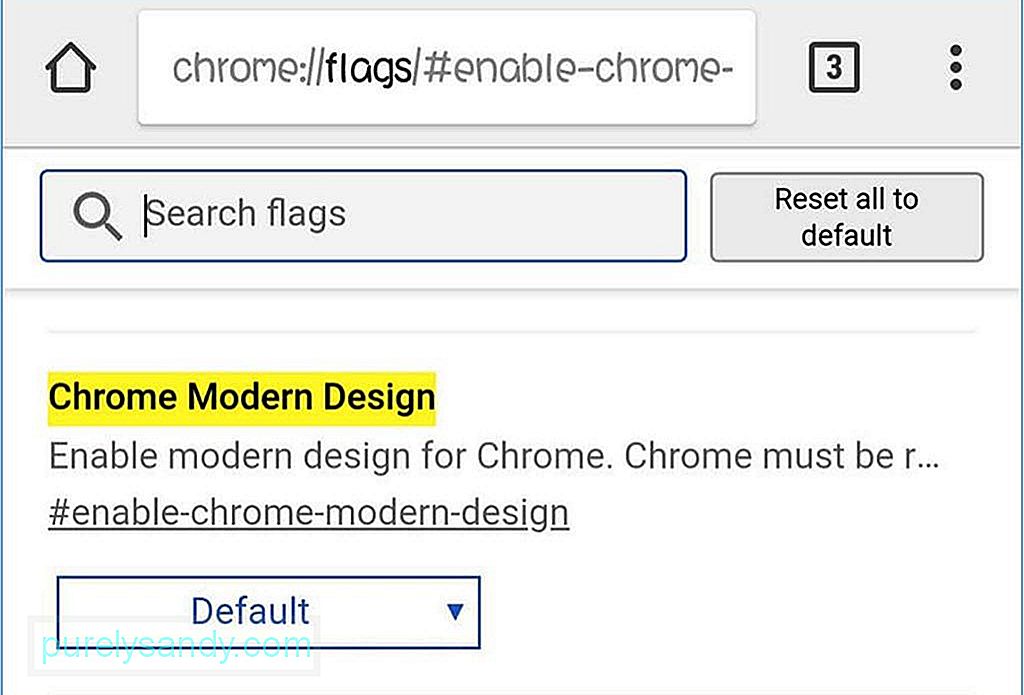
- ドロップダウンメニューをタップして、[有効]を選択します。次に、変更を有効にするためにアプリを2回再起動します。新しいインターフェースの外観が気に入らない場合は、ドロップダウンメニューで[有効]を[無効]に変更し、アプリを2回再起動することで、以前のデザインに戻すことができます。
- インターネット接続がひどいときにページを読み込もうとすると、非常にイライラすることがあります。たとえば、ニュースストーリーを読んだり、アクセスしたWebサイトの最近の更新を確認したりします。ありがたいことに、このChromeソリューションでこれらすべてに苦しむ必要はありません。ページを読み込みたいがインターネット接続が不安定な場合は、後で[ダウンロード]ページをタップします。これにより、インターネット接続が改善されるとすぐにChromeが自動的にウェブページをダウンロードできるようになります。ページがダウンロードされると、Chromeからも通知が送信されます。これは、インターネット接続が不十分な場合のChromeの最も実用的なヒントの1つです。
- 以前、さまざまなタブを切り替える方法を説明しました。今回は、タブが多すぎる場合にすべてのタブを表示するために使用できるトリックを紹介します。 20個のタブをスワイプするだけでは不十分ですよね?
- Chromeには、タブのプレビューを非表示にする非表示のユーザー補助スイッチャーがあります。これをコピーしてChromeに貼り付けます:
- chrome:// flags /#enable-accessibility-tab-switcher
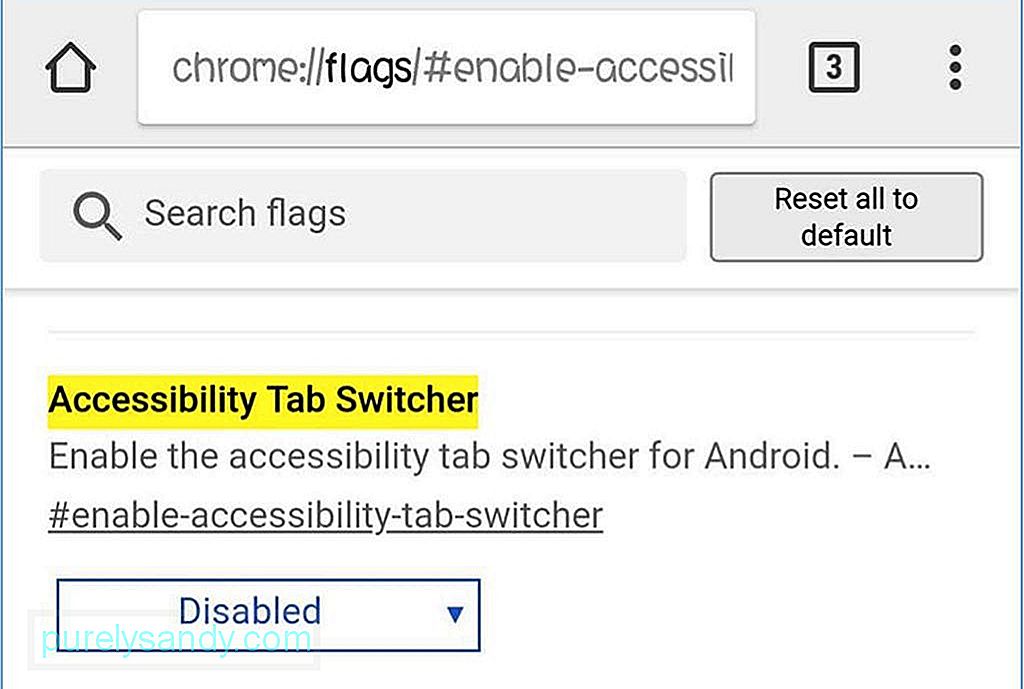
- 次に、ドロップダウンメニューから[有効]を選択し、GoogleChromeを再起動します。
- 特定の単語は異質に見えますかあなたへ?または、その特定のトピックに関する詳細情報を知りたいですか?解決策は簡単です。興味のある単語をタップすると、強調表示した単語またはフレーズに関する情報パネルがポップアップ表示されます。パネルを上にスワイプすると、選択した単語またはフレーズの検索結果が表示されます。これは、特に調査に役立つChromeAndroidのヒントの1つです。
- デバイスにChromeのホームボタンがあるのに、他のデバイスにはないのはなぜか疑問に思われるかもしれません。これは、メーカーがシステムフォルダにChromeCustomizationsAPKを含めているためです。このAPKは、Chromeブックマークとホームボタンのデフォルト値を設定します。そのため、スマートフォンにこのAPKがない場合、Chromeにホームボタンは表示されません。
- 以前は、APKをインストールする前に、まずデバイスをルート化する必要がありますが、そうではありません。もう必要です。これをコピーしてChromeに貼り付けるだけです:
chrome:// flags /#force-enable-home-page-button - ドロップダウンから[有効]を選択しますChromeを2回再起動します。ホームボタンが表示されます。
- オフラインで読むためにページを保存しますか?それとも、特定のページを誰かに送信したいですか?これは、Chromeの共有オプションとAndroidのPDFとして印刷機能で可能です。任意のウェブページをPDFファイルに変換して、ダウンロードしたり、他のアプリで開いたり、他の人に送信したりできます。
- ダウンロードするページを選択し、縦の[共有]ボタンをタップします-ドットメニューをクリックし、[印刷]を選択します。プリンターに接続する代わりに、「PDFとして保存」に変更し、青いボタンをタップしてPDFファイルをダウンロードします。携帯電話、タブレット、またはコンピューターを使用してPDFファイルを開くことができます。
- Safariの機能の1つは、電話番号、住所、デフォルトまたは対応するアプリケーションで開くことができるリンクへの電子メールアドレス。たとえば、電話番号をタップするとダイヤラが開き、メールアドレスをタップするとメールアプリが表示されます。 Chromeにも同じ機能がありますが、それほど明白ではありません。
- Chrome for Androidでメールアドレスをタップすると、デフォルトのメールアプリを使用してメールを作成できるボタンが表示されます。住所をタップするとGoogleマップにその場所が表示され、電話番号をタップするとそこから直接電話をかけることができます。
- モバイル向けに最適化されているほとんどのウェブサイトは、手動でズームインまたはズームアウトできません。特に視力に問題があり、テキストが小さすぎる場合は不便です。ブラウザの設定で[ユーザー補助]に移動し、[ズームを有効にする]をオフにすると、これを上書きできます。これで、任意のWebページをズームインまたはズームアウトできます。
- Webサイトで特定の単語やフレーズを検索する場合、通常はChromeを使用します。ページ検索機能で検索します。結果を下にスクロールするには、右のバーを上下にスワイプして検索一致をすばやくスクロールする必要があります。
- ウェブサイトを読み込んだときに音が鳴ると、驚くかもしれません。これは、一部のWebサイトがビデオ広告を自動再生するためであり、煩わしい場合があります。 Chromeは、サイトによる音声の自動再生をブロックするように設計されていますが、サイトは自動再生広告の形でこれを回避する方法を見つけました。
- 幸い、Chromeでは、音声を再生するかどうかを管理できます。ウェブサイトかどうか、そしてもしあればいくつかの例外を追加します。たとえば、いくつかの特定のサイトがオーディオを再生するのをブロックし、残りを許可することができます。これを行うには、Chromeの設定に移動し、[サイトの設定]を開きます>音。ここですべてのWebサイトのオーディオをオンまたはオフにしたり、プラス(+)ボタンをタップしてルールを追加したりできます。
時間が経つにつれて、ファイル、キャッシュログ、重複、その他のゴミがデバイスに蓄積されます。それらを1つずつ確認する代わりに、Androidクリーナーツールなどのアプリを使用して、ゴミ箱ファイルを取り除き、スマートフォンのパフォーマンスを向上させることができます。デバイスの春の大掃除が簡単で手間がかかりません。
これらのChromeのヒントは、AndroidでGoogleChromeを最大限に活用するのに役立ちます。次回Chromeを使用するときに、これらのChromeアプリのヒントを適用すると、違いがわかります。
YouTubeのビデオ: あなたのAndroidのトップChromeのヒント
09, 2025

