Androidデバイスでパイコントロールを使用する方法に関するステップバイステップガイド (09.14.25)
パイコントロールについて聞いたことがありますか?これは無料のAndroidアプリで、デバイスに非表示のメニューを表示および作成できます。デバイスの側面や隅から飛び出すように設定して、さまざまなアプリや、よく使用するその他の操作にすぐにアクセスできるようにすることができます。
たとえば、通常、多くの時間を費やす場合さまざまなウェブサイトを閲覧していて、家を出るたびにモバイルデータを無効にしたい場合は、GoogleChromeのボタンとWi-Fiのオンとオフを切り替えるショートカットを追加します。パイコントロールを使用すると、これらのボタンやショートカットにアクセスするたびに、指をスライドさせてパイメニューを表示し、アプリまたはボタンをタップする必要があります。
パイコントロールアプリの入手先PieControlは GooglePlayストアからダウンロードできます。そのため、これらの印象的な非表示メニューを表示するためにAndroidデバイスをroot化する必要はありません。アップグレードする必要のないアプリの無料バージョンを入手することを選択できますが、プレミアムバージョンを入手すると、その全機能を利用できます。 Pie Controlアプリをダウンロードするには、次の手順を実行します。
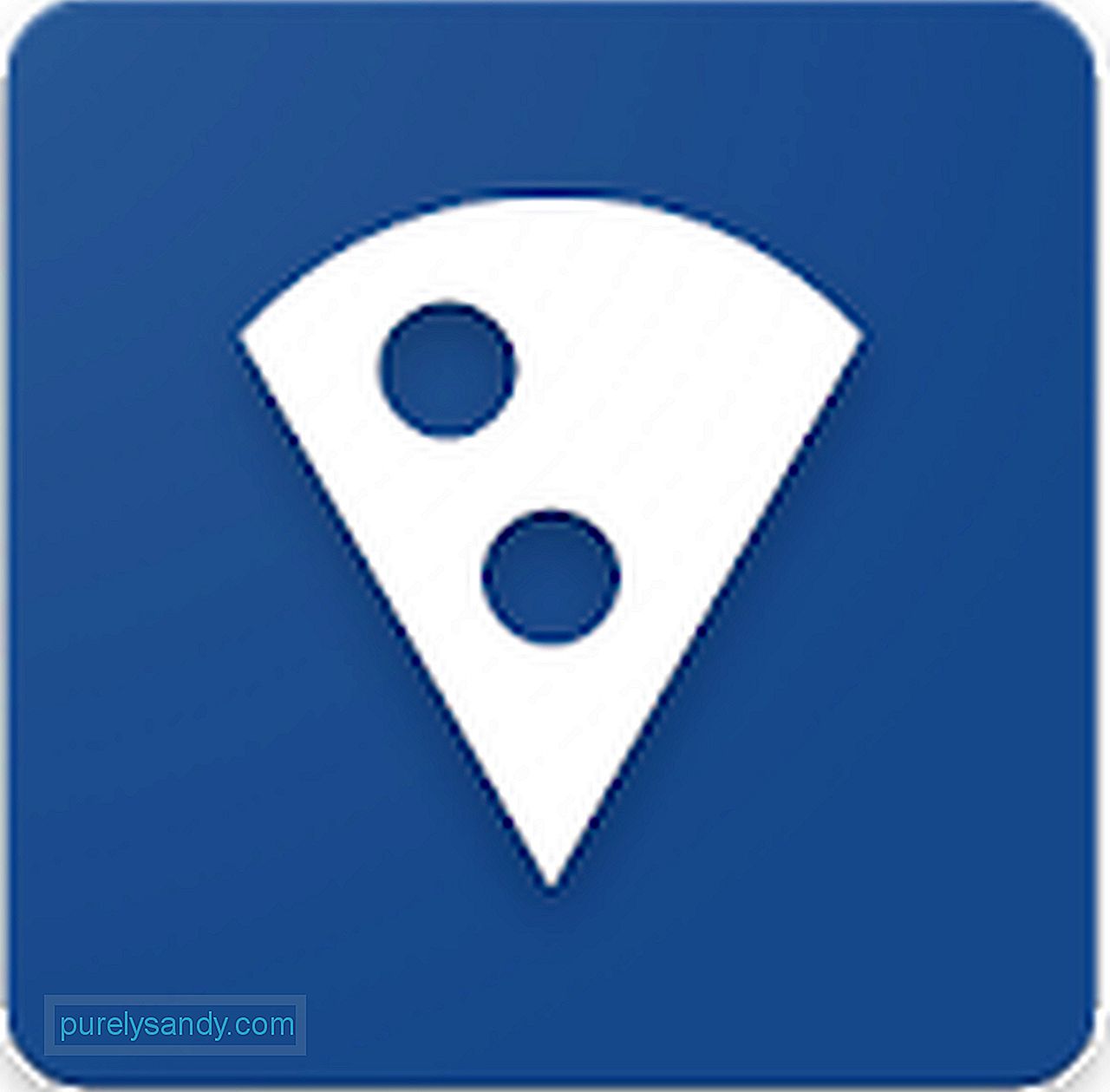
Pie Controlでできること
Pie Controlを使用すると、デバイスでのメニューの表示方法を完全に制御できます。 。繰り返しになりますが、このアプリはそれ以上のことができます。他にできることは次のとおりです。
これらはすべて、Android PieControlの非表示のプルアウトメニューからアクセスできます。アプリ自体から、パイメニューの表示内容、色、アイコンの表示サイズをカスタマイズできます。
さらに優れた点として、AndroidのPieControlでは1つだけに制限されていません。メニュー。各ランチャーは3つのレベルに対応するように設計されており、実際のパイメニューに似ています。
パイコントロールプレミアムとパイコントロール無料版無料版のPieControlは効率的でそのまま使用できますが、プレミアム版では、より面白くてかっこいい機能を提供できるので便利です。 Pie ControlPremiumが提供するものは次のとおりです。
PieControl無料版が提供できるものは次のとおりです。
Pie Controlのプレミアムバージョンにアップグレードするには、アプリ内で利用可能なプレミアムオプションの1つを選択します。次に、購入ボタンをタップします。 5ドルを超える費用はかかりません。
パイコントロールアプリの使用方法デバイスにすでにパイコントロールがありますか?次に、その使用方法を説明します。
メインメニューPieControlアプリの右下にあるメニューボタンに気づきましたか?開くと、サイドとコーナーの設定にアクセスできます。また、 User Reimgs メニューがあり、URL、フォルダ、メモ帳ファイルを変更するために使用できます。さらに、バックアップとバックアップがあります。アイコンのサイズ、URL、ボタンなど、アプリに関連するすべてのバックアップを作成できる設定を復元します。
調整領域オプション
メインメニューからコーナーまたはサイドタブを押すと、エリアタブが開きます。メニューの高さ、幅、位置を調整できる場所です。高さ、幅、場所の既存の設定を好きなように変更できます。
ボタンをさまざまなレベルに追加する
PieControlは、ボタンを3つのレイヤーに分割します。彼らはレベルを呼びます。レベルは3つだけです。レベル1はメニューの中心に最も近いです。ここに追加されたボタンは、最も内側の円に配置されています。一方、レベル2と3は、メニューの中心から離れたレイヤーです。
各レベルに配置するボタンを変更するには、最初に目的のレベルをタップして目的のレベルを選択します。画面の最上部にあります。ちなみに、無料版ではレベル3はご利用いただけません。次に、次のオプションのいずれかから選択して、ボタン領域に追加できます。
- メニューにボタンとして配置する特定のアプリをインストールする場合は、これを選択します。
- 作成した特定のフォルダをボタンで開く場合は、このオプションを使用します。
- メニューの次の項目のいずれかにショートカットを作成する場合は、このオプションを使用します:書籍、連絡先、現在のトラフィックの詳細、直通ダイヤル、道順、ダイレクトメッセージ、Dropboxフォルダー、音楽プレイリストなど。
- 検索ボックスを開く、ホームに移動する、またはロックを解除した最新のアプリに戻る場合は、このオプションを選択します。
- Webショートカット。 入力した特定のURLをボタンで開く場合は、このオプションを選択します。
User Reimgsは、PieControlアプリのメインメニューに表示されるオプションの1つです。これにより、特定のフィールドに移動します。ここで、デフォルトフォルダーに変更を加えたり、フォルダーを追加したり、メモを作成したりできます。また、既存のフォルダの名前を変更したり、URL、ショートカット、アプリでサポートされているその他のファイルなど、さまざまなものを追加したりすることもできます。
その他のパイコントロールオプション
オプション機能 は、コーナーメニューとサイドメニューにあります。ここでは、バッテリーバーと時計を有効または無効にできます。パイメニューのサイズとその中のアイコンを変更することもできます。画面の色や、パイメニュー全体の背景色を変更することもできます。
このメニューでできるその他の操作は、時計をから変更することです。 12時間から24時間の形式。バックグラウンドでバッテリーバーを非表示にしたり無効にしたりすることもできます。
最終的な考えPie Controlアプリはカスタマイズ可能ですが、ナビゲーションバーの簡単な交換を希望する人にとっては恐ろしいものになる可能性があります。ただし、この記事は、アプリを正しく効率的に使用する方法を理解するのに役立つと確信しています。さあ、座ってこのアプリで何ができるか見てみましょう。
ちなみに、Androidクリーニングツールもダウンロードしてインストールすることをお勧めします。このアプリはPieControlアプリとは何の関係もありませんが、それでも便利です。デバイスが常に最高のパフォーマンスを発揮することを保証するだけでなく、悪意のあるマルウェアがデバイスに大混乱をもたらすのを防ぐのにも役立ちます。
現在、Pie Controlを使用していますか?どれほど好きですか?以下にコメントを残して、このアプリに関するご意見をお気軽にお知らせください。
YouTubeのビデオ: Androidデバイスでパイコントロールを使用する方法に関するステップバイステップガイド
09, 2025

