Windows10でアクティブなネットワークプロファイル名の名前を変更する方法 (09.14.25)
ほぼ同じ名前のネットワーク(ネットワーク1、ネットワーク2など)が複数ある場合、「 Windows10でアクティブなネットワークプロファイル名を変更できますか」と疑問に思われるかもしれません。 」まあ、答えはイエスです。ネットワークの名前を変更すると、特にネットワークに一般的な名前がある場合に、現在接続しているアクティブなネットワークを簡単に区別できます。
ネットワークに接続すると、Windows10はそのネットワークプロファイルを自動的に作成します特定のネットワーク。ワイヤレスネットワークにはSSIDまたはサービスセット識別子の名前が続き、有線ネットワークにはネットワーク、ネットワーク2などの一般的な名前が付けられます。幸い、簡単なレジストリハックを使用するか、ローカルセキュリティポリシーの設定を変更することで、 Windowsでアクティブなネットワークプロファイルの名前を変更できます。ローカルネットワークのリストを表示する場合は、ネットワークと共有に移動し、アクティブなネットワークを表示をクリックします。
この記事では、コンピューターにインストールされているオペレーティングシステムに応じて、2つの方法で Windowsでアクティブなネットワークプロファイルの名前を変更する方法を説明します。
Windows10ネットワークプロファイルを変更する方法、レジストリの使用Windows 10 Homeがインストールされている場合は、レジストリを編集して、 Windowsでアクティブなネットワークプロファイルの名前を変更する必要があります。これはWindows10 ProfessionalまたはEnterpriseでも実行できますが、ローカルセキュリティポリシーエディターを使用してWindows10ネットワークプロファイルを編集する方法をお勧めします。これについては次のセクションで説明します。
上級者向けのヒント: PCをスキャンして、パフォーマンスの問題、ジャンクファイル、有害なアプリ、および
システムの問題やパフォーマンスの低下を引き起こす可能性のあるセキュリティの脅威を確認します。
特別オファー。 Outbyteについて、アンインストール手順、EULA、プライバシーポリシー。
ただし、警告があります。レジストリは非常に重要なシステムデータベースであり、レジストリにエラーがあると、一部のWindowsコンポーネントが不安定になったり、動作しなくなったりする可能性があります。したがって、コンピュータのレジストリをいじくり回す前に、何をしているのかを確認し、Tの指示に従ってください。
レジストリを編集して、 Windowsでアクティブなネットワークプロファイルの名前を変更しますは単純なハックであり、指示に厳密に従う限り、問題や問題を引き起こすことはありません。また、レジストリ内のエントリを編集する前に、何かが発生した場合に備えて、コンピュータ上のすべての重要なデータとともに最初にバックアップするようにしてください。
Windows10ネットワークプロファイルを変更する方法強力>レジストリの使用:- レジストリエディタを起動するには、[開始]ボタンをクリックし、検索フィールドに regedit と入力します。 Enter を押して、コンピューターに変更を加えることを許可します。
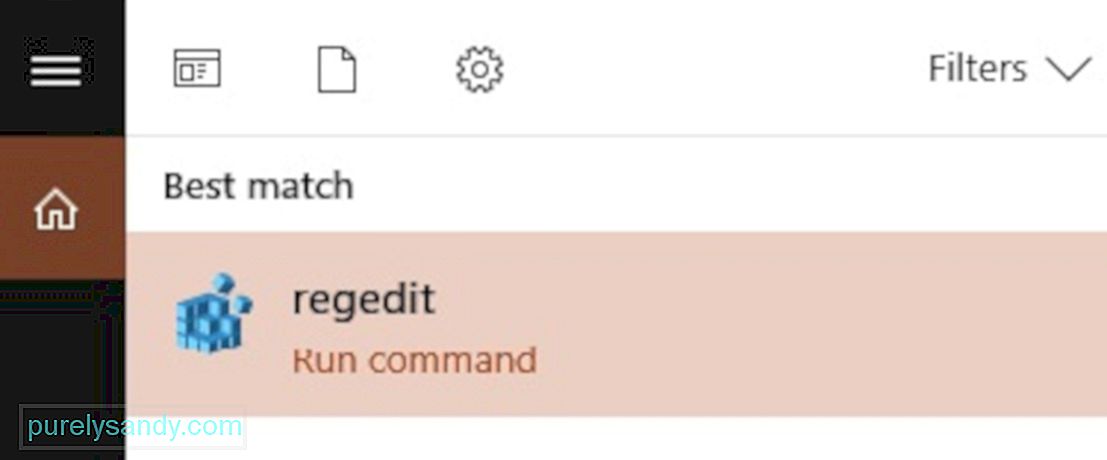
- レジストリエディタが開いたら、次の場所に移動します: HKEY_LOCAL_MACHINE \ SOFTWARE \ Microsoft \ Windows NT \ CurrentVersion \ NetworkList \ Profiles
- これをコピーしてレジストリエディタのアドレスバーに貼り付けることもできるので、すべてのフォルダを調べる必要はありません。
- プロファイルの左側にある下向き矢印をクリックして、フォルダを展開し、その内容を表示します。
- プロファイルの下にある各キーまたはフォルダはネットワークプロファイルの1つ。フォルダ名はGUIDまたはグローバルに一意の識別子であり、通常は文字と数字の文字列で構成されています。
- プロファイルの下の各キーをクリックし、[プロファイル名]フィールドを表示して、その特定のキーが表すネットワークを確認します。
- ネットワークの名前を変更するには、 ProfileName 値をクリックし、 Value データボックス内に新しい名前を入力してから、 OK をクリックします。
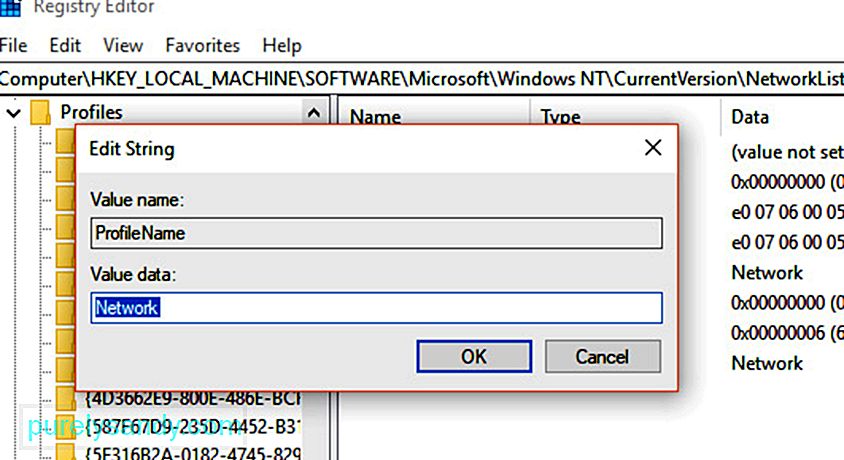
- これを行うと、その特定のネットワークプロファイルの名前が変更されます。
- 他のすべてのネットワークプロファイルに対してこれらの手順を繰り返します。
- 完了したら、レジストリエディタ
- アクティブなネットワークプロファイルからサインアウトしてから、新しく名前を変更したネットワークに再度サインインします。名前の変更が有効にならなかった場合は、再度サインインする前にコンピューターを再起動する必要があるかもしれません。
ヒント:レジストリ内の破損したキーとエントリは、コンピュータのパフォーマンスに影響を与え、エラーやクラッシュを常に引き起こす可能性があります。 Outbyte PC Repair などのアプリを使用して、システムに損傷を与えることなく、これらの無効なエントリをレジストリから削除します。
ローカルセキュリティポリシーエディタを使用してWindows10ネットワークプロファイルを変更する方法この方法は、Windows 10 Professional、Enterprise、またはEducationを実行しているコンピューターでのみ機能します。他のバージョンのWindows10にはローカルセキュリティポリシーエディターがないため、上記の方法を使用する必要があります。コンピュータが会社のネットワークに接続されていて、ドメインの一部である場合も、このツールにアクセスできない可能性があります。
ローカルセキュリティポリシーエディタを使用してアクティブなネットワークプロファイルの名前を変更するには、次の手順に従います。- 開始をクリックしてエディターを開き、開始メニューの下の検索フィールドに msc と入力します。 Enterキーを押します。ツールが検索結果に表示されない場合は、Windows 10 Homeを実行している可能性があり、代わりにレジストリエディターを使用する必要があります。
- からネットワークリストマネージャーポリシーを選択します。左側のペイン。コンピュータ上のすべてのネットワークプロファイルのリストが表示されます。
- ネットワークプロファイルの名前を変更するには、ネットワークをダブルクリックし、[名前]フィールドを選択して、次のように入力します。新しい名前。完了したら、[ OK ]をクリックします。
- 他のネットワークプロファイルの名前を変更するには、名前をダブルクリックして同じ手順に従います。
名前の変更はすぐに有効になり、コンピュータのネットワークと共有センターに反映されます。プロファイル名が変更されていない場合は、サインアウトしてから再度サインインしてみてください。それでも機能しない場合は、コンピュータを再起動してから、ネットワークに再度サインインしてください。
気が変わって、作成したプロファイル名を使用したくない場合は、ポリシーに戻ってください。エディタで、[名前]フィールドを選択する代わりに、[未構成]にチェックマークを付けてから[ OK ]をクリックします。これにより、ネットワークのデフォルト名が復元されます。
以上です。このガイドが、Windows 10ネットワークプロファイルをパーソナライズする方法を理解するのに役立ち、ネットワーク1またはネットワーク2のどちらかを選択する必要がなくなることを願っています。
YouTubeのビデオ: Windows10でアクティブなネットワークプロファイル名の名前を変更する方法
09, 2025

