ファイル、画像、アプリをSDカードに移動する方法 (09.14.25)
Androidデバイスの一般的な問題の1つは、時間の経過とともに遅くなる傾向があることです。箱から出してすぐに使用すると、最高のパフォーマンスを楽しむことができます。ただし、日が経つにつれ、ファイル、写真、アプリ、動画が蓄積されてデバイスのreimgが使い果たされ、パフォーマンスが低下します。それは私たちが避けようとしていることです。
Androidクリーナーツールのようなアプリは、バックグラウンドで許可なく実行されているアプリやプログラムを取り除き、アプリのキャッシュやジャンクをクリアすることで、Androidデバイスの速度低下の問題を解決できます。ファイルの場合、ストレージスペースを解放するとAndroidデバイスのパフォーマンスに与える影響に匹敵するものはありません。
Androidデバイスのストレージスペースを解放して増やすには、3つの一般的な方法があります。まず、ファイルをSDカードに移動します。次に、アプリをSDカードに移動します。最後になりましたが、カメラのデフォルトのストレージをSDカードに変更してください。
これら3つの方法を実行する方法を説明する前に、Androidデバイスで実行を高速化するために使用できる内部ストレージ容量が明確または設定されていないことを強調しておきます。ただし、スペースを増やしても間違いはありません。結局のところ、多いほど良いのです。
ファイルをSDカードに移動する方法ファイルは、デバイスに十分なストレージ容量がない理由の1つと考えられています。これらのファイルは、ドキュメント、PDF、画像などの形式を取ります。デバイスストレージに保存する代わりに、SDカードに転送してみませんか?
すばやく効果的な方法 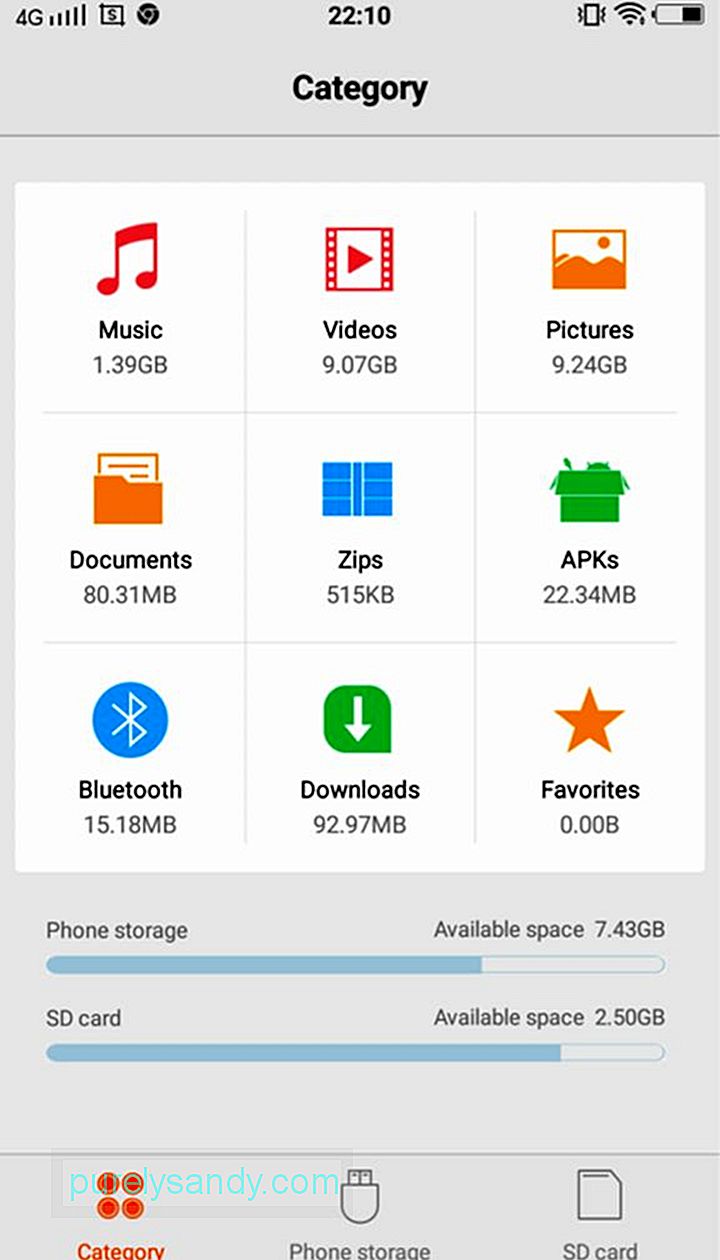
この方法では、選択したすべてのファイルタイプを移動できます選択した宛先フォルダに移動します。すべてのAndroidデバイスに適用されます。方法は次のとおりです。
- ランチャーボタンをタップして、アプリドロワーを開きます。 Androidデバイスで利用可能なすべてのアプリのリストが表示されます。
- リストを下にスクロールして、[ファイルマネージャー]を選択します。デバイスのモデルとブランドに応じて、これはファイルエクスプローラー、ファイル、エクスプローラー、マイファイルなどと呼ばれることがあります。ファイルマネージャがない場合は、GooglePlayストアからダウンロードできます。
- [カテゴリ]で、移動するファイルの種類のフォルダをタップします。音楽、ビデオ、写真、ドキュメント、Zip、APK、Bluetooth、ダウンロード、お気に入りの移動を選択できます。
- 通常は画面の右上隅にあるメニューアイコンを押して、実行できるアクションのリストを表示します。
- [すべて選択]をタップするか、アクションのリストから[選択]をタップします。タップすると、上部に空のチェックボックスが表示されます。多くの場合、[すべて選択]または[0選択]というラベルが付いています。
- チェックボックスをオンにして[すべて選択]を選択します。
- もう一度、メニューアイコンをタップして、実行できるアクションのリストを表示します。
[移動]を選択します。 - フォルダをナビゲートし、SDカード内の宛先フォルダを選択します。フォルダが存在しない場合は、画面の下部にある[フォルダの作成]をタップするか、ドロップダウンメニューから新しいフォルダを作成できます。タップしてフォルダを選択します。
- ドロップダウンメニューから、[ここに移動]を押します。ファイルの移動を停止したい場合、または気が変わった場合は、[キャンセル]をタップします。
- デバイスがすべてのファイルの移動を完了するまで待ちます。
- 他のファイルを移動する場合タイプについては、手順1〜11を繰り返します。
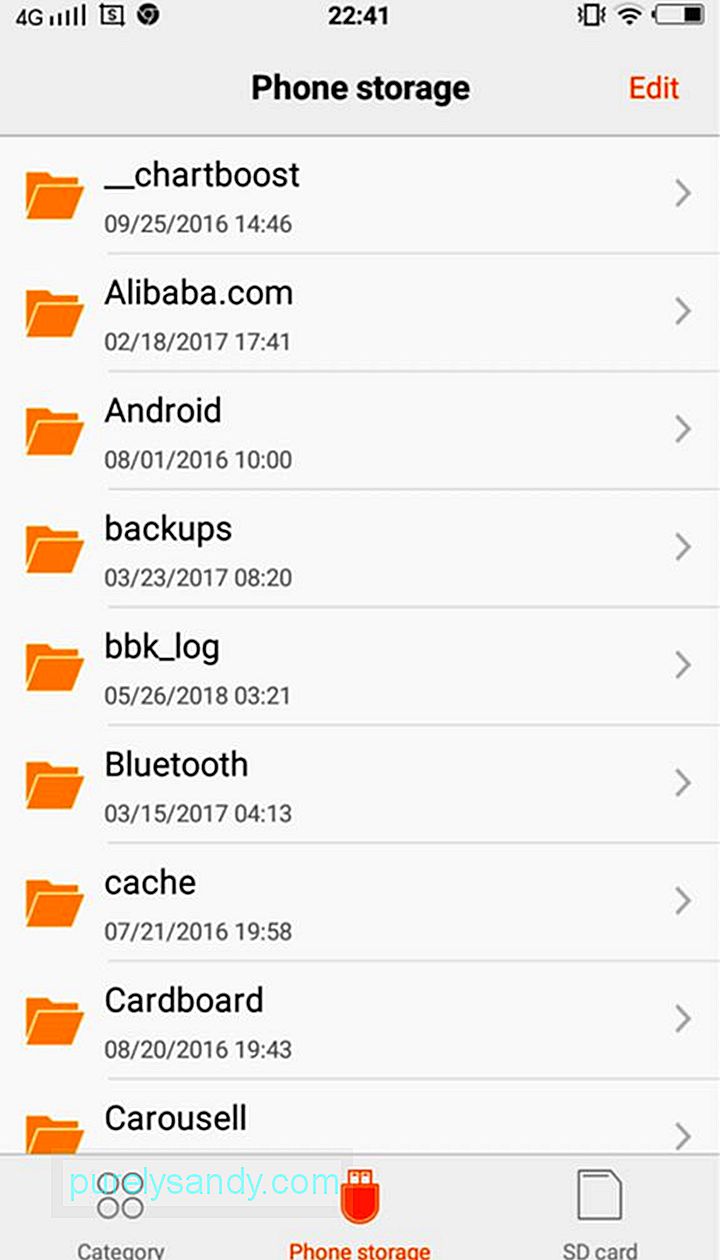
この方法は、フォルダとファイルを可能な限り整理するのに役立ちます。方法は次のとおりです。
- ランチャーボタンをタップして、アプリドロワーを起動します。
- アプリリストをスクロールして、[ファイルマネージャー]を選択します。デバイスのモデルとブランドに応じて、ファイルマネージャーはファイルエクスプローラー、ファイル、エクスプローラー、マイファイルなどのラベルが付けられます。デバイスにファイルマネージャーがない場合は、GooglePlayストアからダウンロードできます。
- [ローカルストレージ]をタップします。他のデバイスでは、これには電話ストレージ、内部メモリ、またはデバイスストレージというラベルが付いています。
- 転送するファイルとフォルダが見つかるまでスクロールし続けます。
- メニューアイコンを押して表示します実行できるアクションのリスト。
- リストから[選択]をタップします。次に、ファイルとフォルダの横に空のチェックボックスが表示され、上部に1つの空のチェックボックスが表示されます。多くの場合、[すべて選択]または[0を選択]というラベルが付いています。
- 移動するファイルまたはフォルダを選択します。それらの横にある空のチェックボックスをタップするだけです。画面上部の[すべて選択]というラベルの付いたチェックボックスをオンにすることもできます。
- メニューアイコンを押して、アクションのリストを表示します。 [移動]を選択します。
- SDカードに移動先のフォルダが見つかるまで移動します。まだフォルダを作成していない場合は、メニューから[フォルダの作成]をタップして作成します。移動先のフォルダをタップして選択します。
- メニューから[ここに移動]を選択します。
- デバイスが選択したファイルとフォルダを完全に移動するまで待ちます。
- 手順1〜11を繰り返して、他のファイルやフォルダをデバイスからSDカードに移動します。
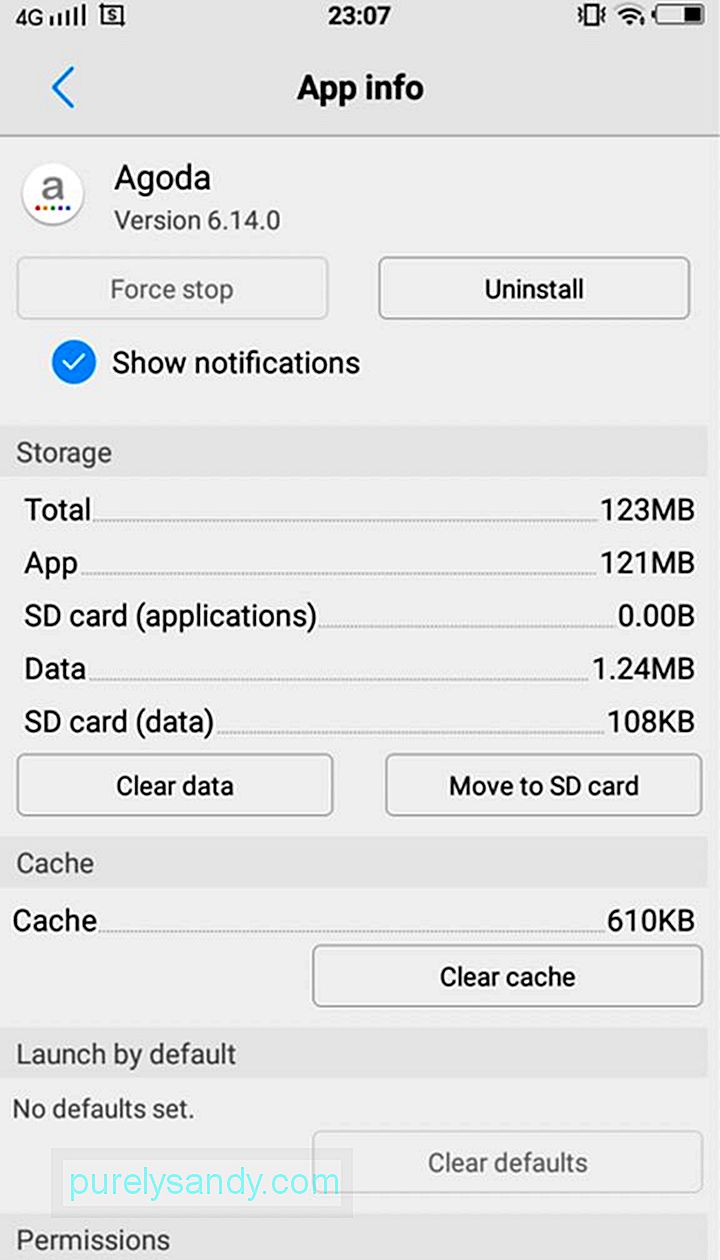
いくつかのAndroidアプリ巨大なストレージスペースは必要ありませんが、大量にダウンロードすると、ストレージスペースの要件が増える可能性があります。幸い、Android OSを使用すると、アプリをデバイスのストレージからSDカードに、またはその逆に転送または移動できます。ただし、注意してください。システムやプリロードされたアプリなど、一部のアプリは外部に保存できません。したがって、そのままにしておく必要があります。以下の手順に従って、アプリをSDカードに移動します。
- ランチャーボタンをタップしてアプリドロワーを開き、デバイスにインストールされているアプリのリストを表示します。
- [設定]に移動します。 [アプリケーションマネージャー]または[アプリケーション]を選択します。デバイスで利用可能なアプリのリストがアルファベット順に表示されます。
- アプリのリストに目を通し、移動するアプリを選択します。この時点で、アプリに関するアクションと詳細が表示されます。
- [SDカードに移動]ボタンを押します。ボタンがすでにグレー表示されている場合は、アプリを転送できないことを意味するだけです。 [SDカードに移動]ボタンの代わりに[デバイスストレージに移動]がある場合、アプリはすでにSDカードに保存されています。
- 表示される指示に従います。
- しばらく待ちますデバイスがアプリの移動を終了します。
- 手順1〜6を繰り返して、他のアプリをデバイスのストレージからSDカードに移動します。
通常、Androidデバイスを使用してたくさんの写真を撮りますが、毎回画像を移動するのは面倒で時間がかかりますか?恐れるな。最善の解決策は、カメラのデフォルトのストレージをSDカードに変更することです。カメラのデフォルトのストレージを変更するには、次の手順に従います。
- デバイスでデフォルトのカメラアプリを起動します。
- メニューまたは設定アイコンをタップして、カメラの設定を開きます。
- 保存場所を選択します。
- メモリカードを押します。このオプションは、SDカードまたは外部ストレージと呼ばれることもあります。
- 次に写真を撮ると、写真が自動的にSDカードに保存されることがわかります。
長期的には、ドライブレコーダー用のSDカードなど、使用するデバイスに関係なく、SDカードの容量が不足します。これを防ぐために、メモリカードリーダーを使用して、ファイルやアプリをSDカードからコンピューターに定期的に転送することができます。そこから、外付けハードドライブやGoogleドライブやDropboxなどのオンラインストレージサービスなど、より信頼性の高いストレージソリューションにファイルを簡単に移動またはアップロードできます。
予算が許せば、またはそうしません。 PCを開く気にはなれませんが、Androidデバイス用にSDカードを追加購入することもできます。ただし、これは実用的で経済的なオプションではないことに注意してください。
YouTubeのビデオ: ファイル、画像、アプリをSDカードに移動する方法
09, 2025

