Windows10でQcamain10x64.sysBSODを修正する方法 (09.14.25)
Windows 10でブルースクリーンの死亡エラーが発生している場合は、この投稿に出くわしたことは良いことです。ここでは、死のエラーの特定のブルースクリーンについて知っておくべきすべてのことについて説明します: Qcamain10x64.sys BSOD 。
何よりもまず、死のエラーのブルースクリーンとは何ですか?
ブルースクリーンオブデス:知っておくべきことストップエラーとも呼ばれるブルースクリーンオブデスは、コンピューターの画面が青色に変わり、エラーメッセージが表示されるシナリオです。これは通常、システムが回復できない重大なエラーが原因で発生します。
BSODは、ソフトウェアまたはハードウェア関連の問題の結果である可能性があります。
上級者向けのヒント: PCをスキャンして、パフォーマンスの問題、ジャンクファイル、有害なアプリ、および
システムの問題やパフォーマンスの低下を引き起こす可能性のあるセキュリティの脅威を確認します。
特別オファー。 Outbyteについて、アンインストール手順、EULA、プライバシーポリシー。
ハードウェア関連のトリガー:
- 内部または外部のハードウェアデバイスが正しくインストールされていません。
- ハードウェアコンポーネントの1つに障害があります。
- 新しいハードウェア周辺機器はBIOSと互換性がありません。
ソフトウェア関連のトリガー:
- Windowsをインストールしたパーティションに十分なスペースがありません。
- ハードウェアドライバが古くなっています。
- 利用可能なアップデートをインストールする必要があります。
- マルウェアエンティティまたはウイルスがシステムを攻撃しました。
- システムファイルが破損しています。
- Windows10にバグがあります。
- BIOSが古くなっています。
- BIOSが正しく構成されていません。
死亡のブルースクリーンにはさまざまな形式があります。最も一般的なBSODエラーの例を次に示します。
- IRQL_NOT_LESS_OR_EQUAL
- NTFS_FILE_SYSTEM
- DIVIDE_BY_ZERO_ERROR
- BAD_POOL_HEADER
- UNEXPECTED_KERNEL_MODE_TRAP
- INACCESSIBLE_BOOT_DEVICE
BSODが同じように見えても、前のセクションで説明したように、トリガーが異なることを強調する価値があります。これは、ソリューションもさまざまであることを意味します。
ここでのソフトウェアテストでは、ユーザーがBSODを含む最も一般的なコンピューターの問題の解決策を見つけられるよう支援することを目的としています。この記事の次のパートでは、特定のBSODエラーであるQcamain10x64.sysBSODに取り組みます。
このBSODをよりよく理解するには、まずQcamain10x64.sysとは何かをお知らせください。
Qcamain10x64.sysとは何ですか?Qcamain10x64.sysは、デバイスドライバーとして分類されるシステムファイルです。 Qualcomm Atheros Extensible Wireless LANデバイスドライバーに関連付けられており、2018年にWindowsOS用に最初に開発されました。
他のシステムファイルと同様に、Qcamain10x64.sysファイルはエラーメッセージに不思議ではありません。実際、次のような多くの問題に関連しています。
- Qcamain10x64.sysが見つかりませんでした。
- ファイルQcamain10x64.sysが見つからないか破損しています。
- Qcamain10x64.sysの読み込みに失敗しました。
- Windowsの起動に失敗しました–Qcamain10x64.sys。
Qcamain10x64.sys BSODは、特定のトリガーがなくてもランダムに発生する一般的な問題です。このため、影響を受けた多くのユーザーは、WindowsUpdateのバグまたはセキュリティ上の欠陥に関係するエラーであるという結論に達しました。
一部のユーザーによると、Windows Updateをインストールしたが、インストールしなかった場合適切に行わないと、システムでクラッシュが発生し、このエラーが発生する可能性があります。
Windows10でQcamain10x64.sysBSODが発生する原因は何ですか?調査の結果、さまざまなトリガーが発生する可能性があることがわかりました。 Windows10でQcamain10x64.sysBSODが発生します。これには次のものが含まれます。
- 障害のあるWindowsセキュリティアップデート – 2017年に公開されたWindowsセキュリティアップデートが1つあり、このBSODをトリガーすると考えられています。たまたまアップデートをインストールしたが、そのホットフィックスをインストールしなかった場合は、利用可能なWindowsアップデートをインストールするための最善の行動です。
- 古いまたは破損したデバイスドライバー – Qualcomm Atheros ExtensibleワイヤレスLANデバイスドライバーとKillerWireless 1535ドライバーは、このBSODエラーの2つの悪名高い原因です。これらのデバイスドライバーが直面しているQcamain10x64.sysBSODの原因であると思われる場合は、ドライバーをアンインストールまたは更新することで解決できます。
- マルウェアエンティティ –マルウェアエンティティと他の形式の脅威は、重要なシステムプロセスに干渉する可能性があり、Qcamain10x64.sysBSODエラーにつながる可能性があります。これを修正するには、マルウェアを徹底的にスキャンしてマルウェアを取り除く必要があります。
Qcamain10x64.sys BSODによって引き起こされたクラッシュに対処するのに苦労している場合は、読み続けてください。動作が確認されているトラブルシューティングの推奨事項をいくつか提供します。
効率を確保するために、推奨される順序でソリューションに従い、ケースに不適切と思われる手順をスキップすることをお勧めします。
解決策#1:保留中のWindows Updateをインストールします。前述のように、このBSODエラーは、Windows Security Updateの障害が原因である可能性があり、インストールするとコンピューターが不安定になる可能性があります。この問題は既知であるため、Microsoftはすでに修正プログラムを公開しています。ただし、インストールしていない場合でも、希望はあります。利用可能なWindowsUpdateをインストールするだけで、それだけです!
実行する必要がある操作のクイックガイドは次のとおりです。
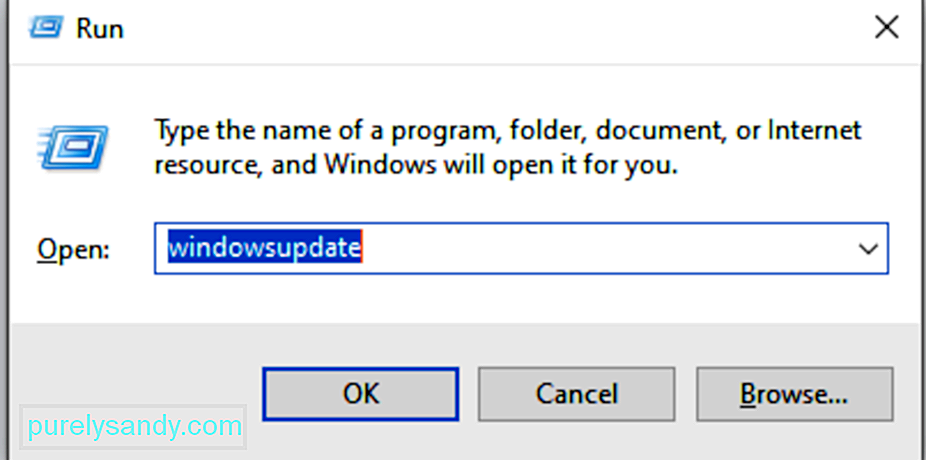
Qcamain10x64.sysBSODエラーのもう1つの悪名高い原因は、ワイヤレスLANドライバー、特にQualcomm Atheros Extensible WirelessLANとKillerWireless1535デバイスドライバーの障害または古いものです。しかし、繰り返しになりますが、エラーを引き起こす可能性のある他のドライバーがあります。これら2つが最も一般的であるというだけです。
障害のあるドライバまたは古いドライバが問題の原因である場合は、ドライバを更新するか、完全にアンインストールしてください。方法は次のとおりです。
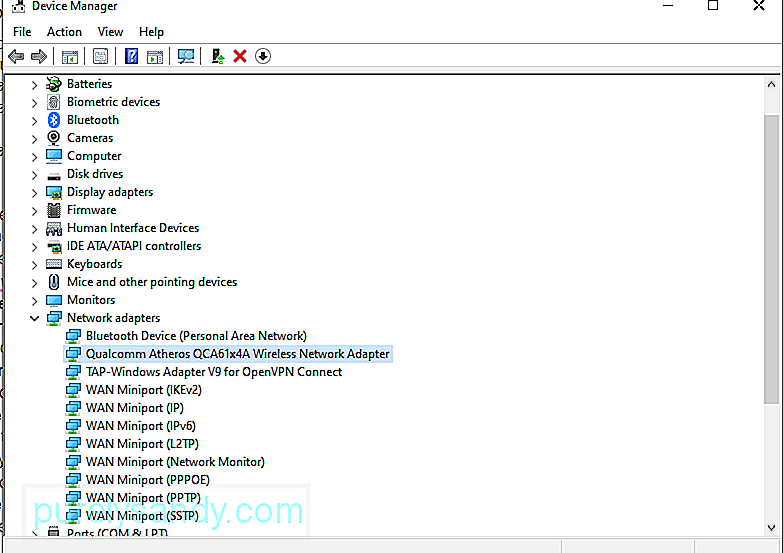
上記の手順は簡単なようです。ただし、フォローするのに苦労している場合は、いつでも自動ルートに行くことができます。これには、Auslogics DriverUpdaterなどのサードパーティのデバイスドライバーアップデーターソフトウェアツールの使用が含まれます。 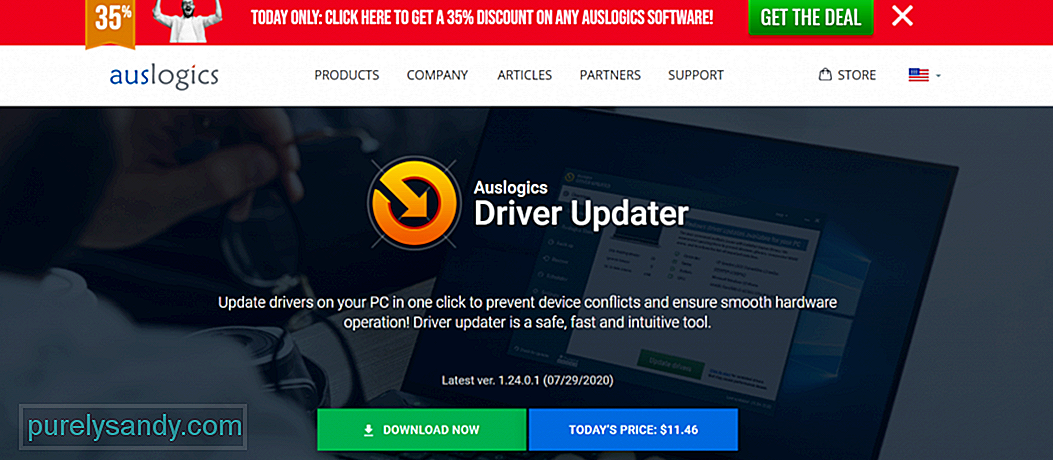
このツールを使用すると、潜在的なドライバーの問題がないかコンピューターを確認できます。また、数回クリックするだけで、不足しているドライバーや古いドライバーのレポートを確認できます。そこから、メーカーが推奨する最新バージョンにすばやく更新できます。
解決策#3:PCを以前の動作状態に復元します。影響を受ける一部のユーザーの場合、システムの復元を実行するとエラーが解決しました。 。システムの復元は、破損したシステムファイルを修復するためにMicrosoftによって設計されたツールです。このツールを使用すると、システムは現在のシステムファイルとレジストリエントリのスナップショットを取得し、それらを復元ポイントとして保存できます。データの破損やシステム障害が発生した場合、ツールはオペレーティングシステムを再インストールしなくても、システムを動作状態に戻すことができます。
デフォルトでは、このツールは日常的に復元ポイントを作成します。これは、システムアクティビティを監視し、重要なアクティビティが発生したときに復元ポイントを作成するように設計されています。復元ポイントの自動作成をトリガーできるアクティビティは次のとおりです。
- ソフトウェアのインストール
- 新しいハードウェアドライバーのインストール
- ハードウェアデバイスドライバーの更新
これらの復元ポイントを使用してデバイスを最新の復元ポイントに復元する必要がある場合は、次の手順を実行する必要があります。
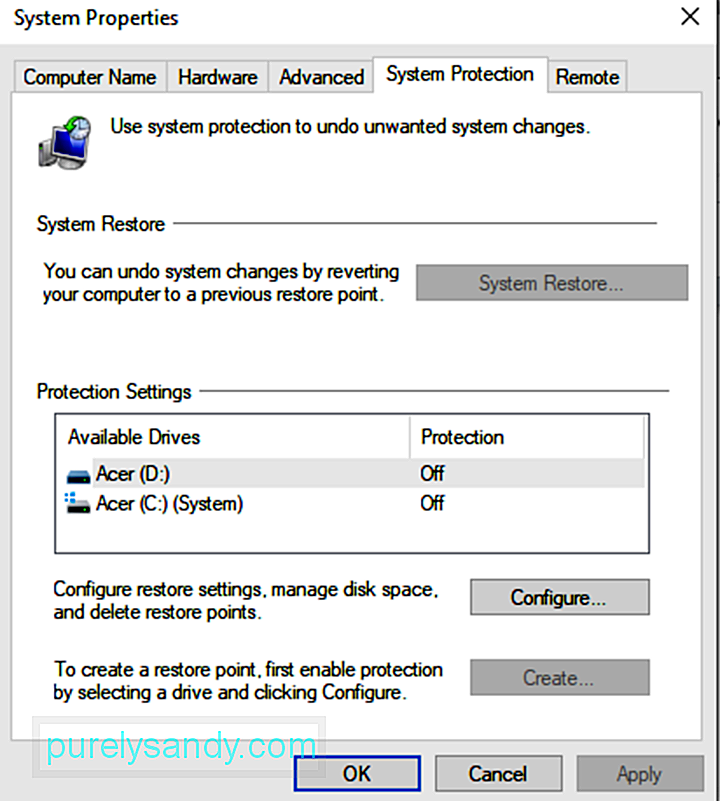
3DP Netソフトウェアを最近インストールした場合は、最初にアンインストールしてから再インストールして問題を解決してください。方法は次のとおりです。
最初のいくつかの解決策で問題が解決しなかった場合は、より積極的なアプローチを試してください。 Qcamain10x64.sysファイルをダウンロードして、より適切で互換性のあるバージョンに置き換えます。
以下の手順に従って、Qcamain10x64.sysファイルを適切にダウンロードして置き換えます。
ウイルスはシステムファイルを損傷および破損し、ブルースクリーンを引き起こす可能性があります。この場合、ウイルススキャンを実行して、ウイルス感染の可能性を排除する必要があります。
Windows10デバイスにWindowsDefenderがあり、特定のフォルダーやファイルをスキャンしてそれらを確認できるのは良いことです。 '安全です。このツールを実行すると、脅威が検出された場合に通知されます。 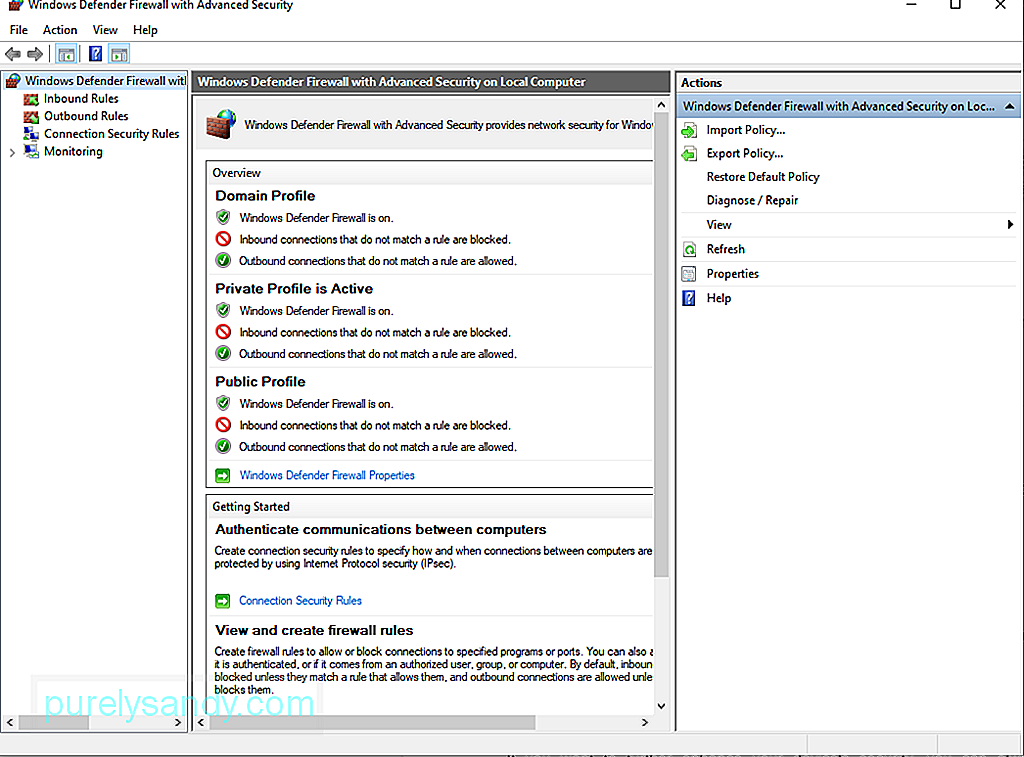
特定のフォルダまたはファイルをスキャンするには、フォルダまたはファイルを右クリックします。次に、[MicrosoftDefenderでスキャン]をクリックします。スキャンが完了すると、画面に結果が表示されます。推奨されるアクションに従って、ウイルスを駆除してください。
スキャン後もウイルスから確実に保護するには、WindowsDefenderがバックグラウンドで稼働していることを確認してください。これを行うには、次の手順を実行します。
デバイスのセキュリティをさらに強化したい場合は、いつでも選択したサードパーティのマルウェア対策ソフトウェアを使用できます。ダウンロードしてデバイスにインストールしたら、起動して徹底的なスキャンを実行します。スキャン後、推奨事項に従ってマルウェアエンティティを削除し、それらを寄せ付けないようにすることを検討してください。
解決策7:ハードウェアコンポーネントを確認します。Qcamain10x64.sys BSODの原因がわからない場合は、コンピューターのハードウェアコンポーネントを確認してみてください。問題のあるRAMまたはその他のハードウェアコンポーネントがブルースクリーンをトリガーする場合があります。
コンピュータのハードウェア障害をテストするには、Windowsメモリ診断を使用できます。方法は次のとおりです。
BSODエラーを解決するために使用できるもう1つのツールは、システムファイルチェッカーです。 SFCとして知られています。これを使用すると、BSODエラーをトリガーする破損したシステムファイルを修正できます。
SFCスキャンを実行するには、次の手順を実行します。
BSODクラッシュは、ハードウェア関連の問題の結果としても発生する可能性があります。そのため、エラーを最小限に抑えて回避するために、セカンダリモニター、プリンター、その他のUSBデバイスなど、重要でないコンポーネントをすべて切断することをお勧めします。
更新プロセス中にエラーが表示されたら、更新を再インストールしてみてください。ただし、必ずマウス、プライマリモニター、キーボード、インターネット接続などの重要な周辺機器のみを接続してください。
インストールが完了したら、他の周辺機器を再接続します。問題が続く場合、エラーは非互換性の問題の結果である可能性があります。これは、製造元のWebサイトからデバイスドライバーの更新バージョンをインストールすることで解決できます。
結論正常に機能しているコンピューターでは、ブルースクリーンの問題はまったく発生しません。しかし、完璧なハードウェアやソフトウェアはありません。最新の最も高価なコンピュータでさえ、まれにブルースクリーンが発生する場合があります。
Qcamain10x64.sys BSODは、Windows 10で発生する可能性のある多くのBSODエラーの1つにすぎません。これは、Windowsセキュリティアップデートの障害、古いデバイスドライバー、またはマルウェアエンティティによって引き起こされる可能性があります。さまざまな原因がありますが、解決できます。
試すことができる解決策の1つは、保留中のWindowsUpdateをインストールすることです。動作しない場合は、WLANドライバをアンインストールして再インストールしてみてください。試すことができる他の解決策は、システムの復元を使用してPCを以前の動作状態に復元するか、3DPソフトウェアをアンインストールして再インストールするか、Qcamain10x64.sysファイルを置き換えることです。
持ち運びできないと感じた場合上記の解決策を自分で解決するために、助けを求めることは害にはなりません。デバイスを最寄りの認定サービスセンターに持って行くか、マイクロソフトのオンラインサポートチームにサポートを求めてください。
Qcamain10x64.sys BSODを解決する他の方法を知っていますか?知りたいのですが。コメントで共有してください。
YouTubeのビデオ: Windows10でQcamain10x64.sysBSODを修正する方法
09, 2025

