WindowsUpdateエラー0x800f0900を修正する方法 (09.15.25)
Windows Updateの適用は、時間のかかるプロセスであるため、私たちがしばしば嫌うものです。ただし、これらの更新は実際には必要であり、特に脅威がどこにでもあるこのデジタル時代では重要です。
セキュリティの改善と新機能の導入を実現するために、Microsoftによって更新が展開されることがあります。 Windowsのシステムのバグや問題に対処するために、他の更新プログラムがリリースされています。
これらの更新プログラムをどのようにインストールしますか?答えは簡単です。組み込みのWindowsUpdateツールを使用します。
WindowsUpdateとは何ですか?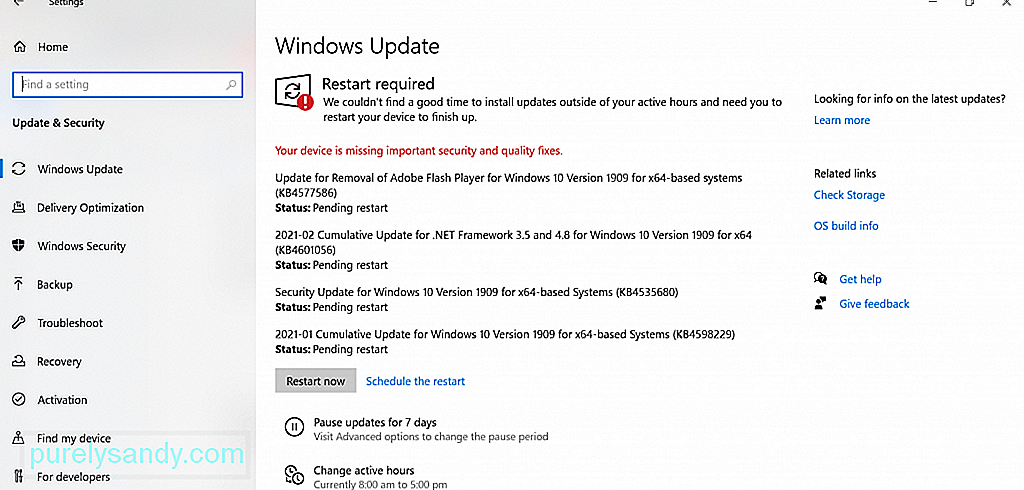
Windows Updateは、MicrosoftOSやその他のMicrosoft製品のパッチやサービスパックなどのリアルタイムの更新プログラムにアクセスできる無料のMicrosoftユーティリティです。また、デバイスドライバーの更新にも使用されます。このツールを使用すると、Windowsユーザーはデバイスの更新履歴にアクセスすることもできます。
上級者向けのヒント:パフォーマンスの問題、ジャンクファイル、有害なアプリ、セキュリティの脅威についてPCをスキャンします
システムの問題やパフォーマンスの低下を引き起こす可能性があります。
特別オファー。 Outbyte、アンインストール手順、EULA、プライバシーポリシーについて。
WindowsUpdateをインストールすることが重要である理由を尋ねたことがありますか?
前述のように、これらの更新にはセキュリティの問題とエラーの修正が含まれています。 。これらはセキュリティの脆弱性に直接対処するものではありませんが、オペレーティングシステムの安定性に大きな役割を果たします。
Windows10を更新する方法Windows10を実行している場合は、最新のWindowsを簡単に入手できることを知ってください。更新。次の手順を実行するだけです。
また、必要に応じて更新をスケジュールします。方法は次のとおりです。
今すぐ、WindowsUpdateは問題に見知らぬ人ではないことを認めなければなりません。また、エラーに悩まされることもあります。
Windows10ユーザーから報告された最も一般的なWindowsUpdateエラーの一部を以下に示します。
- WindowsUpdateエラー0x800f0984
- WindowsUpdateエラー0x80246002
- WindowsUpdateエラー0x80070436
- WindowsUpdateエラーC8000266
- WindowsUpdateエラー0xca020007
- Windows更新エラー0x80246013
上記のリストは、発生する可能性のある一般的なWindowsUpdateエラーの6つにすぎません。この記事では、最近報告されたWindowsUpdateエラー0x800f0900について詳しく説明します。
WindowsUpdateエラー0x800f0900とはWindowsUpdateエラー0x800f0900は、最近発生したWindowsUpdate関連の問題の1つです。影響を受けたユーザーの頭痛。彼らによると、これはApril Update 1803をインストールした後に表示されました。このエラーが表示された場合、ユーザーは以前のメジャーアップデートにロールバックするように求められます。そうしないと、ブートループシーケンスでスタックします。
1803年4月の更新以外に、エラーを引き起こす潜在的な原因が他にもあります。これらについては次のセクションで説明します。
WindowsUpdateエラー0x800f0900の原因通常、WindowsUpdateユーティリティが最新の更新プログラムを検索できなかったためにWindowsUpdateエラー0x800f0900が発生します。理由は次のいずれかである可能性があります:
- 問題のある累積的な更新プログラム –一部のユーザーから、デバイスに累積的な更新プログラムをインストールした後にエラーが発生したと報告されています。
- 破損したWindowsレジストリ –破損したレジストリエントリが重要なWindowsUpdateプロセスの正常な実行を妨げています。
- 破損したシステムファイル –一部の破損したシステムファイルがWindowsUpdateユーティリティを台無しにしています。
- 不安定または問題のあるインターネットアクセス –インターネット接続が不安定です。そのため、WindowsUpdateユーティリティはMicrosoftのサーバーと通信できません。
- WindowsUpdateサービスの問題 – WindowsUpdateサービスには既存の問題があります。
- ファイルの破損 – WindowsUpdateに必要ないくつかの重要なファイルが破損している可能性があります。
- 誤ったシステム構成 –システム設定が正しく構成されていない可能性があります。したがって、エラーが発生します。
- ウイルス、マルウェア、およびアドウェア –マルウェアエンティティおよびウイルスにより、WindowsUpdateの実行が妨げられています。
解決Windows Updateエラー0x800f0900には、根本原因に到達する方法を見つけることが含まれます。そのため、デバイスドライバーの問題やシステムファイルの障害など、エラーの原因となるさまざまな問題を修正するためのガイドを以下にいくつか示します。自分に合ったソリューションが見つかるまで、次々とソリューションを試してみてください。
ソリューション#1:更新プログラムを手動でインストールする検索せずに更新プログラムをインストールする別の方法を探している場合原因を突き止めたら、更新プログラムを手動でダウンロードしてインストールしてみてください。
これを行うには、MicrosoftUpdateカタログを使用する必要があります。これを使用して更新プログラムをインストールする方法のガイドは次のとおりです。80335
わからない場合は、Microsoftがトラブルシューティングユーティリティを作成して、関連する問題を解決します。 WindowsUpdateで。これは WindowsUpdateトラブルシューターと呼ばれます。
このツールは、Windows Updateコンポーネントを自動的にスキャンし、不整合がないかチェックします。スキャン後、実行可能な修正が適用されます。
以下は、WindowsUpdateのトラブルシューティングを実行する方法の詳細なガイドです。
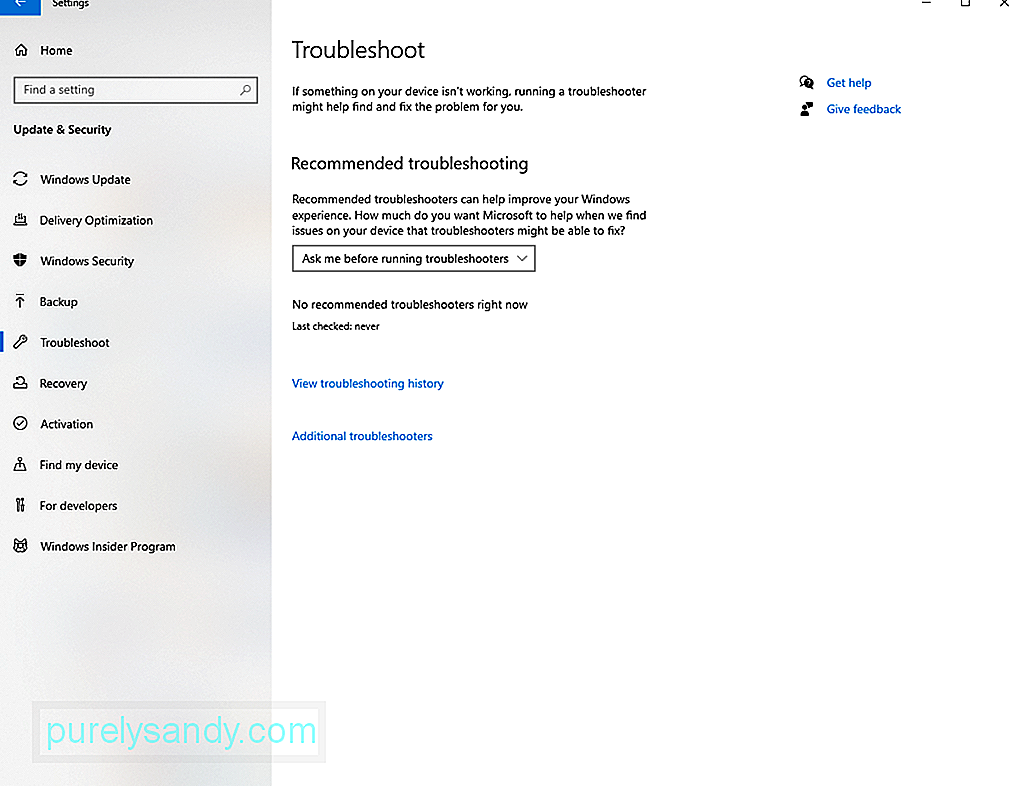
トラブルシューティングで問題を解決できなかった場合は、次の問題に対処している可能性があります。 WindowsUpdateコンポーネントの破損の問題。さて、この問題は従来の方法では簡単に解決できないことに注意してください。したがって、技術に精通していない場合は、専門家に支援を求めることをお勧めします。
Windows Updateコンポーネントのリセットに関しては、次の2つの方法から選択できます。
自動WUリセットエージェントを使用する
コマンドプロンプトを使用します
- netstop wuauserv
- net stop cryptSvc
- net stop bits
- net stop msiserver
- renC:\ Windows \ SoftwareDistribution SoftwareDistribution.old
- ren C :\ Windows \ System32 \ catroot2 Catroot2.old
- netstart wuauserv
- net start cryptSvc
- net start bits
- net start msiserver
上記の方法のいずれも機能しない場合は、システムファイルの破損の問題に対処している可能性があります。この場合、デバイスにはファイル破損の問題を解決するために使用できるツールが組み込まれているため、心配する必要はありません。
まず、システムファイルチェッカーまたはSFCがあります。このツールは、システムファイルの破損をスキャンし、検出されたファイルを、ローカルアーカイブからフェッチされた正常なコピーに置き換えます。 SFCスキャンを実行するには、次の手順に従います。65161
問題が解決しない場合は、DISMスキャンの実行を検討してください。ツールを適切かつ効果的に使用するには、安定した信頼性の高いインターネット接続が必要であることに注意してください。これは、ツールがWindows Updateの特定のサブコンポーネントに依存して、破損したファイルに相当する正常なファイルを見つけるためです。 DISMスキャンを実行するには、次の手順に従います。
DISM / Online / Cleanup-Image / ScanHealth
上記の解決策のいずれもこれまで機能しなかった場合は、より高度な対策を必要とする根本的な破損の問題が発生している可能性があることを意味します。そのためには、クリーンインストールを実行してみてください。
クリーンインストールの実行を続行する前に、重要なファイルとフォルダのバックアップを最初に作成することをお勧めします。これは、データが失われる可能性を回避するためです。
クラウド経由でファイルのバックアップを作成するには、次の手順を実行します。
ファイルのバックアップが既にあると仮定すると、次に行うべきことは、少なくとも4GBがあることを確認することです外付けドライブのストレージスペースの。次に、プロダクトキーをメモします。すべてにチェックマークを付けたら、次の手順に進みます。
Winsockには、インターネット接続に関連するすべての情報が含まれています。これらの設定のいずれかが破損した場合、特定のデータパケットをダウンロードできなくなる可能性があります。したがって、更新プロセスは失敗します。
Winsockユーティリティをリセットすると、問題が解決する場合があります。手順は次のとおりです。
不要なファイルを削除すると、BSODエラーも解決できます。これを行うには、ディスククリーンアップツールまたは任意のサードパーティ製デバイスクリーナーを使用できます。
Windowsディスククリーンアップツールを使用するには、次の手順に従います。
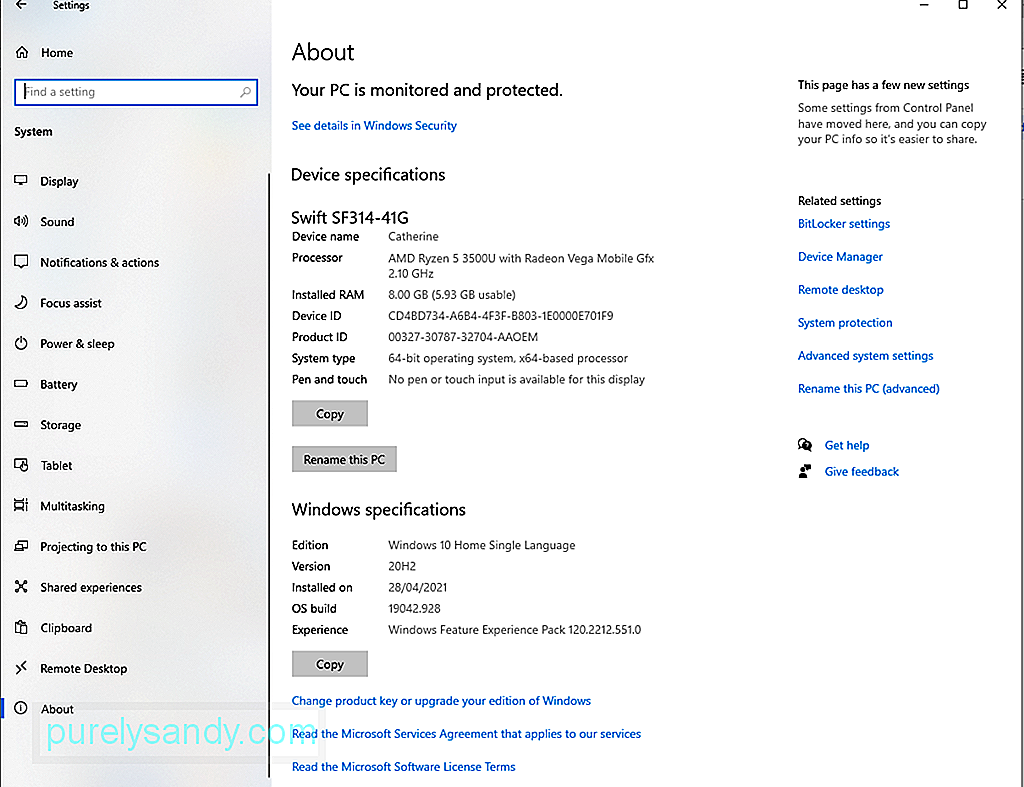
上記のプロセスが難しすぎる場合は、サードパーティのPC修復ツールを使用することを選択できます。信頼できるツールを使用して、残り物が残らないようにしてください。
解決策#8:完全なシステムスキャンを実行するシステムでマルウェア感染が発生し、WindowsUpdateエラー0x800f0900が発生した可能性があります。 。このためには、感染したファイルがないかコンピュータをスキャンする必要があります。
完全なシステムスキャンを実行するには、 Windows Defender を使用します。方法は次のとおりです。
マルウェアエンティティがDefenderをすり抜けていないことを確認するために、サードパーティのウイルス対策プログラムを使用して別のスキャンを実行することもできます。プログラムがスキャンを終了したら、推奨されるアクションを適用します。
解決策#9:外部周辺機器を切断する外部周辺機器を使用すると、エラー0x800f0900が発生する場合もあります。したがって、この可能性を排除するには、一度に1つずつ切断します。これには、プリンタ、Webカメラ、スピーカー、Bluetoothヘッドセット、またはセカンダリモニターが含まれます。
ポートが不良であるか、システムドライバが破損している可能性があります。次に、それらを次々に再接続して、問題の原因を確認します。
解決策#10:スタートアップアイテムを削除する不要なスタートアップアイテムを削除し、バックグラウンドで実行するように設定されているサービスを無効にすることで、 WindowsUpdateエラー0x800f0900。
これを行うには、現在、管理者権限を持つMicrosoftアカウントを使用していることを確認してください。その後、以下の手順に進みます。
エラーが発生する前にサードパーティのウイルス対策プログラムをインストールしたばかりの場合は、エラーの原因である可能性があります。そのため、アップデートを再度インストールする前に、まず無効にしてみてください。
リアルタイム保護を一時的にオフにするには、次の手順を実行します。
場合によっては、サービス構成が不十分な場合、このWindowsUpdateエラーが発生する可能性があります。したがって、正しく設定されていることを確認してください。すべきことは次のとおりです。
- SCconfig wuauserv start = auto
- SC config bits start = auto
- SC config cryptsvc start = auto
- SC config trustedinstaller start = auto
- net stop wuauserv
Windows 10を更新しているときに、Windows Updateエラー0x800f0900が発生した場合は、インターネット接続するか、VPNサービスを無効にしてみてください。それでも同じ問題が発生する場合は、デバイスドライバを切断してください。
以下の手順をガイドとして参照できます。
最後に、Microsoftが問題のある更新を時々公開することは言及する価値があります。したがって、自分の力ですべてを行ったが役に立たなかった場合は、更新をスキップすることをお勧めします。ご迷惑をおかけしましたことをお詫び申し上げます。しかし、物事は起こります。だから、私たちは先に進んで待たなければなりません。間もなく、Microsoftはより優れた安定したアップデートを出荷します。
次は何ですか?WindowsUpdateエラー0x800f0900を解決したので、次は何ですか?答えは明らかです。コンピューターを最適なレベルで実行し続けます。
推奨されるヒントをいくつか示します。
ヒント#1:毎月のクリーンアップを実行します。コンピュータを最適なレベルで実行し続けるための最も速くて簡単な方法の1つは、定期的なクリーンアップを実行することです。このセッション中に、システムスペースの大部分を消費している不要なファイルを削除します。
また、Cookieやその他の一時ファイルを削除することを習慣にします。これにより、コンピュータのパフォーマンスが向上します。
ヒント#2:ファイルを定期的にバックアップする処理中に何かが発生した場合に備えて、バックアップファイルを用意しておくことをお勧めします。バックアップファイルが手元にあれば、データの損失からすばやく回復できます。
現在、オンラインで利用できるバックアップツールはたくさんあります。ただし、手動ルートを使用する場合は、バックアップデバイスを安全な場所に保管してください。
ヒント#3:日陰のWebサイトにアクセスしないでください常にWebを閲覧していますか?ポップアップやその他の不要な広告が満載のWebサイトに常にアクセスしていますか?次に、クリックすることをお勧めします。これらのWebサイトは、マルウェアやバグの温床です。
本当にこれらのサイトにアクセスする必要がある場合は、マルウェアから保護されていることを確認してください。感染を防ぐために、Webサーフィンをしている間は、稼働し続けてください。また、クリックする前に常に考えることをお勧めします。
これはメールにも当てはまります。不明な画像からメールを受け取った場合は、リンクをクリックしたり、添付ファイルをダウンロードしたりしないでください。
ヒント4:アップデートをインストールするアップデートが利用できる場合は、すぐにインストールしてください。結局のところ、これらの更新は理由のために公開されています。通常、以前に報告されたバグの修正が含まれていますが、セキュリティと速度の点でも改善されています。
ヒント#5:バックグラウンドプロセスを最小限に抑えるバックグラウンドで実行されている不要なプロセスにより、遅れてあなたの生産性に影響を与えるシステム。したがって、それらが必要ない場合は、シャットダウンするだけです。
まとめWindows 10オペレーティングシステムを更新することは、システムをスムーズかつ効率的に実行するための簡単な方法です。 OSが更新されると、これは最新の機能、エラー修正、そして最も重要なセキュリティパッチにアクセスできることを意味します。ただし、Windows Updateエラー0x800f0900などのエラーが原因で、Windows 10の更新に問題がある場合は、心配しないでください。最適なソリューションがあります。
オプションには、更新プログラムの手動インストール、Windows Updateトラブルシューティングの使用、Windows Updateコンポーネントのリセット、DISMおよびSFCスキャンの実行、クリーンインストールの実行、不要なものの削除が含まれますファイル、および徹底的なスキャンを実行します。デバイスドライバを無効にしたり、外部周辺機器を切断したり、単に更新をスキップしたりすることもできます。
今後同じエラーが発生した場合は、この記事に戻って他の修正を試してください。これらの解決策のいずれも機能しない場合は、そのような困難なエラーを処理する方法を知っているマイクロソフトの専門家にいつでも助けを求めることができます。
エラーを解決したら、未来。コンピューターを最適な状態と先端の形に保つために、上記で提供したヒントを検討してください。
以前に同じWindowsUpdateエラーが発生したことがありますか?どのように解決したか教えてください。コメントであなたの経験を共有してください。
YouTubeのビデオ: WindowsUpdateエラー0x800f0900を修正する方法
09, 2025

